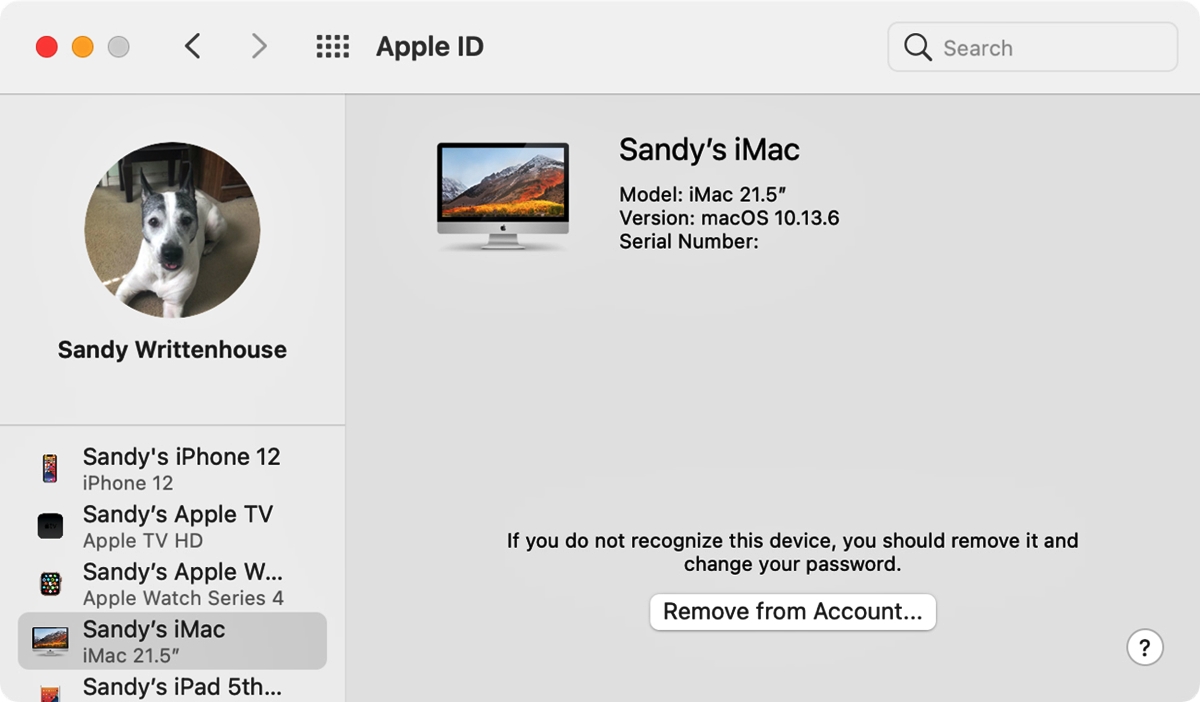
Welcome to the digital era, where our smartphones have become an extension of ourselves. With our iPhones serving as a gateway to our personal and sensitive information, it’s essential to know who has access to our devices and Apple accounts. In this article, we will explore the various methods and tools available to help you check who has access to your iPhone and Apple account. Whether you’re concerned about unauthorized access or simply want to stay informed, we have you covered. From reviewing device permissions to managing app access, you’ll discover practical steps to ensure your privacy and security are intact. So, let’s dive in and take control of our iPhone and Apple account accessibility!
Inside This Article
- Checking Who Has Access to Your iPhone
- Checking Who Has Access to Your Apple Account
- Managing App Permissions on Your iPhone
- Reviewing Connected Devices and Trusted Phone Numbers
- Conclusion
- FAQs
Checking Who Has Access to Your iPhone
Ensuring the security of your iPhone is essential in today’s digital age. Knowing who has access to your device can help protect your personal data, sensitive information, and overall privacy. Here are some steps to check who has access to your iPhone:
1.1 Check for Physical Access
The first step is to physically look at your iPhone and determine if anyone else has had access to it. Check for any signs of tampering or unauthorized use. Look for changes in settings or installed apps that you didn’t make.
1.2 Review Touch ID or Face ID Settings
If you have enabled Touch ID or Face ID on your iPhone, you’ll want to review the enrolled fingerprints or registered faces. Go to the “Settings” app, select “Touch ID & Passcode” or “Face ID & Passcode,” and enter your passcode. Here, you can add or remove fingerprints or faces that have access to unlock your device.
1.3 Examine Passcode Settings
Make sure your iPhone has a strong, unique passcode that only you know. Go to the “Settings” app, select “Touch ID & Passcode” or “Face ID & Passcode,” and enter your passcode. Review your passcode settings to ensure maximum security.
1.4 Check for Installed Profiles
Profiles can grant additional access and control over your iPhone. Go to the “Settings” app, select “General,” and scroll down to “Profiles.” If you see any installed profiles that you don’t recognize or that are no longer needed, remove them to prevent unauthorized access.
1.5 Monitor Your iPhone’s Activity
Keep an eye on your iPhone’s activity to check for any unusual behavior or suspicious apps. Periodically review your app usage and battery consumption. Look for any unfamiliar apps or background activity that could indicate unwanted access.
By following these steps, you can ensure that only authorized individuals have access to your iPhone and safeguard your personal information from potential threats. It’s always better to be proactive when it comes to the security of your device.
Checking Who Has Access to Your Apple Account
Keeping your Apple account secure is crucial to protect your personal information and digital assets. Knowing who has access to your Apple account is an essential step in ensuring its security. Here are some ways you can check who has access to your Apple account:
1. Review Devices Connected to Your Apple ID: Go to your Apple ID account page and sign in using your Apple ID and password. Navigate to the “Devices” section, where you will find a list of devices that are currently signed in with your Apple ID. Review this list to ensure that all devices are familiar and authorized. If you encounter any unfamiliar or unauthorized devices, it’s important to take immediate action to secure your account.
2. Check App Authorizations: Many apps and services use your Apple ID to provide access to certain features or information. To check which apps have access to your Apple account, go to the “Apps & Websites” section of your Apple ID account page. Here, you can view the list of apps and services that have requested access to your account. Review this list and revoke access for any apps or services that you no longer use or trust.
3. Review Share Settings: Your Apple account may be linked to other individuals or family members through the Family Sharing feature. Go to the “Family Sharing” section of your Apple ID account page to review the individuals who have access to your account. You can manage and modify sharing settings to control what information and purchases can be shared with other family members.
4. Change Password and Enable Two-Factor Authentication: Regularly changing your Apple ID password is an important step in maintaining account security. Go to the “Password & Security” section of your Apple ID account page to change your password. Additionally, enabling two-factor authentication adds an extra layer of security to your Apple account by requiring a verification code when signing in on new devices or browsers.
By regularly reviewing and managing who has access to your Apple account, you can ensure that your personal information and digital assets remain protected. Be proactive in monitoring your account and take necessary steps to secure it if you notice any suspicious activity or unauthorized access.
Managing App Permissions on Your iPhone
One of the key features of your iPhone is the ability to download and install various apps to enhance your mobile experience. However, it’s important to be mindful of the permissions these apps request when you install them. App permissions dictate what access an app has to your device’s features, such as your camera, microphone, or location. Managing these app permissions can help protect your privacy and ensure the security of your iPhone.
To manage app permissions on your iPhone, follow these steps:
- Go to your iPhone’s Settings app.
- Scroll down and tap on “Privacy.”
- You will see a list of different permission categories, such as “Camera,” “Microphone,” “Location Services,” and more.
- Tap on the relevant category to review the apps that have requested access to that particular feature.
- You can individually toggle the permission on or off for each app by tapping the switch next to it.
- If you want to revoke all permissions for a certain app, you can uninstall it by pressing and holding its app icon on your home screen and selecting “Delete App.”
By regularly reviewing and managing app permissions on your iPhone, you can have better control over the access that apps have to your personal data and ensure that you only grant access to apps that truly require it. This can help protect your privacy and minimize the risk of unauthorized access or misuse of your information.
Reviewing Connected Devices and Trusted Phone Numbers
One crucial aspect of ensuring the security of your iPhone and Apple account is regularly reviewing the list of connected devices and trusted phone numbers. This allows you to verify that only authorized devices have access to your account and that trusted phone numbers are accurate and up-to-date.
To review connected devices, go to your iPhone’s settings and tap on your Apple ID profile at the top of the screen. Next, scroll down and select “Devices”. Here, you will see a list of all the devices that are currently connected to your Apple account. Take a moment to verify that you recognize each device on the list. If you encounter any unfamiliar devices, you can remove them by tapping on the device and selecting “Remove from Account”. This will revoke their access to your account.
Similarly, it is essential to review your trusted phone numbers to ensure that only authorized numbers are associated with your account. To do this, go back to your Apple ID settings and select “Password & Security”. Under the “Trusted Phone Numbers” section, you will see a list of phone numbers that have been authorized to receive verification codes and account recovery information. If there are any numbers that you no longer use or recognize, you can remove them by selecting the number and tapping on “Remove Trusted Phone Number”. It is recommended to keep this list updated to maintain the security of your Apple account.
Regularly reviewing your connected devices and trusted phone numbers is a proactive measure to safeguard your iPhone and Apple account from unauthorized access. By ensuring that only recognized devices are connected and trusted phone numbers are accurate, you can mitigate the risk of unauthorized individuals gaining control over your personal information or making unauthorized purchases using your account.
Conclusion
Ensuring the security and privacy of your iPhone and Apple account is of utmost importance in today’s digital age. In this article, we have explored various methods to check who has access to your iPhone and Apple account, enabling you to protect your personal information and sensitive data.
By regularly reviewing the devices connected to your Apple ID, managing your trusted phone numbers, and opting for two-factor authentication, you can take proactive steps to safeguard your devices and accounts from unauthorized access.
Remember to stay vigilant and regularly monitor your settings and account activity. In case you suspect any suspicious activity or unwanted access, take immediate action by updating your password and contacting Apple support.
With these precautionary measures in place, you can enjoy the full functionality of your iPhone while maintaining peace of mind knowing that your information is secure and your privacy is protected.
FAQs
1. Can I check who has access to my iPhone and Apple account?
Yes, you can easily check who has access to your iPhone and Apple account by following a few simple steps. This ensures that you have full control over your privacy and security.
2. How can I check who has access to my iPhone?
To check who has access to your iPhone, go to the “Settings” app, tap on your Apple ID at the top, and then select “iCloud”. From there, you can view a list of apps that have access to your iCloud account and manage their permissions.
3. What should I do if I see an app listed that I don’t recognize or don’t use?
If you notice an app listed on your iPhone that you don’t recognize or don’t use, it is important to revoke its access to protect your privacy. To do this, simply tap on the app in the iCloud settings and toggle off its permission. You can also delete the app if you no longer want it on your device.
4. How can I check who has access to my Apple account?
To check who has access to your Apple account, log in to your Apple ID account page using a web browser. From there, navigate to the “Security” section, where you can review the list of devices that are signed in with your Apple ID. If you see any unrecognized devices, you can remove them to ensure the security of your account.
5. What additional security measures can I take to protect my iPhone and Apple account?
To enhance the security of your iPhone and Apple account, consider enabling two-factor authentication. This adds an extra layer of protection by requiring a verification code in addition to your password when signing in to your account or making changes. Additionally, make sure to regularly update your passwords and avoid using the same password for multiple accounts.
