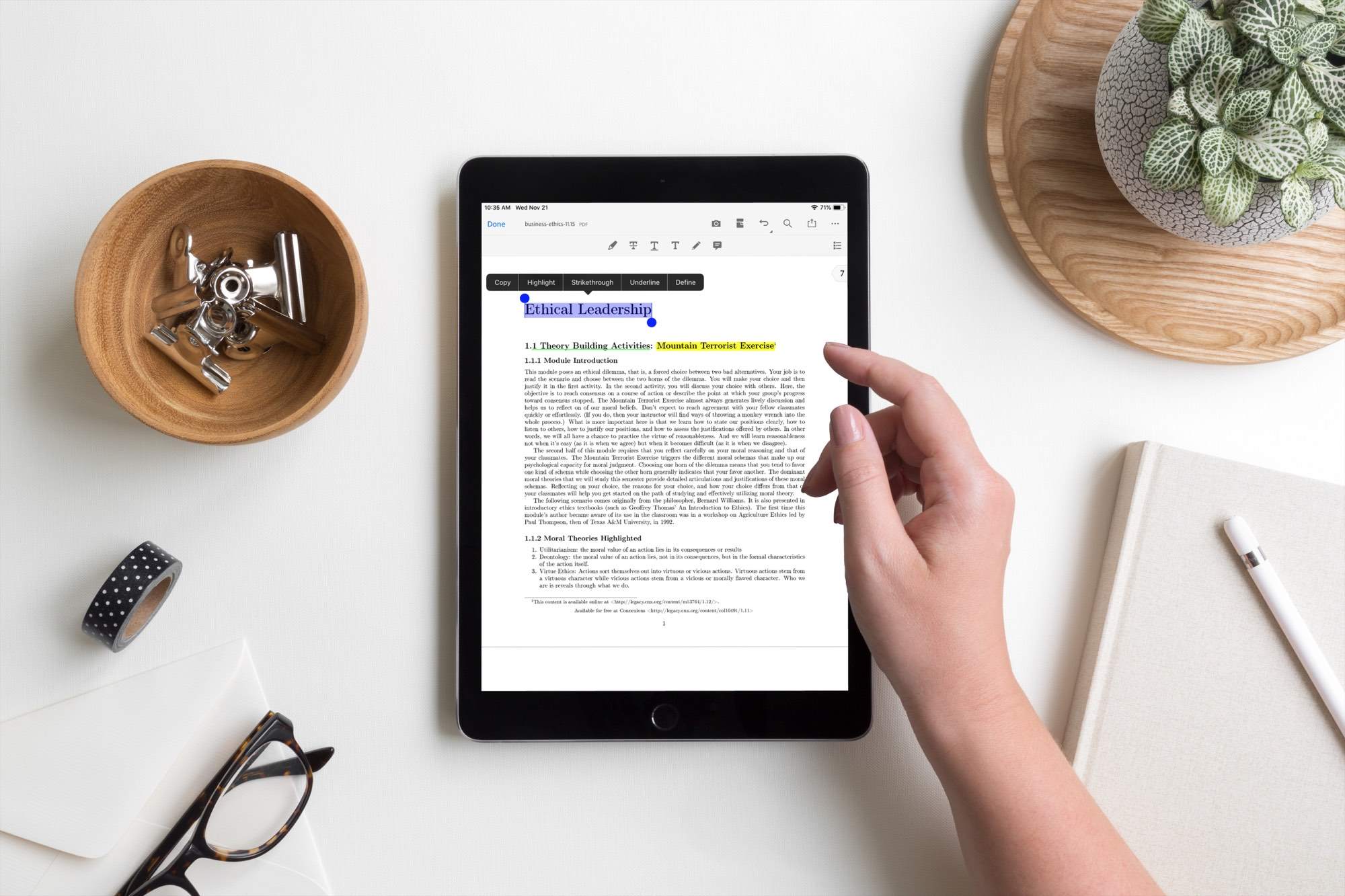
In today’s digital age, the need to convert various file formats has become more prevalent than ever. One common conversion that many iPhone and iPad users find themselves in need of is transforming JPG images into PDF files. Whether you want to store photos in a more compact format or share multiple images as a single document, converting JPG to PDF on your iOS device can be incredibly useful. But how exactly can you accomplish this task on your iPhone or iPad? In this article, we will explore different methods and apps that will allow you to effortlessly convert JPG to PDF with just a few taps on your screen. So, let’s dive in and discover the convenient and efficient ways to convert your images on iOS devices!
Inside This Article
- Method 1: Using the Notes App
- Method 2: Using a Third-Party App – Adobe Scan
- Method 3: Using a Third-Party App – JPG to PDF Converter
- Method 4: Using a Web-Based Converter Tool
- Conclusion
- FAQs
Method 1: Using the Notes App
Step 1: To convert a JPG to a PDF on your iPhone or iPad, open the Notes app on your device.
Step 2: Create a new note by tapping the compose button located in the bottom right corner of the screen.
Step 3: To insert the JPG image into the note, tap on the camera icon within the note. This will give you the option to either take a photo or select an existing photo from your gallery.
Step 4: Once you have inserted the JPG image into the note, you can now share it as a PDF file. Tap on the share button, represented by a square with an upward arrow, located at the top right corner of the screen. In the share sheet that appears, scroll through the options and select “Create PDF”.
The Notes app will convert the JPG image to a PDF file, and you can choose to save it to your device, share it with others, or even print it if necessary.
Method 2: Using a Third-Party App – Adobe Scan
If you’re looking for a powerful app that can convert your JPG images to PDF on your iPhone or iPad, Adobe Scan is a great option. Follow the simple steps below to get started:
Step 1: Download and install Adobe Scan
To begin, head to the App Store on your iPhone or iPad and search for “Adobe Scan.” Once you find it, tap the “Get” button to download and install the app.
Step 2: Open Adobe Scan and grant necessary permissions
After the installation is complete, open the Adobe Scan app from your home screen. The app will prompt you to grant necessary permissions, such as accessing your camera and photo library. Make sure to allow these permissions for the app to function properly.
Step 3: Capture or import the JPG image
Once you’ve granted the necessary permissions, you can now capture or import the JPG image you want to convert to PDF. To capture a new image, tap the camera icon within the Adobe Scan app and position your device over the document or photo. The app will automatically detect the edges and capture a high-quality scan.
If you already have the JPG image stored in your device’s photo library, you can import it by tapping the photo icon within the Adobe Scan app. This will allow you to browse your photo library and select the desired image.
Step 4: Save the scanned image as a PDF
After capturing or importing the JPG image, Adobe Scan will display a preview of the scanned document. If necessary, you can use the app’s editing tools to crop, rotate, or enhance the image. Once you’re satisfied with the scanned image, tap the share button (usually represented by a box with an arrow pointing up) and select the “Create PDF” option.
Adobe Scan will convert the JPG image into a PDF file, and you’ll have the option to rename it if desired. Finally, choose where you want to save the PDF file, whether it’s in the Adobe Scan app, your device’s Files app, or a cloud storage service.
That’s it! You’ve successfully converted a JPG image to PDF using Adobe Scan on your iPhone or iPad. The converted PDF file will be ready for you to access, share, or print as needed.
Method 3: Using a Third-Party App – JPG to PDF Converter
Converting JPG to PDF on your iPhone or iPad can be made easier with the help of third-party apps. One popular app for this purpose is JPG to PDF Converter, which offers a simple and straightforward process.
Here’s a step-by-step guide on how to use the JPG to PDF Converter app:
-
- Step 1: Install JPG to PDF Converter app
First, you need to download and install the JPG to PDF Converter app from the App Store. Simply search for “JPG to PDF Converter” in the App Store and tap on the “Get” button to initiate the download.
-
- Step 2: Open the app and grant necessary permissions
Once the app is installed, open it on your iPhone or iPad. The app may prompt you to grant necessary permissions, such as access to your photos or files. Make sure to allow these permissions for the app to function properly.
-
- Step 3: Select and import the JPG image
In the JPG to PDF Converter app, you will find an option to select and import the JPG image that you want to convert to PDF. Tap on the “Select Image” or similar button to access your device’s photo library and choose the JPG image you wish to convert.
-
- Step 4: Convert the JPG image to PDF and save it
Once you have selected the JPG image, the JPG to PDF Converter app will start the conversion process. It will transform the JPG into a PDF file, while maintaining the image’s quality and resolution. After the conversion is complete, you will be able to save the PDF file to your device or share it via various options like email or cloud storage.
Using the JPG to PDF Converter app is a convenient way to convert your JPG images to PDF format on your iPhone or iPad. With its user-friendly interface and efficient conversion process, you can easily convert multiple JPG files to PDF and manage them with ease.
Method 4: Using a Web-Based Converter Tool
Converting JPG to PDF using a web-based converter tool is another simple and convenient option. This method allows you to convert your JPG files into PDF format directly from your iPhone or iPad without the need to install any additional apps. Here’s how to do it:
Step 1: Open a web browser on your iPhone or iPad
To begin the process, open the web browser of your choice on your iPhone or iPad. You can use Safari, Chrome, Firefox, or any other browser that you prefer.
Step 2: Go to a web-based converter tool
Next, navigate to a reliable web-based converter tool. There are several options available, such as Smallpdf, Zamzar, and Online2PDF, which offer free conversion services.
Step 3: Upload the JPG file to the converter tool
Once you’re on the converter tool’s website, locate the option to upload or select files. Tap on it, and a file picker interface will appear. Navigate through your device’s storage and select the JPG file you wish to convert to PDF.
Step 4: Convert and download the PDF file
After selecting the JPG file, the web-based converter tool will process the conversion. Depending on the size of your JPG file and the speed of your internet connection, this may take a few seconds or longer. Once the conversion is complete, the tool will provide a link or a button to download the converted PDF file. Tap on it to save the PDF to your device.
Using a web-based converter tool offers a quick and straightforward way to convert your JPG files to PDF format on your iPhone or iPad. It eliminates the need to install any apps and provides flexibility with the choice of converter tools available. Give it a try and enjoy the convenience of converting your JPG images to PDF with ease!
Conclusion
Converting JPG to PDF on iPhone and iPad is a simple and convenient process that allows you to easily share and store your images in a more universal format. Whether you need to convert a single image or multiple images, there are multiple methods available to satisfy your needs. From utilizing built-in features like the Files app or the Notes app, to using third-party apps available on the App Store, you have various options to choose from.
Remember to consider factors like ease of use, additional features, and file management capabilities when selecting an app. With the step-by-step instructions provided in this article, you can confidently convert your JPG files to PDF on your iPhone or iPad and enjoy the benefits of a more versatile file format.
FAQs
1. How can I convert JPG to PDF on my iPhone or iPad?
2. Is it possible to convert multiple JPG files into a single PDF document?
3. Are there any free apps available for JPG to PDF conversion on iOS devices?
4. Can I customize the output settings while converting JPG to PDF?
5. Will the quality of the original JPG images be maintained after conversion to PDF?
