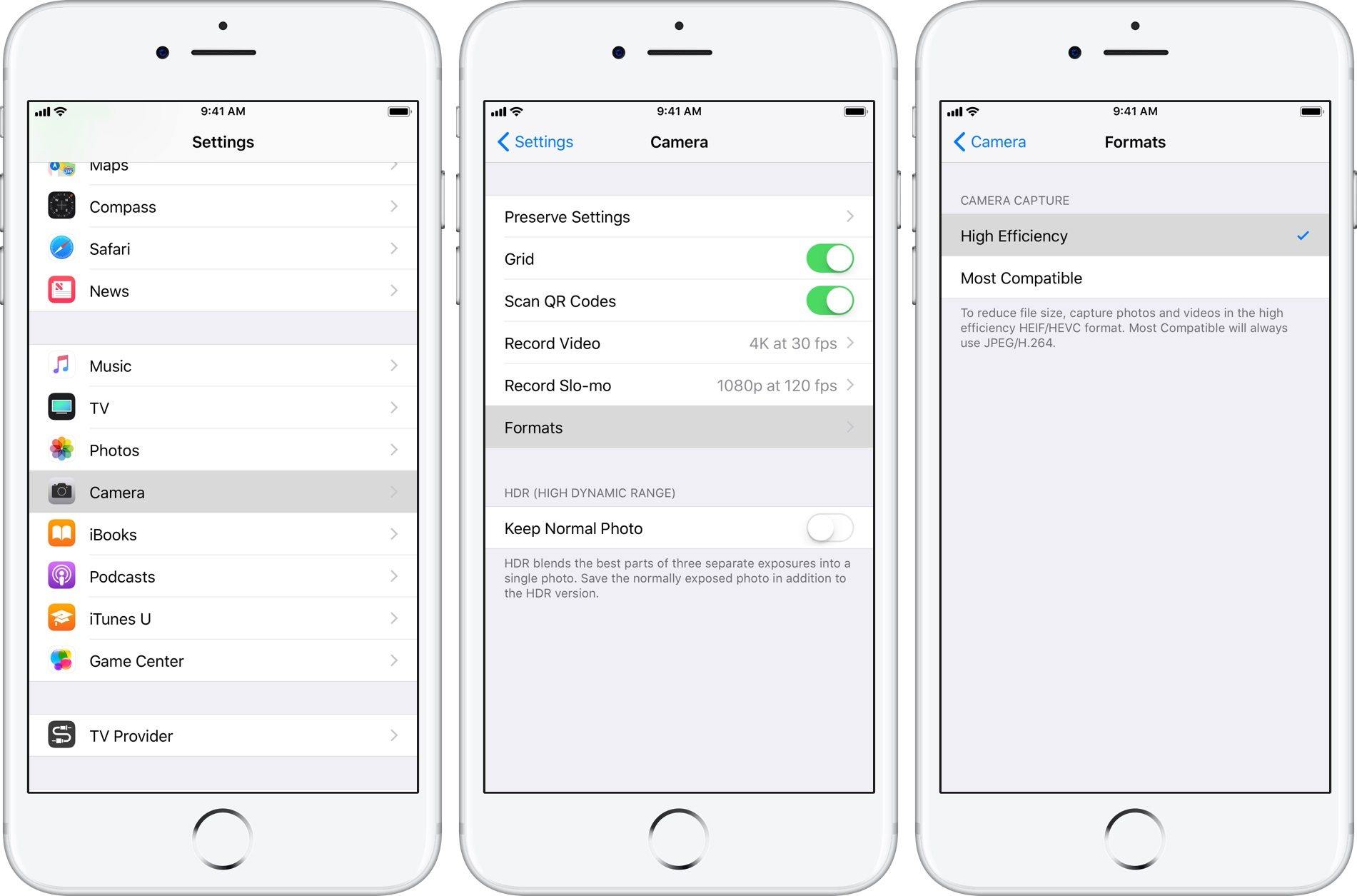
In today’s digital age, where smartphones have become an integral part of our lives, snapping photos has never been easier. Whether it’s capturing breathtaking landscapes, cherished moments with loved ones, or simply indulging in our passion for photography, our iPhones have become our go-to devices. However, with the introduction of the High Efficiency Image Format (HEIC) on newer iPhone models, it can sometimes be a challenge to share these images with others who may not have the necessary compatibility. Luckily, there are several methods available to convert HEIC to the more universally accepted JPEG format. In this article, we will explore three simple and effective methods to convert iPhone HEIC images to JPG, allowing you to easily share your memories across different devices and platforms.
Inside This Article
- Convert HEIC to JPG using Online Tools
- Use Image Converter Apps to Convert HEIC to JPG
- Transfer HEIC Photos to Computer and Convert Using Software
- Utilize Cloud Storage Services to Convert HEIC to JPG
- Conclusion
- FAQs
Convert HEIC to JPG using Online Tools
If you have captured photos on your iPhone and found that they are in the HEIC format, you may encounter compatibility issues when trying to open them on various devices or platforms. Fortunately, there are online tools available that can help you convert HEIC to JPG effortlessly. Below, we will explore two popular online conversion websites and explain how to convert HEIC to JPG using each one.
Method 1: Convert HEIC to JPG using Aconvert
Aconvert is a versatile online conversion website that supports various file formats, including HEIC to JPG conversion. Here’s a step-by-step guide on how to use Aconvert to convert your HEIC images to JPG:
- Visit the Aconvert website: https://www.aconvert.com/image/
- Click on the “Choose Files” button and select the HEIC file(s) you want to convert.
- Under “Output Format,” select “JPG.”
- Optional: Customize the output quality, size, and other settings if desired.
- Click the “Convert Now” button to start the conversion process.
- Once the conversion is complete, click the “Download” button to save the converted JPG file to your computer.
Method 2: Convert HEIC to JPG using Zamzar
Zamzar is another popular online file conversion service that supports HEIC to JPG conversion. To convert your HEIC files to JPG using Zamzar, follow these steps:
- Go to the Zamzar website: https://www.zamzar.com/
- Click on the “Add Files” button and select the HEIC file(s) you want to convert.
- Choose “JPG” as the output format.
- Enter your email address to receive the converted file.
- Click the “Convert Now” button.
- Wait for the conversion process to complete.
- Check your email inbox for a message from Zamzar with a link to download your converted JPG file.
Using online tools like Aconvert and Zamzar, you can easily convert HEIC to JPG without the need for any software installation. These tools are accessible from any device with an internet connection and offer a user-friendly interface, making the conversion process quick and hassle-free.
Use Image Converter Apps to Convert HEIC to JPG
If you’re an iPhone user, you may be familiar with HEIC, the default image format introduced with iOS 11. HEIC offers superior image quality with smaller file sizes compared to traditional JPEGs. However, sharing or viewing HEIC files on non-Apple devices can be problematic, as many platforms and applications do not support this format. To overcome this challenge, you can convert HEIC files to the more widely compatible JPEG format using image converter apps. Here are some popular options:
Method 4: Convert HEIC to JPG using JPEGmini
JPEGmini is a powerful image converter app that allows you to easily convert HEIC files to JPEG format. It is available for both iOS and Android devices, making it accessible to a wide range of users. With its user-friendly interface, you can quickly and efficiently convert your HEIC images into high-quality JPG files. Simply select the HEIC photos you want to convert, adjust any desired settings, and let JPEGmini do the rest. The app ensures optimal compression while maintaining the image’s original quality.
Key Features of JPEGmini:
- Effortlessly convert HEIC to JPEG
- Preserve image quality during conversion
- Ability to adjust compression settings
- Save converted images to your device
- Fast and efficient conversion process
Whether you’re an iPhone or Android user, JPEGmini is a reliable image converter app that simplifies the process of converting HEIC to JPG. Its intuitive interface and advanced compression algorithms ensure that you get the best results without sacrificing image quality.
So, if you’re looking to share or view your HEIC images on platforms that don’t support this format, give JPEGmini a try. Convert your HEIC files to JPEG effortlessly and enjoy the seamless compatibility with a wide range of devices and applications.
With image converter apps like JPEGmini, you can overcome the limitations of HEIC files and ensure that your images can be easily viewed and shared across different platforms. Don’t let file format restrictions hinder your ability to access and enjoy your photos – convert your HEIC files to JPG with ease!
Transfer HEIC Photos to Computer and Convert Using Software
Transferring HEIC photos from your iPhone to your computer is the first step towards converting them to the more widely compatible JPG format. There are several methods you can use to accomplish this:
1. Connect your iPhone to your computer using a USB cable. Open the File Explorer (Windows) or Finder (Mac) and locate your iPhone under the listed devices.
2. Open the iPhone folder and navigate to the DCIM folder. This is where your photos are stored.
3. Select the HEIC photos you want to transfer by either individually clicking on each photo while holding the Ctrl key (Windows) or Command key (Mac), or by selecting multiple photos at once using the Shift key.
4. Once you have selected the photos, simply copy and paste them into a folder on your computer.
Now that you have transferred the HEIC photos to your computer, you can proceed with converting them to JPG format using software applications. Here is one popular method:
Method 3: Convert HEIC to JPG using iMazing HEIC Converter
iMazing HEIC Converter is a free software application that allows you to convert HEIC photos to JPG format with ease. Here’s how to use it:
1. Download and install iMazing HEIC Converter from the official website.
2. Open the application and click on the “Convert HEIC to JPG” button.
3. Select the HEIC photos you transferred to your computer by clicking on the “Add Photos” button.
4. Choose the output folder where you want the converted JPG files to be saved.
5. Click on the “Convert” button to start the conversion process.
6. Once the conversion is complete, you will find the JPG files in the selected output folder.
With iMazing HEIC Converter, you can convert your HEIC photos to JPG format effortlessly, making them compatible with a wider range of devices and software applications.
It’s worth noting that there are other software applications available that offer similar functionality, so feel free to explore different options based on your specific needs and preferences.
Utilize Cloud Storage Services to Convert HEIC to JPG
If you’re looking for a convenient and efficient way to convert HEIC files to JPG, one option worth considering is utilizing cloud storage services. Cloud storage platforms provide a seamless solution for storing, accessing, and managing your files online. In addition to their storage capabilities, many of these services offer built-in functionalities for file conversion, including HEIC to JPG conversion.
Here are two popular cloud storage services that you can use to convert your HEIC files to JPG:
1. Google Drive
Google Drive is a widely used cloud storage service that offers a range of features, including file conversion. To convert your HEIC files to JPG using Google Drive, simply follow these steps:
- Upload your HEIC files to your Google Drive account.
- Right-click on the HEIC file and select “Open with” from the context menu.
- Choose “Google Photos” from the list of options.
- Once the file is opened in Google Photos, click on the three dots icon in the top-right corner of the screen and select “Download” to save the file as a JPG.
With Google Drive’s seamless integration with Google Photos, converting HEIC files to JPG becomes a breeze.
2. Dropbox
Another popular cloud storage service that supports file conversion is Dropbox. To convert HEIC files to JPG using Dropbox, follow these steps:
- Upload your HEIC files to your Dropbox account.
- Right-click on the HEIC file and select “Open with” from the context menu.
- Choose “Dropbox Paper” from the list of options.
- Once the file is opened in Dropbox Paper, click on the “Export” button in the top-right corner of the screen and select “JPG” as the desired format.
By utilizing the file conversion capabilities of Dropbox, you can quickly convert your HEIC files to JPG without the need for any additional software.
Utilizing cloud storage services to convert HEIC files to JPG offers the flexibility of accessing your files from anywhere with an internet connection, while also providing the convenience of built-in file conversion functionalities. Whether you choose Google Drive or Dropbox, converting your HEIC files to JPG has never been easier.
The conversion of iPhone HEIC files to JPG format is a common need for many iPhone users. In this article, we explored three methods that you can use to convert HEIC to JPG effortlessly.
The first method we discussed was using online file conversion websites. These platforms offer a simple and convenient way to upload your HEIC files and quickly convert them to JPG format without the need for any software installation.
The second method we explored was using dedicated software applications. These applications provide advanced features and options for converting HEIC files to JPG, allowing you to customize the conversion process according to your preferences.
Lastly, we covered the option of using cloud services like Apple’s iCloud. This method allows you to automatically convert HEIC files to JPG when transferring them to your computer or other devices.
By utilizing these methods, you can easily convert your iPhone HEIC files to JPG format, making them compatible with a wide range of devices and image editing software. Whether you prefer the simplicity of online services, the customization of software applications, or the convenience of cloud services, these options ensure that you can effortlessly convert your HEIC files to JPG and meet your image compatibility needs. So go ahead, give these methods a try, and enjoy the flexibility of working with your iPhone photos in the popular JPG format!
FAQs
Q: Why do I need to convert iPhone HEIC to JPG?
A: Apple introduced the High Efficiency Image Format (HEIC) to save storage space on iPhones. However, not all devices or platforms support this format. Converting HEIC to JPG ensures compatibility with a wider range of devices and software.
Q: Can I convert HEIC to JPG without losing image quality?
A: Yes, there are methods available that allow you to convert HEIC to JPG without compromising on image quality. These methods utilize advanced algorithms to ensure a seamless and lossless conversion process.
Q: How can I convert HEIC to JPG on my iPhone?
A: There are various apps available on the App Store that enable you to convert HEIC to JPG directly on your iPhone. Simply search for “HEIC to JPG converter” in the App Store, choose a reputable app, install it, and follow the instructions to convert your HEIC files to JPG.
Q: Is there a way to convert HEIC to JPG without installing any apps?
A: Yes, if you don’t want to install any additional apps on your device, you can use online HEIC to JPG converters. These web-based tools allow you to upload your HEIC files and convert them to JPG format. Simply search for “online HEIC to JPG converter” in your preferred search engine, choose a reliable website, upload your files, and download the converted JPG images.
Q: Can I convert HEIC to JPG on my computer?
A: Absolutely! There are several software options available for converting HEIC to JPG on your computer. You can choose from popular photo editing applications or dedicated HEIC conversion tools. Simply install the software, import your HEIC files, select the JPG format, and convert them with just a few clicks.
