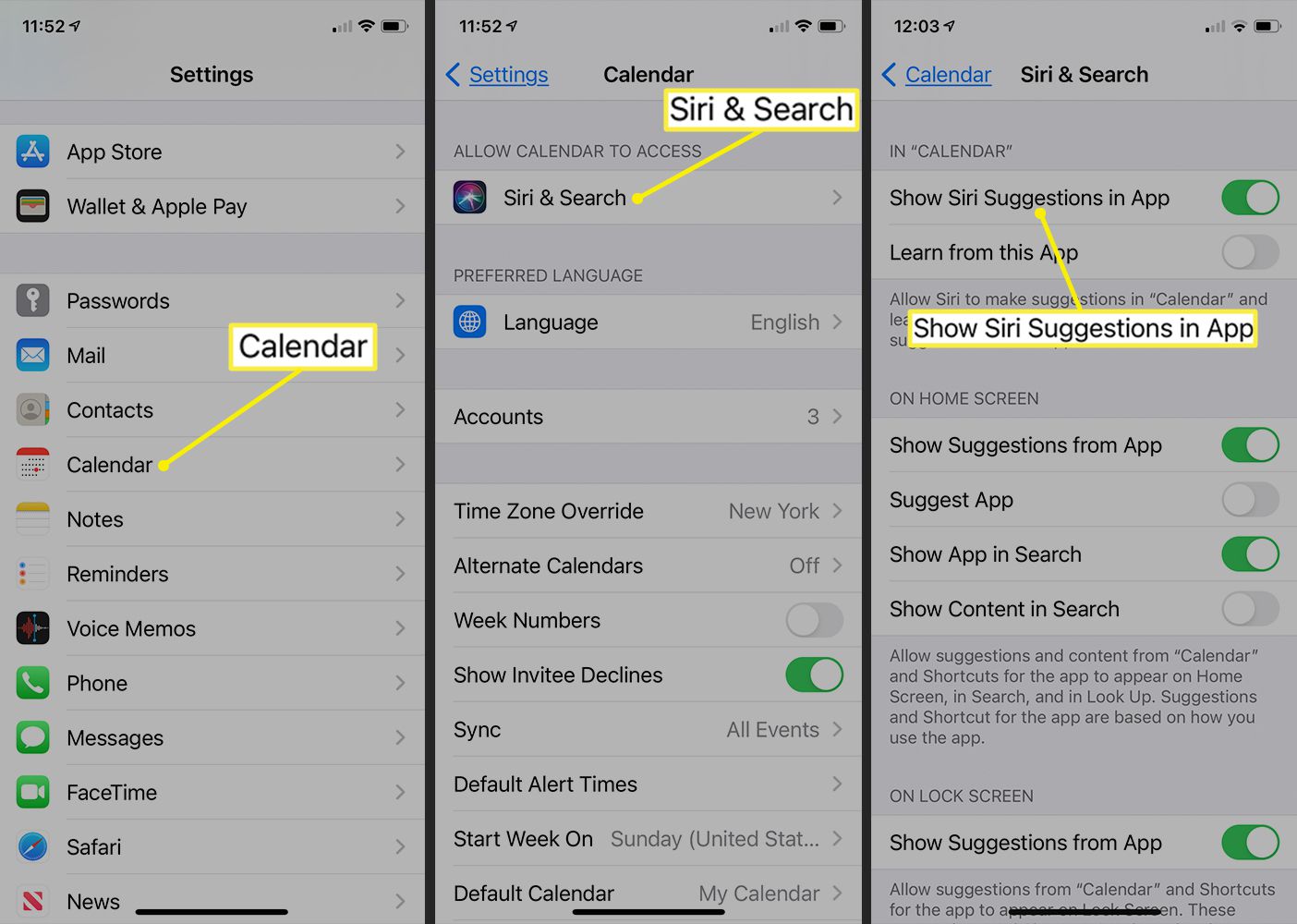
A well-organized calendar is essential for staying on top of appointments, meetings, and important events in our busy lives. Fortunately, the iPhone and iPad offer a user-friendly interface and a convenient built-in calendar app that makes it easy to create and add events.
In this article, we will guide you on how to effortlessly create and add events to the calendar on your iPhone and iPad. Whether you have a packed schedule, need to set reminders, or simply want to keep track of important dates, we have got you covered.
By following these simple steps, you will unlock the full potential of your device’s calendar app and be able to manage your time effectively, ensuring you never miss an important event again.
Inside This Article
- Overview
- Step 1: Accessing the Calendar App
- Step 2: Creating a New Event
- Step 3: Adding Details to the Event
- Step 4: Selecting a Date and Time
- Step 5: Setting a Reminder
- Step 6: Inviting Guests to the Event
- Step 7: Repeating Events
- Step 8: Adding Notes
- Step 9: Saving the Event
- Step 10: Viewing and Editing Events
- Step 11: Deleting Events
- Step 12: Syncing with Other Calendars
- Conclusion
- FAQs
Overview
Managing appointments and staying organized is a breeze with the Calendar app on your iPhone and iPad. Whether you want to schedule a meeting, set reminders, or mark important dates, the Calendar app has got you covered. In this article, we’ll walk you through how to create and add events to your calendar effortlessly.
To get started, let’s dive into accessing the Calendar app on your iPhone and iPad.
Accessing the Calendar App:
1. Open your device and go to the home screen.
2. Locate the Calendar app, typically represented by a calendar icon.
3. Tap the Calendar app icon to launch it.
Now that you have accessed the Calendar app, let’s move on to adding events to your calendar.
Adding Events to Calendar:
1. Once you’re in the Calendar app, tap the “+” button located at the bottom center of the screen.
2. A new event screen will appear, allowing you to enter details for the event.
3. Begin by adding the event title in the appropriate field. This could be the name of a meeting, appointment, or any other event you want to keep track of.
4. Next, select the date and time for the event. You can choose the start and end times, set it as an all-day event, or select a specific time slot.
5. If desired, you can add notes or additional details in the notes section.
6. Once you have filled in the necessary information, tap “Done” to save the event to your calendar.
Congratulations! You have successfully added an event to your calendar. But what if you need to make changes or delete an event?
Editing and Deleting Events:
1. Open the Calendar app and navigate to the event you want to edit or delete.
2. Tap on the event to open its details.
3. To edit the event, tap the “Edit” button located at the bottom right corner of the screen.
4. Make the desired changes to the event, such as modifying the date, time, or adding new details.
5. Tap “Done” to save the changes.
6. To delete the event, scroll down to the bottom of the event details and tap on “Delete Event.”
7. Confirm your decision by selecting “Delete Event” again.
With the ability to edit and delete events, you have complete control over your calendar entries.
Setting Event Reminders:
1. Open the Calendar app and locate the desired event.
2. Tap on the event to view its details.
3. At the bottom of the screen, tap “Edit” to access the event editing options.
4. Scroll down to find the “Alert” section.
5. Tap on “None” to select a reminder option.
6. Choose how long before the event you want to be reminded, such as 15 minutes, 1 hour, or even a day.
7. Once you have selected the reminder option, tap “Done” to save the changes.
Setting event reminders ensures that you never miss an important appointment or meeting again.
Now you have the knowledge to effortlessly create and add events to your Calendar app on your iPhone and iPad. Stay organized and never forget an important date with this powerful tool at your fingertips.
Step 1: Accessing the Calendar App
Accessing the Calendar app on your iPhone or iPad is quick and easy. Here’s how you can do it:
1. Locate and tap the “Calendar” icon on your device’s home screen. The icon typically features a small calendar or a square grid with the date.
2. Once you tap the Calendar icon, the app will open, displaying the current month view by default.
3. You can switch between different views, such as day, week, or month, by tapping the respective buttons at the bottom of the screen.
4. To access a specific date, you can either swipe left or right on the screen or tap the magnifying glass icon to search for a particular date or event.
5. Upon accessing the Calendar app, you will have access to all the features and functions necessary to manage and organize your events.
Now that you have successfully accessed the Calendar app on your iPhone or iPad, you can proceed to the next step of adding events.
Step 2: Creating a New Event
After accessing the Calendar app on your iPhone or iPad, it’s time to create a new event. This simple process allows you to add important details about the event, such as the date, time, location, and any additional notes. Follow these steps to create a new event:
1. Tap on the “+” icon located at the bottom center of the screen. This will open a new event creation window.
2. Start by entering the title of the event. This can be a specific name or description to help you remember what the event is about. For example, “Meeting with Clients” or “Dinner with Friends”.
3. Next, specify the date and time of the event by tapping on the “Starts” and “Ends” fields. You can either select a date from the calendar picker or manually enter it. For the time, use the respective selectors or type it in directly.
4. If the event is recurring, such as a weekly meeting or a monthly reminder, you can set the recurrence pattern by tapping on the “Repeat” field. Choose the desired interval, such as daily, weekly, monthly, or yearly, and select the appropriate day(s) or date(s).
5. To assign a specific location to the event, tap on the “Location” field. This will open up Apple Maps, allowing you to search for an address, point of interest, or even drop a pin on the map to mark the location. Once you’ve selected the desired location, tap “Done” to return to the event creation window.
6. You can also add any additional notes or details to the event by tapping on the “Notes” field. This is a great way to include important information or reminders related to the event.
7. Lastly, tap on the “Add Invitees” field if you want to invite specific people to the event via email. This is particularly useful for meetings or social gatherings where you want to send invitations directly from your iPhone or iPad.
8. Once you’ve filled in all the necessary details, tap “Add” at the top right corner of the screen to save the event. The event will now appear in your calendar, and you can view it by navigating back to the main calendar screen.
With these simple steps, you can easily create a new event on your iPhone or iPad’s Calendar app. Whether it’s a business meeting, a social event, or a personal reminder, adding events to your calendar allows you to stay organized and never miss an important engagement.
Step 3: Adding Details to the Event
Once you have selected the date and time for your event, it’s time to add some important details to make it more informative and organized. The Calendar app on your iPhone or iPad provides various options to customize your event and make it stand out. Follow the steps below to add details to your event:
1. Tap on the event you created in the previous step to open its details.
2. At the top of the screen, you will see the event title. Tap on it to edit or add a new title that accurately describes your event.
3. Scroll down a bit, and you will find the “Location” field. Tap on it to enter the venue or address of your event. This can be a physical location, an online meeting URL, or any other relevant information that helps participants find or join the event.
4. Below the location field, you will see the “Calendar” option. Here, you can choose the specific calendar that the event should be associated with. If you have multiple calendars set up on your device, like personal and work calendars, you can select the appropriate one to keep your events organized.
5. Continuing down, you’ll come across the “Invitees” section. If your event involves other people or if you want to send invitations, tap on “Invitees” to add their email addresses or select them from your contacts. This will automatically send them an invitation to the event.
6. Next, you’ll find the “URL” field. This is where you can add a website link related to the event, such as a registration page or a page with more information. Simply tap on the field and enter the URL.
7. If you need to add notes or additional information about the event, scroll down to the “Notes” section. Tap on it and start typing any details you want to include. These notes will be visible only to you and won’t be shared with the invitees.
8. Lastly, you can set an alert for the event by tapping on the “Alert” option. This will remind you of the upcoming event at the chosen time. You can choose from various options like “None,” “At time of event,” “5 minutes before,” “1 hour before,” and more.
Once you have added all the necessary details, your event is ready to be saved. Simply tap “Done” at the top-right corner of the screen, and your event will be added to the Calendar app with all the specified information.
Adding details to your events not only helps you stay organized but also provides valuable information to others who will be attending or receiving invitations for your events. Make sure to utilize all the available fields and customize them according to your event’s requirements.
Step 4: Selecting a Date and Time
Once you have entered the event details, it’s time to select a date and time for your event in the Calendar app on your iPhone or iPad. Follow these steps:
- Tap on the “Date” field. You will see a calendar interface where you can choose the date for your event.
- Scroll through the months and tap on the specific date you want to select. The selected date will appear in the “Date” field.
- Next, tap on the “Starts” field to select the starting time for your event. A clock interface will pop up.
- Drag the hour and minute hands on the clock to set the desired starting time. The selected time will appear in the “Starts” field.
- If your event has a specific end time, tap on the “Ends” field. The clock interface will appear again.
- Adjust the hour and minute hands to set the desired ending time. The selected time will appear in the “Ends” field.
- If your event does not have a specific end time, you can leave the “Ends” field blank.
- Lastly, tap on the “Done” button to save the date and time for your event.
By following these steps, you can easily select a date and time for your event in the Calendar app on your iPhone or iPad.
Step 5: Setting a Reminder
Once you have created an event in the Calendar app on your iPhone or iPad, it’s important to set a reminder so that you don’t miss it. Reminders are a handy feature that can help you stay organized and on top of your schedule.
To set a reminder for an event, follow these steps:
- Open the Calendar app on your device.
- Tap on the event for which you want to set a reminder.
- In the event details screen, scroll down and locate the “Alert” option.
- Tap on “Alert”.
- A list of pre-set reminder options will appear.
- Select the desired reminder option, such as “None”, “At time of event”, “5 minutes before”, “1 hour before”, or “1 day before”.
- Once you have selected the reminder option, tap “Done” to save the changes.
It’s worth noting that you can also customize the reminder time by selecting the “Custom” option instead of choosing from the pre-set options. This allows you to set a reminder for a specific number of minutes, hours, or days before the event.
Setting a reminder for your events ensures that you receive a notification or an alert at the specified time, reminding you of the upcoming event. This feature is especially useful for important events or appointments that you don’t want to forget.
Now that you know how to set a reminder for your events in the Calendar app on your iPhone or iPad, you can stay on top of your schedule and never miss an important event again.
Step 6: Inviting Guests to the Event
Once you have created an event in the Calendar app on your iPhone or iPad, you can easily invite guests to join you. Inviting guests to your event allows you to coordinate and share information with others who need to be a part of the event.
To invite guests to your event, follow these simple steps:
- Open the Calendar app on your iPhone or iPad.
- Navigate to the event you want to invite guests to.
- Tap on the event to open its details.
- Scroll down and tap on the “Edit” button.
- In the “Add Guests” section, tap on the “Add Invitees” field.
- Type the email addresses or names of the people you want to invite. You can also select contacts from your device’s address book by tapping on the plus (+) icon.
- Tap on the “Done” button to save the changes.
By inviting guests to your event, you ensure that everyone involved is aware of the details and can plan accordingly. The invited guests will receive an email invitation with the event information, including the date, time, location, and any other relevant details.
It’s important to note that the ability to invite guests to an event may depend on the calendar service you are using. Some calendar services may have limitations or require additional configurations to enable guest invitations.
Now that you know how to invite guests to an event in the Calendar app on your iPhone or iPad, you can easily collaborate and stay organized with others for all your important events and appointments.
Step 7: Repeating Events
Repeating events are a convenient feature that allows you to set up events that occur on a regular basis. Whether it’s a weekly meeting, a monthly reminder, or an annual celebration, the Calendar app on your iPhone or iPad makes it easy to schedule recurring events.
To create a repeating event, follow these steps:
- Open the Calendar app on your device.
- Tap on the “+” button to add a new event.
- Enter the details for your event, such as the title, date, time, and location.
- Scroll down to the “Repeats” option and tap on it.
- Choose the frequency of the event occurrence, such as daily, weekly, monthly, or yearly.
- Customize the repetition pattern by selecting the desired options, such as which days of the week the event should repeat on or the number of times the event should repeat.
- Tap on “Done” to save the repeating event.
Once you’ve set up a repeating event, it will appear on your calendar on the specified frequency. You can easily identify repeating events by the icon next to the event title, which typically looks like a circular arrow.
If you need to make changes to a repeating event, simply follow these steps:
- Open the event in your Calendar app.
- Tap on the “Edit” button to make changes.
- Make the necessary modifications to the event details.
- Tap on “Save” to update the repeating event.
If you want to delete a repeating event, here’s what you need to do:
- Open the event in your Calendar app.
- Tap on the “Edit” button.
- Scroll down and tap on the “Delete Event” option.
- Choose whether you want to delete only that instance of the recurring event or all future instances.
- Confirm your decision by tapping on “Delete Event” again.
Repeating events in the Calendar app can be a helpful tool for managing your schedule and ensuring you never miss an important event. Whether it’s a daily reminder, a weekly meeting, or an annual celebration, the Calendar app has you covered.
Step 8: Adding Notes
Adding notes to your calendar events on iPhone and iPad is a great way to keep track of important details or reminders related to the event. Whether it’s a meeting, a doctor’s appointment, or a social gathering, having notes can provide you with additional information and context.
To add notes to an event in the Calendar app, follow these simple steps:
- Open the Calendar app on your iPhone or iPad.
- Tap on the desired event to which you want to add notes.
- Scroll down to the bottom of the event details screen.
- Tap on the “Add Notes” option.
- A text field will appear where you can type your notes.
- Enter the relevant details or reminders related to the event.
- Once you’re done adding the notes, tap on the “Done” button.
By adding notes to your calendar events, you can easily refer back to them whenever you need to recall specific information or instructions. It’s a convenient way to keep all important details in one place.
Additionally, notes in calendar events can also be synced across your devices if you have enabled iCloud syncing. This ensures that you can access your notes from any iPhone, iPad, or Mac that is connected to the same iCloud account.
Remember to keep your notes concise and clear. Use bullet points or short sentences to make them easier to read and understand at a glance.
And there you have it! With just a few taps, you can add notes to your calendar events on your iPhone or iPad, making it easier to stay organized and keep track of vital information.
Step 9: Saving the Event
Once you have filled in all the necessary details for your event, it’s time to save it. Saving the event will ensure that it is properly recorded in your calendar app and will be visible whenever you need to refer to it.
To save the event on your iPhone or iPad, simply tap on the “Save” button located in the top right corner of the screen. This will confirm your event and add it to your calendar.
You will then be taken back to the main calendar view, where you can see the saved event displayed on the specific date and time you selected. The event will be marked with a colored dot or bar to distinguish it from other events.
If you have added multiple events, you can scroll through your calendar to view them or use the search function to locate a specific event by name or date.
Additionally, once you have saved the event, you can also set up reminders to ensure that you don’t forget important appointments or tasks. Simply tap on the event, select the “Edit” button, and then navigate to the “Add Alert” or “Repeat” sections to customize your reminders.
By saving the event, you have successfully added it to your calendar and can now rely on your iPhone or iPad to keep you organized and on track with your schedule.
Step 10: Viewing and Editing Events
Once you’ve added events to your calendar on your iPhone or iPad, you’ll likely want to view and edit them. The Calendar app makes it easy to access and manage your events with just a few taps.
To view your events, open the Calendar app from your device’s home screen. You’ll be presented with a monthly view, displaying all your upcoming events. You can navigate through different months by swiping left or right.
To view more details about a specific event, simply tap on it. This will open the event’s details page, where you can see the title, date, time, location, and any notes associated with the event. You can also view or edit the event’s reminder settings from this page.
If you need to make changes to an event, such as updating the date or time, changing the location, or adding additional notes, tap the “Edit” button at the top right corner of the screen. This will allow you to modify the event’s details.
Within the edit mode, you can make the necessary changes to the event’s information. Once you’ve finished editing, tap “Done” to save the changes. The event will then be updated in your calendar with the new information.
The Calendar app also provides the option to delete events if needed. To delete an event, go to the event’s details page by tapping on it, then tap the “Delete Event” button at the bottom of the screen. A confirmation prompt will appear, asking if you’re sure you want to delete the event. Tap “Delete” to confirm and remove the event from your calendar.
Additionally, if you have multiple calendars connected to your iPhone or iPad, you can easily switch between them to view or edit events. Simply tap the “Calendars” button at the bottom center of the main calendar view, and you’ll see a list of all the calendars you have. Tap on the calendar you want to view or make changes to, and the events associated with that calendar will be displayed.
With the ability to view and edit your events conveniently within the Calendar app, you can stay organized and keep track of your schedule with ease on your iPhone or iPad.
Step 11: Deleting Events
Deleting events from your iPhone or iPad’s Calendar app is a breeze. Here’s how you can do it:
1. Open the Calendar app on your device.
2. Locate the event that you want to delete. You can view your events by day, week, or month by tapping on the corresponding tabs at the bottom of the screen.
3. Once you’ve found the event you wish to delete, tap on it to open the event details.
4. At the bottom of the event details screen, you’ll find three options: Edit, Delete Event, and Cancel.
5. Tap on “Delete Event.” A confirmation message will appear, asking you to confirm the deletion.
6. To proceed with the deletion, tap on “Delete Event” again. The event will then be removed from your calendar.
7. If you change your mind and decide not to delete the event, you can tap on “Cancel” instead.
8. Keep in mind that if you have synced your device with other calendars, such as Google Calendar or Outlook, deleting an event on your iPhone or iPad will also remove it from those calendars.
That’s it! You’ve successfully deleted an event from your iPhone or iPad’s Calendar app. Now you can make sure your calendar stays organized and up to date by removing any events you no longer need.
Step 12: Syncing with Other Calendars
Synchronizing your iPhone or iPad calendar with other calendars is a great way to keep all your events organized in one place and ensure you stay on top of your schedule. With the Calendar app on your device, you can easily sync your events with other calendars, such as Google Calendar or Outlook, allowing you to access and manage them from multiple devices.
To sync your iPhone or iPad calendar with other calendars, follow these simple steps:
- Open the Settings app on your device.
- Scroll down and tap on “Passwords & Accounts”.
- Select “Add Account”.
- Choose the type of account you want to sync with, such as Google or Outlook.
- Enter your account credentials and follow the on-screen instructions to complete the setup.
- Enable the “Calendar” option to sync your calendars.
- Tap on “Save” to finish syncing.
Once the sync is complete, your iPhone or iPad calendar will now be connected to the selected calendar service. Any events added or changes made in one calendar will be automatically reflected in the other.
Syncing your calendars also allows you to view events from multiple calendars in one unified view on your iPhone or iPad. This makes it easier to manage your schedule and avoid any conflicts or overlaps.
Note that the availability of syncing options may vary depending on the type of calendar service you are using. Some services may require the installation of a dedicated app or additional configuration steps.
By syncing with other calendars, you can stay organized and ensure that all your events are seamlessly integrated across all your devices. Now you can effortlessly manage your schedule, never missing an important appointment or meeting again.
Conclusion
Adding events to your iPhone and iPad calendar is a simple and efficient way to stay organized and never miss an important appointment or reminder. By following the steps outlined in this article, you can easily create new events and seamlessly integrate them into your daily schedule.
From manually entering event details to automatically adding events from emails or messages, the Calendar app offers a variety of options to cater to your individual needs. Whether it’s a business meeting, a social gathering, or a personal milestone, you can trust your iPhone or iPad to keep track of all your important dates.
So go ahead and start maximizing the potential of your device’s calendar. Stay on top of your busy schedule, effortlessly manage your events, and make the most out of your iPhone or iPad’s organizational capabilities.
FAQs
1. How do I create an event on my iPhone or iPad?
To create an event on your iPhone or iPad, open the Calendar app and tap on the “+” symbol at the top-right corner of the screen. Fill in the details such as the event title, date, time, and location. You can also set a reminder for the event if needed. Once you have filled in all the necessary information, tap on “Add” to create the event.
2. Can I sync my events across multiple devices?
Yes, you can sync your events across multiple devices using iCloud. Ensure that you have iCloud enabled on all your devices, including your iPhone and iPad. Once enabled, any events you create or modify will be automatically synced across all devices logged into the same iCloud account.
3. How do I add a recurring event to my calendar?
To add a recurring event on your iPhone or iPad, follow these steps:
- Open the Calendar app and tap on the “+” symbol to create a new event.
- Fill in the event details and scroll down to the “Repeat” option.
- Tap on “Repeat” and select the frequency of the recurrence (e.g., daily, weekly, monthly).
- Set the range or end date for the recurring event if required.
- Tap on “Done” to save the recurring event to your calendar.
4. How do I invite others to an event on my iPhone or iPad?
You can easily invite others to an event on your iPhone or iPad by following these steps:
- Create a new event in the Calendar app.
- Scroll down to the “Invitees” section.
- Tap on “Invitees” and enter the email addresses or names of the individuals you want to invite.
- Tap on “Done” or “Add” to send the invitations.
5. Can I set different colors for different events on my calendar?
Yes, you can set different colors for different events on your calendar. This feature allows you to visually differentiate between various types of events. To assign a color to an event, create or edit the event, and select the color option. You can choose from the predefined color palette or create custom colors to suit your preferences.
