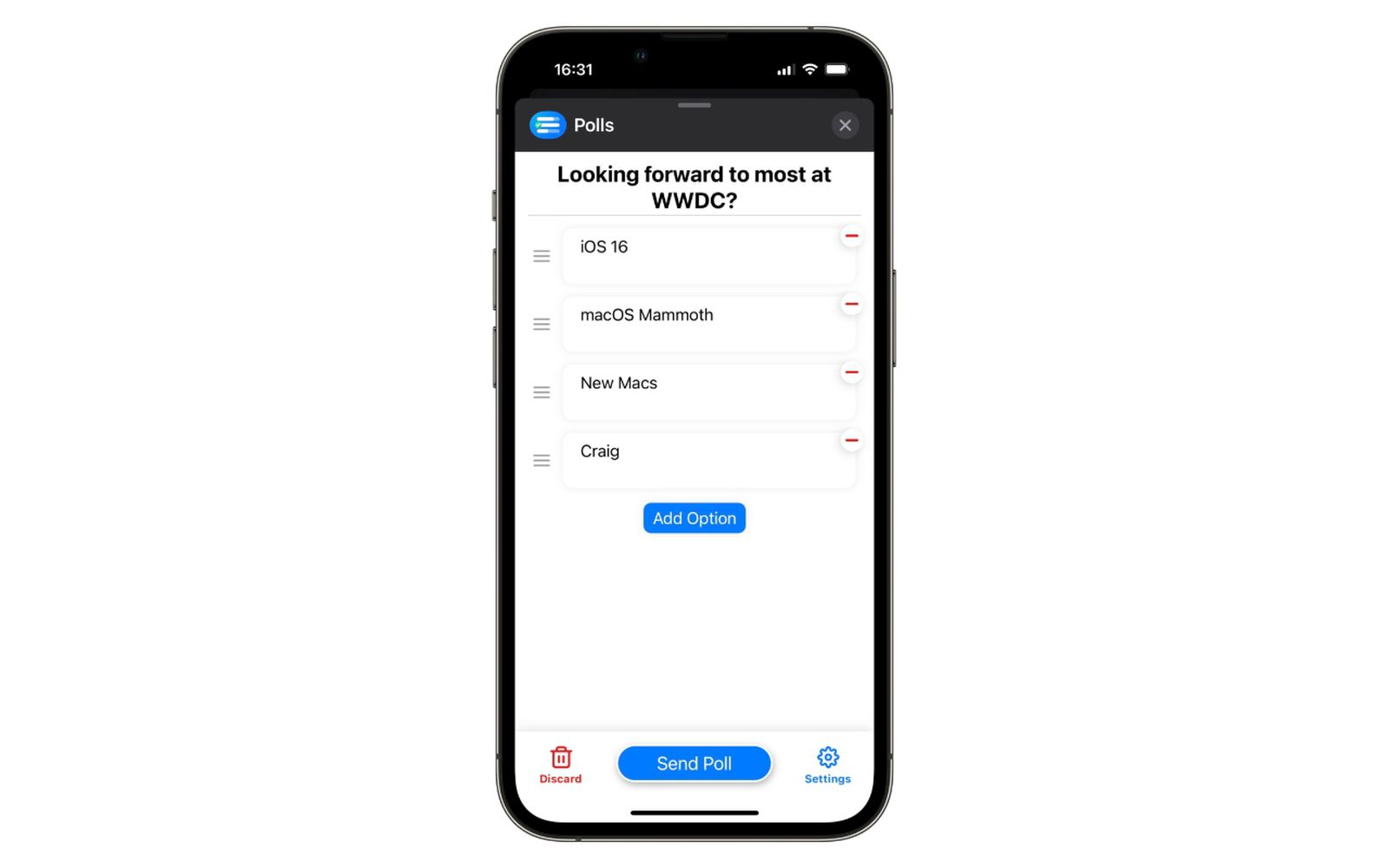
In today’s digital age, staying connected with friends, family, and colleagues is easier than ever. Messaging apps have become an essential part of our daily communication, with features that go beyond basic text conversations. One popular messaging app that offers a multitude of interactive features is iMessage. With iMessage, iPhone users can create group chats and engage in lively discussions. And now, there’s an exciting new feature available – the ability to create polls within group chats!
Whether you’re planning a group outing, making decisions for a team project, or simply gathering opinions on a topic, creating polls in iMessage group chats is a fun and efficient way to engage everyone and make informed choices. In this article, we will guide you through the step-by-step process of creating polls in iMessage group chats. So, grab your iPhone and get ready to unleash the power of polls in your group conversations!
Inside This Article
- Adding Polls to iMessage Group Chats
- Step-by-Step Guide to Creating Polls in iMessage
- Customizing Poll Options in iMessage Group Chats
- Sharing and Analyzing Poll Results in iMessage Group Chats
- Conclusion
- FAQs
Adding Polls to iMessage Group Chats
Have you ever wondered how to gather opinions or make decisions within your iMessage group chats? Well, look no further than the exciting feature of adding polls to your conversations! With this new addition, you can easily create polls and get real-time feedback from your friends, family, or colleagues, making group chats even more interactive and engaging.
The process of adding polls to your iMessage group chats is incredibly simple and user-friendly. Whether you’re using an iPhone, iPad, or macOS device, you can enjoy this fun and useful feature.
To start, open the iMessage app and navigate to the group chat where you want to create a poll. Once you’re in the chat, tap on the “+” icon next to the “iMessage” text box at the bottom of the screen. This will bring up the app drawer.
Next, scroll through the app drawer until you find the “Polls” icon. It should be a colorful bar chart icon, usually located towards the end of the app drawer. Tap on the “Polls” icon to open the poll creation interface.
Now, it’s time to craft your poll! You’ll see a text box prompting you to enter your question. Type in your question, keeping it clear and concise. For example, “Where should we have dinner tonight?” or “What’s your favorite movie genre?”
Once you’ve entered your question, it’s time to set the poll options. You can add multiple options for users to choose from. To do this, simply tap on the “Add Option” button. Type in the first option and tap “Return” on your keyboard to add more options. Repeat this process until you’ve entered all the options for your poll.
After adding the options, you have the option to allow users to select multiple choices or restrict them to a single choice. Choose the appropriate setting based on your needs and preferences.
Finally, once you’re satisfied with your question and options, click the “Create Poll” button. Your poll will now be sent to the group chat where everyone can vote and share their opinions.
It’s important to note that only participants in the group chat will be able to see and interact with the poll. Each participant can select their preferred option, and the results will be displayed in real-time.
Adding polls to your iMessage group chats is a fantastic way to engage with your friends, gather consensus, or simply have some fun! It adds an extra layer of interactivity to your conversations, making them more dynamic and inclusive.
So, the next time you find yourself in an iMessage group chat and need to make a decision or spark a lively discussion, give polls a try! It’s a surefire way to bring everyone together and make your conversations even more enjoyable.
Step-by-Step Guide to Creating Polls in iMessage
Creating polls in iMessage group chats is a fun and interactive way to gather opinions and make decisions with your friends, family, or colleagues. Whether you are trying to decide on a restaurant for dinner or choosing a vacation destination, polls are a great way to get everyone involved. Here is a step-by-step guide to help you create polls in iMessage:
1. Open the iMessage app: Launch the iMessage app on your iPhone or iPad and open the group chat where you want to create a poll. Make sure everyone you want to include in the poll is part of the group chat.
2. Tap on the “App Store” icon: Once you are in the group chat, look for the button that resembles the App Store icon. It is located next to the text input box at the bottom of the screen. Tap on it to access the iMessage app store.
3. Search for a polling app: In the iMessage app store, search for a polling app that suits your needs. There are various polling apps available, such as “Polls for iMessage” or “Simple Polls.” Tap on the app to download and install it.
4. Open the polling app: Once the polling app is installed, tap on it to open it within the iMessage app. The app will usually have a distinctive icon that sets it apart from other iMessage apps.
5. Create your poll: Within the polling app, you will find options to create a new poll. Tap on the “Create Poll” button or a similar option to start creating your poll.
6. Enter the poll question and options: In the poll creation interface, enter your poll question in the designated text field. Then, enter the options or choices for the poll. For example, if you are creating a poll to decide which movie to watch, the options could be different movie titles.
7. Customize poll settings: Some polling apps allow you to customize the settings of your poll. You may be able to set the duration of the poll, limit the number of votes each person can cast, or enable anonymous voting. Adjust the settings according to your preferences.
8. Send the poll: Once you have finished creating and customizing your poll, tap on the “Send” button or a similar option to share the poll in the iMessage group chat. The poll will be sent as a message with a clickable link or embedded within the chat.
9. Cast your vote: Participants in the group chat can now tap on the poll link or the embedded poll to cast their votes. They can choose one option from the given choices, and their votes will be recorded.
10. View and analyze poll results: As the votes start pouring in, you can view and analyze the poll results within the polling app. Some apps provide real-time updates, allowing you to see the current vote tally and percentages. This can help you make informed decisions based on the poll results.
11. Discuss and make decisions: Once the poll has run its course, you and the participants can discuss the results and use them as a basis for making decisions. The poll serves as a democratic way to gather input and ensure that everyone’s voice is heard.
Creating polls in iMessage group chats is a simple and engaging way to collaborate and involve everyone in decision-making. Whether you are planning a social event or conducting a quick vote, following this step-by-step guide will help you create and manage polls effectively in iMessage.
Customizing Poll Options in iMessage Group Chats
One of the great features of creating polls in iMessage group chats is the ability to customize the poll options. Whether you want to gather opinions on a specific topic or make a decision as a group, customizing poll options can help you tailor your polls to fit your needs. Here’s how you can customize poll options in iMessage group chats.
1. Start by selecting the “iMessage” app on your iPhone or iPad and opening the group chat where you want to create the poll.
2. Once you’re in the group chat, tap on the “App Store” icon located next to the text input field.
3. In the iMessage app drawer that appears, scroll through the available apps and select the “Polls” app.
4. After selecting the “Polls” app, you’ll be presented with the option to create a new poll. Tap on the “Create Poll” button.
5. Now, you’ll need to enter the question for your poll. Tap on the question field and type in your desired question.
6. To customize the poll options, tap on the “Add Option” button below the question field. You can add as many options as you need by repeating this step.
7. Once you’ve entered all the options, you can rearrange their order by tapping and holding on an option, then dragging it to the desired position.
8. If you want to delete a particular option, swipe left on it and tap on the “Delete” button that appears.
9. Additionally, you can enable the “Allow Multiple Selections” option if you want participants to be able to select more than one option in the poll.
10. Finally, when you’re satisfied with the customization of your poll options, tap on the “Done” button to create the poll in the iMessage group chat.
With these steps, you can easily customize poll options in your iMessage group chats, making your polls more engaging and effective.
Sharing and Analyzing Poll Results in iMessage Group Chats
Once you have created a poll in iMessage group chats and received responses from participants, it’s time to dive into the exciting task of sharing and analyzing the poll results. With iMessage’s convenient features, you can easily share the poll results with all group members and gain valuable insights from the data collected.
To share the poll results in iMessage, simply follow these steps:
- Open the iMessage chat with the group: Launch the iMessage app on your iPhone or iPad and select the group chat where the poll was created.
- Tap on the poll: Locate the poll message in the chat and tap on it to open the poll.
- View the results: Once the poll is open, you will see a breakdown of the responses. You can view the percentage or number of votes for each option.
- Share the results: To share the poll results with the group, tap on the “Share” button located at the bottom of the poll. You can choose to send the results as a message or a separate image.
By sharing the poll results, you allow all group members to see how each participant voted and the overall distribution of votes. This transparency can spark interesting discussions and provide valuable insights into group dynamics and preferences.
Now that you have shared the poll results, it’s time to analyze the data and gain meaningful insights. Here are some tips:
- Identify popular choices: Look for options that received a high percentage of votes. This can help you identify popular preferences within the group.
- Analyze patterns: Observe if there are any clear patterns or trends in the responses. This can shed light on the collective preferences or interests of the group.
- Consider outliers: Pay attention to any outliers or unique responses. These can provide valuable insights into individual opinions or preferences that differ from the majority.
- Use the data for decision-making: The poll results can serve as guidance for making group decisions. Consider the preferences expressed by the majority when reaching a consensus or making plans.
Analyzing the poll results can add a layer of depth to your group discussions and enhance the decision-making process. By leveraging iMessage’s easy sharing and analyzing features, you can make the most out of your group chats and ensure everyone’s voice is considered.
In conclusion, creating polls in iMessage group chats is a fantastic way to engage with your friends, family, or colleagues and make decisions quickly and efficiently. With the simple and intuitive interface of iMessage, you can easily set up a poll and gather opinions from the participants.
Polls offer a fun and interactive way to gather feedback and make group decisions. Whether you’re trying to decide on a movie to watch, a restaurant to visit, or a vacation spot to explore, creating a poll in iMessage can streamline the process and ensure that everyone’s voice is heard.
By following the steps outlined in this guide, you can confidently create polls and spark engaging conversations in your iMessage group chats. So, why not give it a try and discover how polls can make your group chat experience even more enjoyable and democratic?
FAQs
1. Can I create polls in iMessage group chats?
Yes, you can! With the latest updates to the iMessage app, Apple has introduced the ability to create polls directly in group chats. This feature allows you to gather opinions, make decisions, and have fun with your friends and family right within the iMessage platform.
2. How do I create a poll in an iMessage group chat?
To create a poll in an iMessage group chat, follow these simple steps:
- Open the iMessage app on your iPhone or iPad.
- Select the group chat where you want to create the poll.
- Type your question or statement in the message field.
- Tap the App Store icon (identified by the ‘+’ symbol) next to the message field.
- In the App Drawer, search for the “Polls” app and tap on it.
- Customize your poll options by adding choices.
- Once you’re done, tap “Send” to share the poll in the group chat.
3. Can I add images or emojis to my polls?
Yes, you can make your polls more engaging and expressive by adding images or emojis. While creating a poll, simply tap the camera icon to add images or tap the smiley face icon to include emojis as options. This allows you to create visually appealing polls that capture the attention of your group chat members.
4. Can I see the results of the poll in real-time?
Absolutely! Once you share the poll in the group chat, all members can view and interact with it. Every participant’s vote is counted instantly and displayed in real-time. This feature enables everyone to see the current results as the poll progresses, fostering engagement and facilitating discussions within the group chat.
5. Can I delete or edit a poll after it has been created?
Unfortunately, the ability to delete or edit a poll after it has been created is not currently available in iMessage. Therefore, it’s crucial to double-check your question and options before sending out the poll to ensure accuracy. If you change your mind or need to create a new poll, you can always start fresh by following the steps mentioned earlier.
