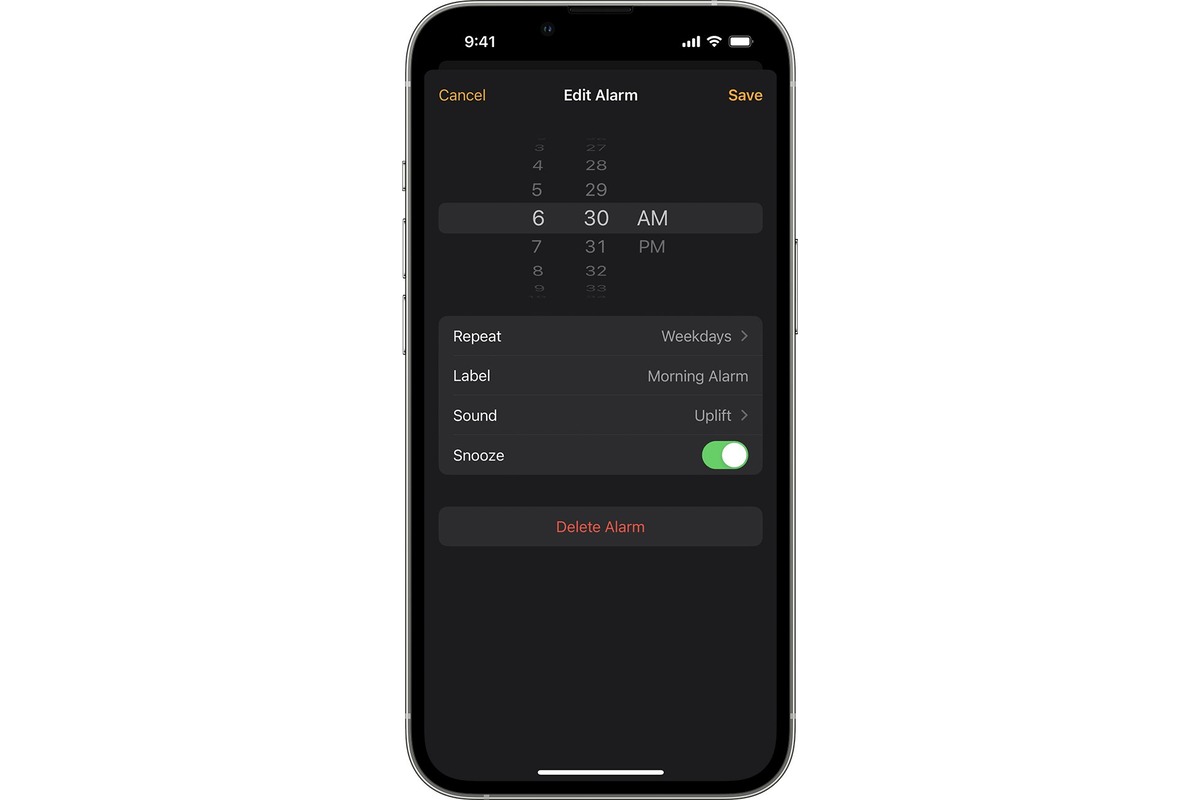
Waking up to the blaring sound of an alarm can be jarring, especially when it comes from your iPhone. But fear not! In this article, we will guide you on how to effectively turn off the alarm on your iPhone and start your day with peace and tranquility. Whether you’re a heavy sleeper or just want to avoid being startled awake, knowing how to silence that persistent alarm can make all the difference. So, if you’ve ever found yourself fumbling for your iPhone in the morning, desperately trying to stop the alarm from ringing, you’ve come to the right place. Let’s dive in and discover how to quickly and easily turn off the alarm on your iPhone!
Inside This Article
- Method 1: Turning off the alarm through the Clock app
- Method 2: Disabling alarms in the Control Center
- Method 3: Using Siri to turn off the alarm
- Method 4: Adjusting alarm settings in the Settings app
- Conclusion
- FAQs
Method 1: Turning off the alarm through the Clock app
If you’re wondering how to turn off the alarm on your iPhone, the Clock app provides a convenient and straightforward solution. Follow these simple steps to disable the alarm:
- Open the Clock app on your iPhone’s home screen.
- Tap on the “Alarm” tab at the bottom of the screen.
- Locate the alarm that you want to turn off and tap on it to access the alarm settings.
- On the alarm settings page, you’ll find the option to toggle the alarm on or off. Simply swipe the switch to the off position to disable the alarm.
- Once you have disabled the alarm, you can either tap “Back” to return to the list of alarms or exit the Clock app altogether.
Turning off the alarm through the Clock app is a quick and hassle-free way to ensure that the alarm doesn’t disturb you at unwanted times. By following these steps, you’ll have complete control over your morning routine without any interruptions.
Method 2: Disabling alarms in the Control Center
In addition to using the Alarm app, you can also disable alarms directly from the Control Center on your iPhone. The Control Center is a convenient and quick way to access various settings and features of your device. To turn off an alarm using the Control Center, follow these simple steps:
1. Start by unlocking your iPhone and swiping down from the top-right corner of the screen (or swiping up from the bottom on older models) to reveal the Control Center.
2. Look for the alarm icon, which looks like a clock. It should be located near the top-right corner of the Control Center panel.
3. Tap on the alarm icon to access the Alarm menu in the Control Center.
4. You will see a list of active alarms displayed in the Alarm menu. To disable a specific alarm, simply tap on the switch next to it. Once the switch turns gray and moves to the off position, the alarm will be disabled.
5. If you want to disable multiple alarms at once, you can tap on the “Edit” button at the top-right corner of the Alarm menu. This will allow you to select multiple alarms and disable them simultaneously.
6. Once you have disabled the desired alarm(s), you can swipe up or press the Home button to exit the Control Center.
Disabling alarms in the Control Center provides a quick and convenient way to turn off alarms on your iPhone without having to open the Alarm app. It is particularly useful when you need to quickly silence an alarm without going through the additional steps of opening the app and navigating to the specific alarm you want to disable.
Remember, however, that disabling an alarm in the Control Center will only turn it off temporarily. The alarm will still be active and will go off again at the next scheduled time. If you want to permanently disable an alarm, you will need to follow the steps outlined in Method 1 or Method 3.
Method 3: Using Siri to turn off the alarm
If you’re someone who loves utilizing voice commands and wants a hands-free approach to turning off your iPhone’s alarm, then Siri is here to help. Siri, the intelligent virtual assistant on iPhones, can be used to control various functions of your device, including alarms.
To turn off the alarm using Siri, simply say “Hey Siri” or long-press the home button (or the side button on newer iPhones) to activate Siri. Once Siri is active, you can command by saying, “Turn off my alarm.” Siri will promptly respond and ask for confirmation if you have multiple alarms set. You can then confirm by saying “Yes” or provide specific details about the alarm you want to turn off.
It’s worth mentioning that Siri can not only turn off alarms but also perform other alarm-related actions such as setting new alarms, adjusting alarm times, and even snoozing alarms for a few more minutes of sleep.
Keep in mind that using Siri to turn off alarms requires a stable internet connection, as Siri relies on Apple’s servers for processing voice commands and executing the requested actions. So, ensure that your iPhone is connected to Wi-Fi or has a cellular data connection.
Siri adds a level of convenience and simplicity to managing your alarms. So, if you prefer a hands-free experience or just want to try something new, give Siri a go and let it handle your alarm duties with ease.
Method 4: Adjusting alarm settings in the Settings app
If you’re looking for more control over your alarm settings, you can adjust them directly in the Settings app on your iPhone. Follow these steps to customize your alarm settings:
- Open the Settings app on your iPhone.
- Scroll down and tap on “Sounds & Haptics” (or “Sounds” depending on your iOS version).
- Under the “Ringers and Alerts” section, tap on “Sounds.”
- Scroll down and locate the “Alarms” section.
- Tap on “Alarm Sound” to choose a different sound for your alarms.
- Tap on “Vibration” to adjust the vibration settings for your alarms.
- You can also toggle on or off the options for “Bedtime Mode” and “Emergency Bypass.”
- Exit the Settings app when you’re done.
By adjusting the alarm settings in the Settings app, you can personalize your alarm experience to suit your preferences. Customize the alarm sound to wake you up to your favorite song or set a unique vibration pattern to ensure you won’t miss your alarm.
The process of turning off the alarm on your iPhone is straightforward and convenient. By following the simple steps outlined in this article, you can easily disable any alarm that is set on your device.
Whether you have a recurring alarm or a one-time alarm, you can manage and control all your alarms through the Clock app on your iPhone. This allows you to customize your waking up experience and ensures that you never miss an important appointment or event.
Remember to check your alarm settings regularly to ensure they are accurate and adjusted to your desired waking up time. Additionally, take advantage of the snooze feature if you need a few extra minutes of sleep in the morning.
With these helpful tips and tricks, you can effortlessly turn off alarms on your iPhone and start your day on your own terms. Enjoy more peaceful mornings and never worry about being startled awake by an alarm again.
FAQs
1. How do I turn off the alarm on my iPhone?
To turn off the alarm on your iPhone, simply follow these steps:
- Unlock your iPhone by entering your passcode or using Face ID/Touch ID.
- Locate the Clock app on your home screen and tap on it.
- At the bottom of the screen, select the “Alarm” tab.
- You will see a list of all your active alarms. Find the alarm you want to turn off and tap on the toggle switch next to it to disable it.
2. Can I turn off the alarm without unlocking my iPhone?
No, you cannot turn off the alarm without unlocking your iPhone. This is a security feature designed to ensure that you are intentionally disabling the alarm and not accidentally turning it off.
3. How do I snooze the alarm on my iPhone?
To snooze the alarm on your iPhone, simply tap on the “Snooze” button that appears on the screen when the alarm goes off. This will silence the alarm temporarily and it will go off again after a few minutes, giving you some extra time before you need to wake up.
4. Can I customize the alarm sound on my iPhone?
Yes, you can customize the alarm sound on your iPhone. Follow these steps to do so:
- Open the Clock app on your iPhone.
- Tap on the “Alarm” tab at the bottom of the screen.
- Select the alarm you want to customize.
- Tap on the “Edit” button in the upper-left corner.
- Tap on “Sound” to choose a new alarm sound from the available options or select “Pick a Song” to use a song from your music library.
5. Can I set different alarms for different days of the week on my iPhone?
Yes, you can set different alarms for different days of the week on your iPhone. Here’s how:
- Open the Clock app on your iPhone.
- Tap on the “Alarm” tab at the bottom of the screen.
- Select the “+” icon to create a new alarm.
- Set the desired time for the alarm.
- Tap on “Repeat” to choose the days of the week you want the alarm to repeat on.
