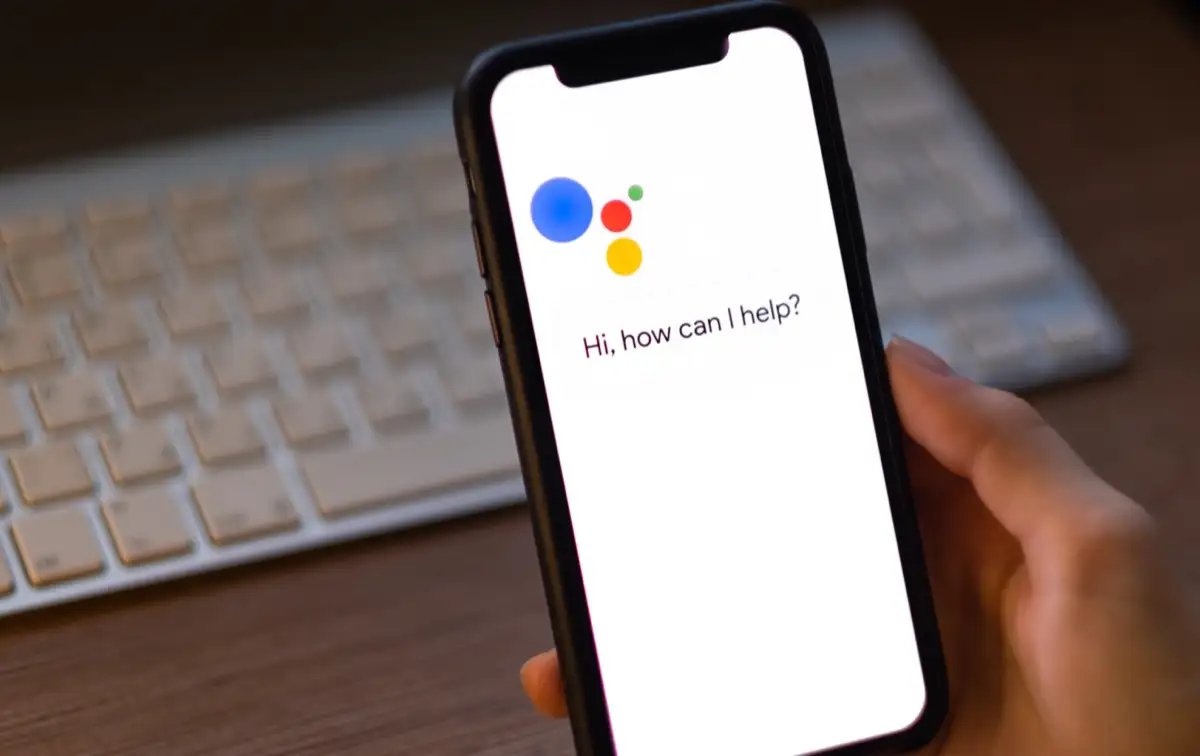
Are you an iPhone user who wishes to experience the convenience and functionality of Google Assistant? Well, we’ve got great news for you! In this article, we will guide you through the process of installing Google Assistant on your iPhone, no matter where you are in the world. With Google Assistant, you can have a personal AI-powered assistant at your fingertips, ready to help you with tasks, answer your questions, and make your everyday life easier. So, whether you’re in the United States, Europe, or any other country, follow our step-by-step instructions to bring Google Assistant to your iPhone and unlock a whole new level of virtual assistance.
Inside This Article
- Prerequisites: Creating a Google account – Installing Google Assistant on your iPhone
- Method 1: Changing App Store Country
- Method 2: Using a VPN Service
- Method 3: Using a Third-Party App Store
- Method 4: Using the TestFlight Beta Program
- Conclusion
- FAQs
Prerequisites: Creating a Google account – Installing Google Assistant on your iPhone
Before you can install Google Assistant on your iPhone, there are a couple of prerequisites you need to fulfill. These prerequisites include creating a Google account and ensuring that your iPhone is compatible with the Google Assistant app.
Creating a Google account is a simple process that can be done through the Google website or the Google app. If you already have a Gmail account, you can use that to sign in to Google Assistant. If not, you can create a new Google account by providing your personal information and setting up a username and password. Make sure to remember these details as you will need them during the installation process.
Next, you need to ensure that your iPhone is compatible with the Google Assistant app. To do this, check the minimum requirements for the app, which can be found on the App Store. Generally, the app is compatible with iPhones running iOS 12 or later. If your iPhone meets the compatibility requirements, you’re ready to proceed with the installation.
Method 1: Changing App Store Country
Changing the country in your App Store settings is one of the most straightforward methods to install Google Assistant on your iPhone, regardless of the country you are in. Follow these simple steps to get started:
Step 1: Open the App Store
Launch the App Store on your iPhone by tapping on the App Store icon on your home screen. This will open the App Store app, where you can browse and download various applications.
Step 2: Sign out of your existing Apple ID
In order to change the country for your App Store, you will need to sign out of your current Apple ID. To do this, tap on your Apple ID profile icon located at the top right corner of the App Store’s main screen. Next, select “Sign Out” from the menu that appears.
Step 3: Create a new Apple ID with a different country
After signing out, go back to the App Store’s main screen and scroll to the bottom. Tap on the “Sign In” button and then select “Create New Apple ID.” Follow the on-screen instructions to create a new Apple ID with the country you want to set as your App Store location.
Step 4: Download and install Google Assistant
Once you have created a new Apple ID with the desired country, search for “Google Assistant” in the App Store and download the app. Follow the prompts to install it on your iPhone. You can now launch Google Assistant and start using its features on your iPhone, regardless of your physical location.
By changing your App Store country, you can access a wider range of apps not available in your country’s App Store. It’s important to keep in mind that changing your country may affect other aspects of your Apple ID, such as your iTunes Store purchases and app subscriptions. Therefore, it’s advised to review the terms and conditions before proceeding with this method.
Method 2: Using a VPN Service
One of the ways to install Google Assistant on your iPhone in any country is by using a VPN (Virtual Private Network) service. VPNs allow you to change your IP address and browse the internet as if you were in a different location. By connecting to a server in the desired country, you can trick the App Store into thinking you are accessing it from that location, thereby gaining access to region-restricted apps like Google Assistant.
Step 1: Install a VPN app from the App Store
The first step in this method is to install a VPN app from the App Store. There are several VPN apps available, such as ExpressVPN, NordVPN, and CyberGhost. Choose one that suits your needs and has servers in the country where Google Assistant is available.
Step 2: Set up and connect to a VPN server in the desired country
After installing the VPN app, open it and follow the on-screen instructions to set up and connect to a VPN server in the country where Google Assistant is accessible. This will change your IP address and make it appear as if you are browsing from that location.
Step 3: Create a new Apple ID with the preferred country
Once you have connected to the VPN server, it’s time to create a new Apple ID with the preferred country. To do this, open the App Store and sign out of your existing Apple ID. Then, search for a free app and click on the “Get” button. You will be prompted to sign in or create a new Apple ID. Choose the option to create a new Apple ID.
Fill in the required information, including an email address that is not associated with any existing Apple ID. When selecting the country, choose the country where Google Assistant is available.
Step 4: Download and install Google Assistant
After creating the new Apple ID, go to the App Store and sign in using the newly created Apple ID. Search for Google Assistant and click on the “Get” button to download and install it on your iPhone.
Once the installation is complete, you can sign out of the newly created Apple ID and sign back in with your original Apple ID. You will now have Google Assistant installed on your iPhone, even if it is not officially available in your country.
Note that using a VPN may have certain limitations, such as reduced internet speed or limited server locations. It is advisable to choose a reliable and reputable VPN service to ensure a secure and stable connection.
Method 3: Using a Third-Party App Store
Installing Google Assistant on your iPhone doesn’t have to be limited by country restrictions. One way to bypass these limitations is by using a third-party app store like TweakBox or TutuApp. These app stores offer a wide range of apps, including Google Assistant, regardless of your location. Follow the steps below to install Google Assistant using a third-party app store.
Step 1: Install a third-party app store like TweakBox or TutuApp
The first step is to download and install a trusted third-party app store on your iPhone. Popular choices include TweakBox and TutuApp, which provide a vast collection of apps outside of the official App Store. Visit their respective websites or search for them in your iPhone’s browser to download the necessary installation files.
Step 2: Trust the profile of the third-party app store
After successfully installing the third-party app store, you may encounter an “Untrusted Developer” error when attempting to open the app. To resolve this, go to your iPhone’s Settings, then navigate to General > Profiles & Device Management. Locate the profile associated with the third-party app store and tap on it. From there, select “Trust” and confirm your choice when prompted. This will ensure that your iPhone recognizes the app store as a trusted source.
Step 3: Search and install Google Assistant from the third-party app store
Now that you have a trusted third-party app store, you can search for Google Assistant within the app store’s interface. Use the search functionality to locate Google Assistant, and once you find it, tap on the “Install” or “Download” button. The app store will then proceed to download and install Google Assistant on your iPhone.
Remember to prioritize security when using third-party app stores. Always verify the reputation and reliability of the app store before proceeding. Additionally, exercise caution when granting permissions to any app and be mindful of potential security risks or malware.
With the help of a third-party app store, you can easily bypass country limitations and install Google Assistant on your iPhone. Enjoy the convenience and features of Google Assistant, regardless of your location.
Method 4: Using the TestFlight Beta Program
If you want to install Google Assistant on your iPhone in any country, another method you can try is using the TestFlight Beta Program. This method allows you to test out pre-release versions of apps, including Google Assistant. Here’s how you can do it:
Step 1: Join the Google Assistant for iOS beta program
To get started, you’ll need to join the Google Assistant for iOS beta program. You can do this by visiting the Google Assistant for iOS beta page on the TestFlight website. Once you’re there, click on the “Join the Beta” button to sign up for the program.
Step 2: Wait for the invitation email from TestFlight
After signing up, you’ll need to wait for the invitation email from TestFlight. This email will contain further instructions on how to proceed with the installation. It may take some time before you receive the email, so be patient and keep an eye on your inbox.
Step 3: Install TestFlight and follow the instructions in the email to download Google Assistant
Once you receive the invitation email, the next step is to install TestFlight on your iPhone. TestFlight is Apple’s official app for testing beta versions of apps. You can download TestFlight from the App Store. After installing TestFlight, open the email and follow the instructions provided to download and install Google Assistant.
Note: The methods provided in this article are for informational purposes only. It is important to comply with all applicable laws and regulations while installing Google Assistant or any other app on your iPhone.
Conclusion
Installing Google Assistant on your iPhone, regardless of your country, is a straightforward process that allows you to maximize the potential of your device. With the ability to quickly access information, perform tasks, and control your smart home devices, Google Assistant offers convenience and efficiency at your fingertips. By following the step-by-step guide outlined in this article, you can easily overcome any restrictions and enjoy the full benefits of this virtual assistant.
Now that you have learned how to install Google Assistant on your iPhone, why wait? Take advantage of this powerful and versatile tool to simplify your everyday life. Whether it’s sending messages, setting reminders, or getting directions, Google Assistant is here to make your digital interactions more seamless. Embrace the power of voice commands and experience the future of mobile technology.
FAQs
1. Can you install Google Assistant on an iPhone in any country?
Yes, you can install Google Assistant on your iPhone regardless of the country you are in. Google Assistant is available globally and can be downloaded and used in any country where the App Store is available.
2. How do I install Google Assistant on my iPhone?
To install Google Assistant on your iPhone, follow these steps:
- Open the App Store on your iPhone.
- Search for “Google Assistant” in the search bar.
- Tap on the “Get” button next to the Google Assistant app.
- Authenticate with your Apple ID and password, if required.
- Wait for the app to download and install on your iPhone.
- Once the installation is complete, you can open Google Assistant and set it up.
3. Can I use Google Assistant on my iPhone to control smart home devices?
Yes, you can use Google Assistant on your iPhone to control compatible smart home devices. Google Assistant supports integration with various smart home platforms, including Nest, Philips Hue, and Samsung SmartThings. Make sure your smart devices are compatible and set up within the Google Home app for seamless control.
4. Can I use Google Assistant on my iPhone to make calls and send messages?
Absolutely! Google Assistant on your iPhone allows you to make calls and send messages using voice commands. Simply say, “Hey Google, call [contact name]” or “Hey Google, send a message to [contact name].” Ensure that the Google Assistant app has the necessary permissions to access your contacts and messaging apps for smooth functionality.
5. Is Google Assistant on iPhone as capable as the Android version?
While the core functionalities of Google Assistant are similar across Android and iPhone devices, there may be slight variations in features and integrations. The iPhone version of Google Assistant has been optimized to work seamlessly within the iOS ecosystem and offers a great user experience. However, some platform-specific features may be exclusive to Android. Make sure to check for updates and new features to get the best out of Google Assistant on your iPhone.
