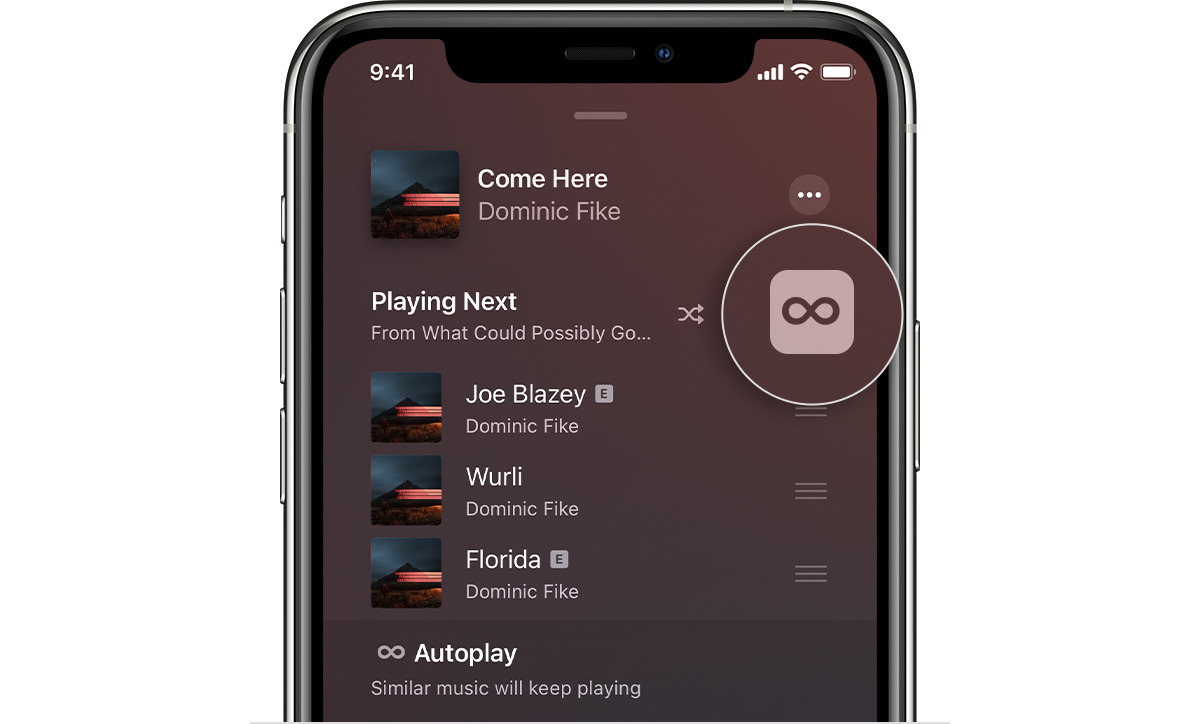
Are you tired of listening to the same old playlist and want to queue up a different song to play next on your iPhone? Well, you’re in luck! The iPhone Music app offers a handy feature that allows you to easily queue up songs and create your own personalized music listening experience.
In this article, we will discuss how to queue up a song to play next in the iPhone Music app. Whether you’re a music aficionado, a daily commuter, or just someone who loves to groove, this feature will surely elevate your music listening experience and ensure that the perfect song is ready to go when you’re in the mood for it.
So, grab your iPhone and let’s dive into the step-by-step process of queueing up a song in the Music app!
Inside This Article
- Overview
- Step 1: Open the Music App
- Step 2: Select a Song to Add to the Queue
- Step 3: Access the Up Next Queue
- Step 4: Play the Song Next
- Conclusion
- FAQs
Overview
Have you ever wanted to queue up a song to play next in the iPhone Music app? With just a few simple steps, you can easily organize your music listening experience and have your favorite tracks play in the order you desire. Whether you’re creating a playlist for a road trip or simply want to prioritize a specific song, understanding how to add a song to the queue can greatly enhance your music enjoyment.
The Music app on the iPhone allows you to create a personalized listening experience by allowing you to build a queue of songs to play in your preferred order. This feature is particularly handy when you want to listen to a specific song immediately after the current one finishes, without having to manually search for it again.
In this article, we will walk you through the steps to queue up a song to play next in the iPhone Music app. By following these instructions, you’ll be able to effortlessly manage your music queue and curate the perfect playlist for any occasion.
To begin queueing up a song to play next in the iPhone Music App, you’ll first need to open the app. Launching the Music App on your iPhone is a simple process that can be done in just a few steps.
1. Unlock your iPhone by entering your passcode or using Touch ID/Face ID.
2. Locate and tap on the Music App icon on your home screen. The Music App icon resembles a musical note on a white background.
3. Once you’ve tapped on the icon, the Music App will open, and you’ll be taken to the app’s main screen. This screen provides you with easy access to your music library, playlists, podcasts, and more.
Opening the Music App is the first step towards queuing up a song to play next on your iPhone. Now that you have successfully opened the app, you can move on to the next step and select a song to add to the queue.
Step 1: Open the Music App
To queue up a song to play next in the iPhone Music App, start by opening the app on your iPhone.
Follow these simple steps to open the Music App:
- Unlock your iPhone using your passcode or Touch ID/Face ID.
- Locate and tap on the Music App icon on your home screen.
- Once the app is open, you will be taken to the main screen of the Music App.
By successfully completing these steps, you have now opened the Music App and are ready to move on to the next step of queuing up a song.
Step 2: Select a Song to Add to the Queue
Once you have the Music app open on your iPhone, it’s time to select a song that you want to add to the queue. Here’s how you can do it:
- Start by browsing through your music library within the app. You can access your library by tapping on the “Library” tab located at the bottom of the screen.
- Next, navigate through your collection of songs, albums, or playlists to find the specific track you want to add to the queue. You can use the search bar at the top of the screen to quickly find the song by entering its title, artist, or album name.
- Once you have located the desired song, tap on it to open the song’s details page. Here, you will find options such as play, shuffle, and add to playlist.
- To add the song to the queue, tap on the “More” (represented by three dots) icon located next to the song’s title.
- A dropdown menu will appear with several options. From the list of options, select “Add to Up Next.” This action will automatically add the selected song to the end of your current queue.
Now that you have successfully selected and added a song to the queue, you can proceed to the next step and learn how to access the Up Next queue to play the song next.
Step 3: Access the Up Next Queue
After you have selected a song to add to the queue, it’s time to access the “Up Next” queue in the iPhone Music app. This feature allows you to see the upcoming songs that will play after the current one finishes. Here’s how to do it:
1. While the song is playing, tap on the album artwork or the “Now Playing” bar at the bottom of the screen. This will bring up a mini-player interface.
2. In the bottom-right corner of the mini-player, tap on the three horizontal lines icon. This will open the Up Next queue.
3. You will now see the song that you added to the queue as the next song in the list. Below that, you will find a list of upcoming songs in the order they will play.
4. If you want to make any changes to the Up Next queue, you can simply swipe left on a song and tap on the “Delete” button to remove it. You can also tap on the “+” button to add more songs to the queue.
5. To return to the full-screen player interface, you can swipe down on the mini-player or tap on the “Done” button in the top-left corner of the screen.
By accessing the Up Next queue, you have full control over the songs that will play after the current one. Whether you want to rearrange the order, add more songs, or remove certain tracks, this feature makes it easy to customize your music listening experience on your iPhone.
Step 4: Play the Song Next
After queueing up the songs you want to listen to, it’s time to play the song next in the iPhone Music app. Here’s how you can do it:
1. Open the Music app on your iPhone and make sure you are on the “Now Playing” screen.
2. Scroll down to the “Up Next” section, which is located just below the album artwork and song information.
3. Tap on the song that you want to play next. The selected song will be highlighted, indicating that it will be played after the current song finishes.
4. If you wish to rearrange the order of the songs in the queue, simply tap and hold on a song in the “Up Next” list and drag it to the desired position. This allows you to customize your listening experience according to your preference.
5. After selecting the song to play next or rearranging the queue, the Music app will automatically transition to the new song once the current song finishes playing.
And that’s it! By following these simple steps, you can easily play the song next in the iPhone Music app and enjoy uninterrupted music playback with your preferred song choices.
Conclusion
In conclusion, queuing up a song to play next in the iPhone Music app is a simple and convenient way to curate your own personalized music listening experience. By following the easy steps outlined in this article, you can easily add songs to your Up Next queue and seamlessly transition from one track to the next. Whether you’re creating a playlist for a road trip, setting the mood for a workout, or just jamming out to your favorite tunes, the ability to queue up songs helps you maintain control over your music library. So, the next time you want to ensure your favorite song plays right after the current one ends, remember the steps to queue up a song in the iPhone Music app and enjoy a continuous flow of music. Happy listening!
FAQs
Q: How do I queue up a song to play next in the iPhone Music app?
A: To queue up a song to play next in the iPhone Music app, follow these steps:
- Open the Music app on your iPhone.
- Find the song you want to queue up.
- Swipe left on the song to reveal the Options menu.
- Tap on the “Queue” option.
- The song will be added to the next position in the Up Next queue, and it will play after the current song finishes.
Q: Can I rearrange the songs in the Up Next queue?
A: Yes, you can rearrange the songs in the Up Next queue in the iPhone Music app. Simply follow these steps:
- Open the Music app on your iPhone.
- Tap on the “Up Next” button at the bottom of the screen.
- Tap and hold on a song and drag it up or down to the desired position in the queue.
- Release your finger to drop the song into the new position.
- The songs will be rearranged accordingly, and the new order will be reflected in the queue.
Q: How do I remove a song from the Up Next queue?
A: To remove a song from the Up Next queue in the iPhone Music app, follow these steps:
- Open the Music app on your iPhone.
- Tap on the “Up Next” button at the bottom of the screen.
- Swipe left on the song you want to remove.
- Tap on the “Remove” button.
- The song will be removed from the Up Next queue and will no longer play in the queue.
Q: Can I clear the entire Up Next queue at once?
A: Yes, you can clear the entire Up Next queue at once in the iPhone Music app. Here’s how:
- Open the Music app on your iPhone.
- Tap on the “Up Next” button at the bottom of the screen.
- Tap on the “Clear” button at the top right corner of the screen.
- The Up Next queue will be cleared, and no songs will remain in the queue.
Q: Is there a way to save the Up Next queue for future use?
A: Unfortunately, there is currently no built-in feature in the iPhone Music app to save the Up Next queue for future use. Once you exit the app or clear the queue, the queued songs will be lost. However, you can create playlists to save your favorite songs and play them whenever you want.
