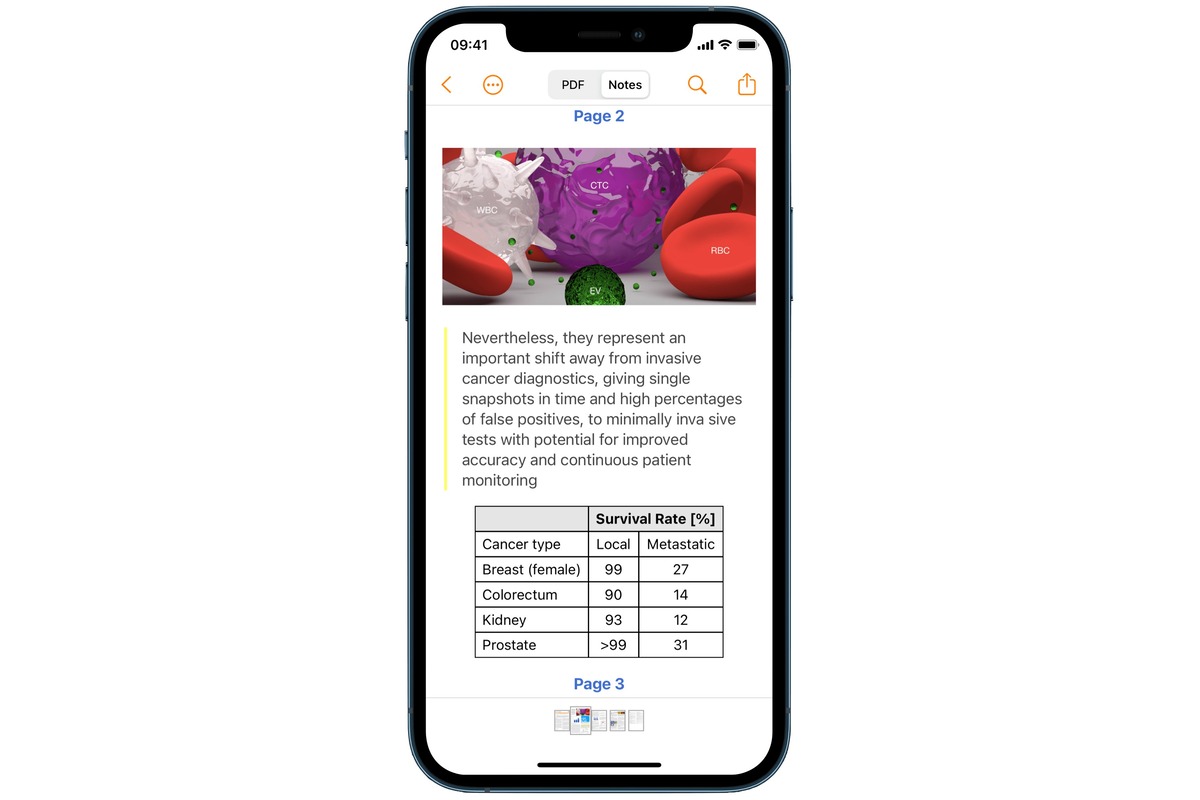
In today’s digital age, mobile phones have become an integral part of our lives. With smartphones becoming more advanced and capable, they have become our go-to devices for various tasks, including viewing and managing important files. One such file format that we often encounter is the PDF. The ability to view PDFs on our smartphones has become increasingly important, especially for professionals who need to access documents on the go.
If you are an iPhone user, you may be wondering how to view PDFs on your device. Well, fret not! In this article, we will explore the various methods and apps that you can use to view PDFs on your iPhone. Whether you need to view important work documents, read eBooks, or simply browse through user manuals, we’ve got you covered. So, let’s dive in and discover how you can view PDFs seamlessly on your iPhone!
Inside This Article
- Methods to view PDF on iPhone
- Tips for a better PDF viewing experience on iPhone:
- Troubleshooting common issues when viewing PDFs on iPhone
- Conclusion
- FAQs
Methods to view PDF on iPhone
When it comes to viewing PDF files on your iPhone, there are several methods you can choose from. Whether you prefer using native apps or third-party options, there are various ways to access and read your PDF documents conveniently. Here are four popular methods:
Using the Apple Books app: One of the easiest ways to view PDFs on your iPhone is through the Apple Books app. This pre-installed app allows you to manage and read PDF files seamlessly. Simply open the Books app, tap on the Library tab, and choose the “PDFs” category. From there, you can browse through your PDF files and tap on the one you want to view.
Using third-party PDF reader apps: If you’re looking for more advanced features and customization options, there are numerous third-party PDF reader apps available on the App Store. Apps like Adobe Acrobat Reader, PDF Expert, and Readdle provide a wide range of tools for viewing and annotating PDFs. Simply download and install your preferred PDF reader app, and then import your PDF files to start reading.
Viewing PDFs through email or cloud storage apps: Another convenient way to access PDF files on your iPhone is by using email or cloud storage apps. If you have received a PDF attachment in an email, simply open the email and tap on the attachment to view it. Additionally, if you have stored your PDF files in cloud storage services like iCloud Drive, Google Drive, or Dropbox, you can download and access them directly from these apps.
Opening PDFs in Safari or other web browsers: In some cases, you may come across PDF files while browsing the internet on your iPhone. If you encounter a PDF link, you can directly open it in Safari or any other web browser installed on your device. Simply tap on the link, and your browser will display the PDF for you to view and interact with.
With these four methods, you have plenty of options to choose from when it comes to viewing PDF files on your iPhone. Whether you prefer the convenience of the Apple Books app, the advanced features of third-party PDF reader apps, or accessing PDFs through email or web browsers, you can find a method that suits your needs.
Tips for a better PDF viewing experience on iPhone:
Viewing PDFs on an iPhone can be a convenient and efficient way to access important documents on the go. To enhance your PDF viewing experience, here are some tips to help you make the most out of your iPhone’s capabilities:
Adjusting display settings for optimal viewing: To ensure that you have the best visual experience when viewing PDFs, adjust the display settings on your iPhone. You can do this by going to Settings > Display & Brightness and adjusting the brightness and text size to your preference.
Using gestures to navigate and zoom in/out: The iPhone’s touch screen allows for easy navigation through PDFs. Swipe left or right to flip through pages, and pinch in or out to zoom in or out on a specific section. This can be especially helpful when reading small text or viewing detailed diagrams.
Annotating and highlighting PDFs using built-in or third-party tools: Make your PDFs more interactive by using the built-in markup tools on iOS, such as the ability to highlight text, underline, or add comments. Alternatively, you can explore third-party apps that offer advanced annotation features for a more personalized experience.
Utilizing search and bookmark features for easy access: If you’re dealing with lengthy PDFs or need to quickly find specific information, take advantage of the search feature. Simply tap the magnifying glass icon and enter keywords to locate the desired content. Additionally, bookmarking important pages can help you easily return to them later.
By implementing these tips, you can optimize your PDF viewing experience on your iPhone and ensure seamless access to important documents no matter where you are.
Troubleshooting common issues when viewing PDFs on iPhone
Viewing PDFs on your iPhone can be a convenient way to access important documents, but sometimes you may encounter issues that prevent smooth and seamless reading. Here are some common problems you may face when viewing PDFs on your iPhone, along with solutions to help resolve them:
1. PDFs not opening or displaying correctly:
If you’re having trouble opening a PDF or if it’s not displaying correctly, there are a few things you can try. First, make sure you have the latest version of the PDF viewer app installed on your iPhone. If the issue persists, try restarting your device and then attempting to open the PDF again. If that doesn’t work, consider deleting and reinstalling the PDF viewer app to ensure a fresh installation.
2. Slow loading or crashing of PDF viewer apps:
If your PDF viewer app is loading slowly or crashing frequently, there could be a few factors at play. First, check your internet connection to ensure it’s stable and fast. Slow loading may also be due to larger or more complex PDF files. In this case, try clearing the app cache or freeing up storage space on your iPhone. Additionally, closing unnecessary background apps may help improve performance.
3. Inability to search or access specific pages in a PDF:
If you’re unable to search for specific terms or access certain pages within a PDF, it’s possible that the PDF may not have been properly indexed. Try using the search function within the PDF viewer app to ensure it’s enabled. You can also try downloading the PDF again and check if the issue persists. If all else fails, consider using a different PDF viewer app that offers more robust indexing and search capabilities.
4. Handling large or complex PDF files on limited storage capacity:
If you’re dealing with large or complex PDF files on an iPhone with limited storage capacity, it can impact the overall performance of PDF viewing. One solution is to delete unnecessary files and apps to free up storage space. You can also consider using cloud storage services like iCloud or Google Drive to store your PDF files externally and access them when needed. These services allow you to download PDFs on-demand, saving valuable storage space on your device.
By following these troubleshooting steps, you can overcome common issues that may hinder your PDF viewing experience on your iPhone. Remember to keep your PDF viewer app updated and optimize your device’s storage to ensure smooth and hassle-free PDF viewing.
Conclusion
In conclusion, viewing PDF files on your iPhone is a simple and convenient process that can greatly enhance your productivity on the go. With the help of powerful apps like Adobe Acrobat Reader and iBooks, you can seamlessly open, read, and annotate PDF documents right from your iPhone. Additionally, by utilizing cloud storage services like iCloud or Dropbox, you can easily access and sync your PDF files across multiple devices.
Whether you need to view important work documents, read eBooks, or simply review a PDF file, your iPhone provides a user-friendly platform to do so. With its compact size and advanced features, the iPhone is not just a communication device but also a mini computer that allows you to carry your digital documents with you wherever you go. So, take advantage of the apps and features mentioned in this article and enjoy the convenience of viewing PDF files on your iPhone.
FAQs
Q: Can I view PDF files on my iPhone?
A: Yes, you can view PDF files on your iPhone by using various methods. There are built-in options within iOS, as well as third-party apps available for download.
Q: How do I view PDF files on my iPhone using built-in options?
A: To view PDF files using built-in options, you can use the Files app or the Safari web browser. With the Files app, you can access PDF files stored on your device or in cloud storage services like iCloud Drive or Dropbox. In Safari, you can open PDF files directly from websites or email attachments.
Q: Are there any recommended third-party apps for viewing PDF files on iPhone?
A: Yes, there are several popular third-party apps that offer enhanced features for viewing PDF files on iPhone. Some highly recommended options include Adobe Acrobat Reader, PDF Expert, and GoodReader. These apps often provide additional functionalities such as annotation, highlighting, and advanced search capabilities.
Q: Can I edit PDF files on my iPhone?
A: While the built-in options on iPhone do not allow you to directly edit PDF files, many third-party apps mentioned earlier, like Adobe Acrobat Reader and PDF Expert, offer editing features. With these apps, you can make changes to the content, rearrange pages, add annotations, and even fill out forms.
Q: Can I share PDF files from my iPhone?
A: Absolutely! With the share functionality in iOS, you can easily share PDF files from your iPhone. Whether you are using the built-in Files app, a third-party PDF viewer, or even a cloud storage service, you can share PDF files via email, messaging apps, or by uploading them to online platforms.
