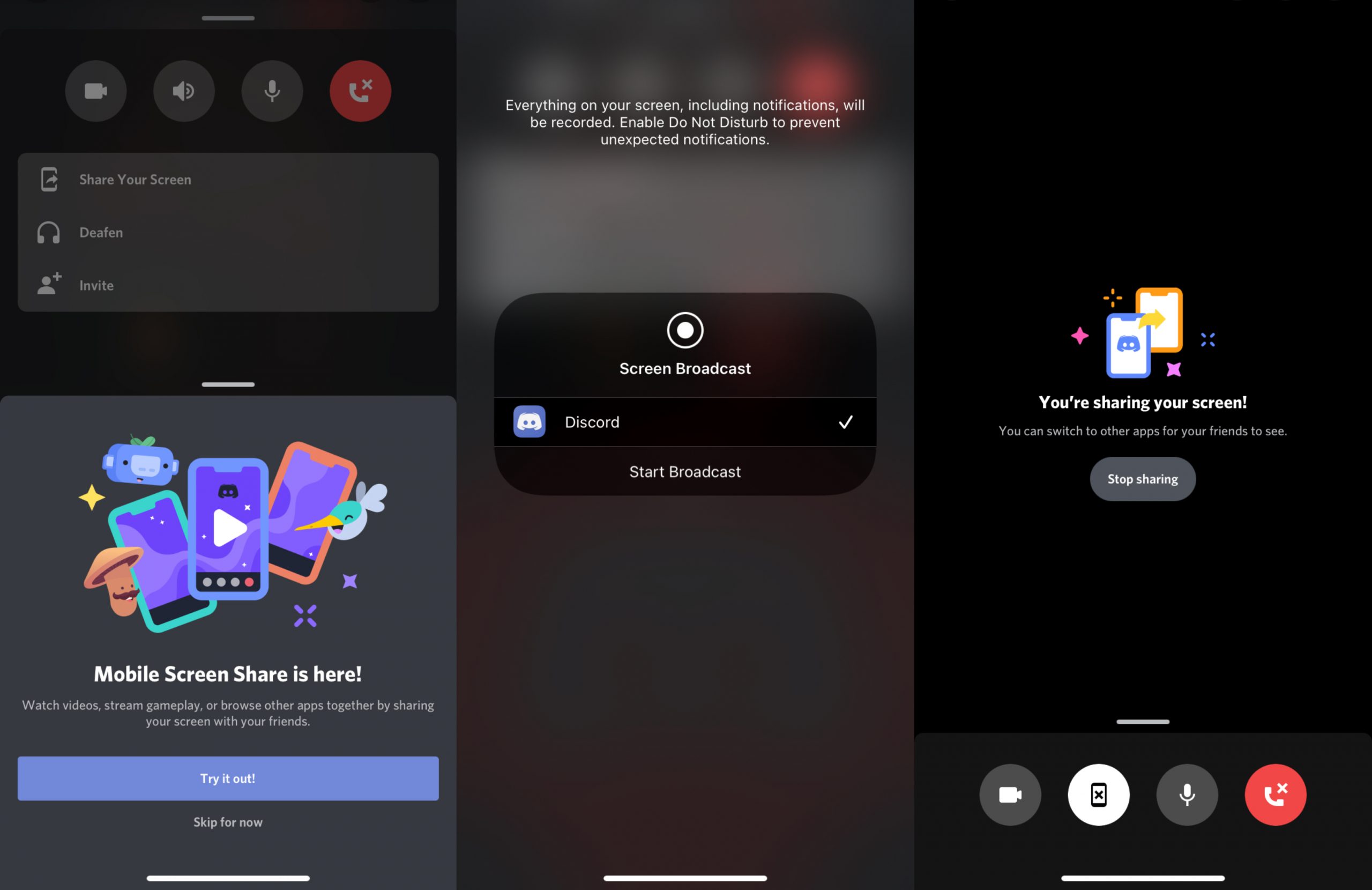
Are you looking to screen share on Discord while on your mobile device? Look no further! Discord, a popular communication platform among gamers, allows users to share their screens on both desktop and mobile devices. Screen sharing on mobile can be a handy feature for showing gameplay, collaborating on projects, or simply sharing content with friends. However, many users may not be aware of how to screen share on Discord using their mobile devices.
In this article, we will guide you through the steps on how to screen share on Discord mobile. Whether you’re an avid gamer or someone who frequently uses Discord for work or leisure, this guide will help you take advantage of this useful feature. So, grab your mobile device, and let’s dive into the world of screen sharing on Discord!
Inside This Article
- Overview
- Step 1: Update Discord Mobile App
- Step 2: Start a Voice or Video Call
- Step 3: Enable Screen Sharing
- Step 4: Choose the Screen to Share
- Step 5: Start Screen Sharing
- Troubleshooting Tips
- Conclusion
- Conclusion
- FAQs
Overview
Screen sharing is a valuable feature on Discord that allows you to share your screen with others during voice or video calls. Whether you want to showcase a presentation, provide technical assistance, or simply show something on your mobile device to your friends, Discord’s screen sharing feature can come in handy. However, screen sharing on the Discord mobile app may not be as straightforward as on the desktop version. In this guide, we will walk you through the steps to screen share on Discord mobile.
Discord is a popular communication platform that enables users to chat, voice call, and video call with friends, colleagues, and communities. With the mobile app, you can now easily stay connected and engage with others even when you’re on the go.
Screen sharing adds another layer of interaction by allowing you to share your screen or a specific application window with others. This can be incredibly useful for presentations, collaborative projects, or troubleshooting technical issues.
In the following sections, we will provide step-by-step instructions on how to screen share on Discord mobile. So, let’s dive in!
Step 1: Update Discord Mobile App
Before you can start screen sharing on Discord mobile, it is essential to ensure that you have the latest version of the Discord app installed on your mobile device. Discord frequently releases updates that include new features, bug fixes, and performance improvements.
Updating the Discord app is a straightforward process. Here’s how you can do it:
- Open the App Store (iOS) or Play Store (Android) on your mobile device.
- Search for “Discord” in the search bar.
- If an update is available, you will see an “Update” button next to the Discord app. Tap on it to begin the update process.
- Wait for the update to download and install on your device. This may take a few minutes depending on your internet connection speed.
- Once the update is complete, open the Discord app to ensure that you have the latest version.
Updating the Discord mobile app regularly not only ensures that you have access to all the latest features, but it also helps keep your app secure and stable. By staying up-to-date, you can take full advantage of screen sharing and other exciting functionalities offered by Discord.
Step 2: Start a Voice or Video Call
Once you have updated your Discord mobile app to the latest version, you can start a voice or video call to prepare for screen sharing. Here’s how to get started:
- Open the Discord app on your mobile device and log in to your account.
- Navigate to the person or server you want to initiate the call with.
- Tap on their name or the server channel to open the chat window.
- Look for the phone or camera icon at the top-right corner of the screen, depending on whether you want to start a voice or video call. Tap on the respective icon to begin the call.
- Wait for the recipient to accept your call invitation. Once they accept, you will be connected.
Now that you have successfully started a voice or video call, you are ready to move on to the next step to enable screen sharing on Discord mobile.
Step 3: Enable Screen Sharing
Now that you’re in a voice or video call on Discord, it’s time to enable screen sharing. Follow these steps to start sharing your screen with others:
- Once you’re in a call, look for the screen sharing icon located at the bottom of the call screen. It resembles a computer monitor.
- Tap on the screen sharing icon to bring up the screen sharing options.
- You’ll be presented with two options: “Your Entire Screen” and “Application Window”. Choose the option that suits your needs the best.
- If you select “Your Entire Screen”, Discord will share everything that is currently displayed on your mobile device’s screen. This is useful for presentations or showcasing mobile apps or games.
- If you choose “Application Window”, Discord will allow you to select a specific app to share. This is handy if you only want to show a particular app without sharing your entire screen.
- Select the appropriate option based on your preference.
Once you’ve selected the screen or app you want to share, you’re ready to move on to the next step.
Step 4: Choose the Screen to Share
Once you have enabled screen sharing in Discord, the next step is to choose the specific screen or application you want to share. Discord gives you the flexibility to select between different screens or windows, making it easy to share exactly what you want.
Here’s how you can choose the screen to share:
- After enabling screen sharing, you will be presented with a list of available screens or windows on your device. This list will appear in a pop-up window.
- Look through the list to find the screen or application you want to share. You will see the names of all the open screens or windows on your device.
- If you have multiple monitors connected to your device, each monitor will be listed separately, allowing you to choose the specific one you want to share.
- Select the desired screen or window by clicking on it. This will highlight the selection, indicating that it is ready to be shared.
It’s important to note that Discord also provides the option to share only a specific application window instead of the entire screen. This can be useful if you want to share a particular application without revealing the rest of your screen.
Once you have selected the screen or window you want to share, you’re almost ready to start screen sharing in Discord. The next step is to initiate the sharing process and make your selected content visible to others in the call.
Step 5: Start Screen Sharing
Now that you have enabled screen sharing and selected the screen you want to share, it’s time to start screen sharing on Discord Mobile. Here are the steps to follow:
- Return to your voice or video call on Discord Mobile. You should still see the options at the bottom of the screen, including the microphone and camera icons.
- Tap on the “Share your screen” icon, which looks like a square with an arrow pointing upwards. This will bring up a menu displaying the screens you can share.
- Select the screen you want to share. Discord Mobile allows you to share your entire screen or specific applications.
- Once you’ve selected the screen, tap on the “Start Now” button to begin screen sharing.
When you start screen sharing, your Discord call participants will be able to see exactly what you’re seeing on your mobile device screen. They will be able to view any apps, documents, or browser windows that you have open.
During the screen sharing session, you can perform various actions on your device, such as navigating through different screens, opening apps, or using specific features within an app. All these actions will be visible to the participants in the call.
To stop screen sharing, simply tap on the “Stop” button at the bottom of the screen. This will end the screen sharing session and return you to the regular voice or video call.
It’s important to note that screen sharing on Discord Mobile requires a stable internet connection and may consume significant data. Therefore, it’s recommended to be connected to a Wi-Fi network or have a generous mobile data plan to ensure smooth and uninterrupted screen sharing.
Now that you know how to start screen sharing on Discord Mobile, you can easily share your screen with others during voice or video calls. Whether you want to present a document, share a presentation, or simply show something on your device screen, Discord Mobile has you covered.
Troubleshooting Tips
While screen sharing on Discord Mobile is usually a smooth and seamless experience, there may be occasions where you encounter issues. Here are some troubleshooting tips and solutions to common problems you may encounter:
- Check your internet connection: Poor internet connection can lead to lag, interruptions, or inability to start screen sharing. Ensure you have a stable and high-speed internet connection.
- Update Discord Mobile: Make sure you have the latest version of Discord Mobile installed on your device. Outdated versions may have bugs or compatibility issues that could hinder screen sharing functionality.
- Restart the app: Close Discord Mobile completely and relaunch it. This can help resolve minor glitches or conflicts that may be affecting screen sharing.
- Disable unnecessary apps: Close any unnecessary apps running in the background. Running multiple resource-intensive applications simultaneously can impact the performance of screen sharing.
- Check permissions: Ensure that Discord Mobile has the necessary permissions to access your screen. Go to your device settings and adjust the app permissions if needed.
- Try a different screen: If you are unable to share a specific screen, try sharing a different screen. Sometimes, certain applications or settings can interfere with screen sharing on a particular screen.
- Restart your device: Occasionally, restarting your device can resolve issues related to screen sharing. This clears temporary system files and refreshes the device’s software.
- Reinstall Discord Mobile: If all else fails, you can try uninstalling and reinstalling Discord Mobile. This can help resolve any software conflicts or issues with the app installation.
If you continue to experience issues with screen sharing on Discord Mobile, it is advisable to reach out to Discord’s support team for further assistance. They will be able to provide more specific troubleshooting solutions based on your device and operating system.
Conclusion
Screen sharing on Discord Mobile is a valuable feature that allows you to share your device’s screen with others during voice or video calls. Whether you’re collaborating on a project, giving a presentation, or simply showing something interesting, screen sharing adds a new level of interaction and productivity to your Discord experience.
In this article, we have discussed the step-by-step process of screen sharing on Discord Mobile. First, make sure you have the latest version of the Discord Mobile app installed on your device. Then, start a voice or video call with the person or group you want to share your screen with. Enable screen sharing by tapping on the screen share icon during the call. Choose the specific screen you want to share, whether it’s your entire device screen or a specific app window. Finally, start screen sharing and enjoy seamless communication with your friends, colleagues, or gaming buddies.
However, if you encounter any issues while using the screen sharing feature, don’t worry. We have also provided some troubleshooting tips to help you resolve common problems. Make sure to check your internet connection, restart the Discord app, or update your device’s operating system if necessary.
Screen sharing on Discord Mobile opens up a whole new world of possibilities for remote collaboration and communication. Whether you’re working on a project, hosting a virtual meetup, or engaging in intense gaming sessions, screen sharing allows you to share your screen in real-time, enhancing the overall experience.
So, go ahead and explore the power of screen sharing on Discord Mobile. Make your conversations more engaging, productive, and interactive by sharing your screen with others. With just a few simple steps, you can unlock a whole new level of communication on your mobile device.
So what are you waiting for? Update your Discord Mobile app, start a voice or video call, and experience the benefits of screen sharing for yourself. Get ready to collaborate, connect, and share in a whole new way!
Conclusion
In conclusion, screen sharing on Discord mobile is a powerful feature that allows users to share their screen with others, making remote collaboration and communication more efficient and engaging. With screen sharing, you can easily share presentations, videos, games, and other content directly from your mobile device, eliminating the need for additional software or complicated setups.
Discord has made it incredibly easy to screen share on mobile devices, ensuring that you can collaborate with your friends, colleagues, or fellow gamers no matter where you are. By following a few simple steps, you can share your screen in real-time, allowing others to see exactly what you see and enhancing the overall communication experience.
Whether you’re looking to showcase a design, troubleshoot technical issues, provide remote support, or simply have fun with friends, Discord’s screen sharing feature on mobile has got you covered. So, next time you’re on the go, don’t hesitate to utilize this convenient feature and take your mobile communication to the next level.
FAQs
Q: Can you screen share on Discord Mobile?
A: Yes, you can screen share on Discord Mobile. Discord recently introduced the screen sharing feature on its mobile app, allowing users to share their screens during voice and video calls. This feature can be extremely useful for various purposes, such as collaborating on projects, gaming sessions, and virtual meetings.
Q: How do I enable screen sharing on Discord Mobile?
A: To enable screen sharing on Discord Mobile, start a voice or video call with a friend or a group. During the call, you will see a “share screen” option at the bottom of the screen. Tap on it, and you will be prompted to select the screen you want to share. Once you choose the screen, tap “Start Broadcast” to begin screen sharing.
Q: Can I choose which specific app or window to share during screen sharing on Discord Mobile?
A: Currently, Discord Mobile does not offer the option to select a specific app or window for screen sharing. When you enable screen sharing, it will display your entire screen, including all the apps and windows open on your device. However, you can manually navigate to the desired app or window before initiating screen sharing to showcase specific content.
Q: Can I control the shared screen from Discord Mobile?
A: No, Discord Mobile does not give you remote control over the shared screen. When you screen share on Discord Mobile, you can only view and interact with the shared screen but cannot assume control over it. This limitation ensures privacy and prevents unauthorized access to other users’ devices during screen sharing sessions.
Q: Are there any system requirements for screen sharing on Discord Mobile?
A: Yes, there are certain system requirements for screen sharing on Discord Mobile. Your device must be running at least Android 8.0 or iOS 12.1 to use this feature. Additionally, ensure that you have the latest version of the Discord app installed on your mobile device to access the screen sharing functionality.
Q: Can I screen share on Discord Mobile while using other apps?
A: Yes, you can screen share on Discord Mobile while using other apps. Once you start screen sharing, the shared screen will stay active even if you switch to other apps on your device. This allows for seamless multitasking, enabling you to share your screen while simultaneously using other applications for better collaboration and communication.
