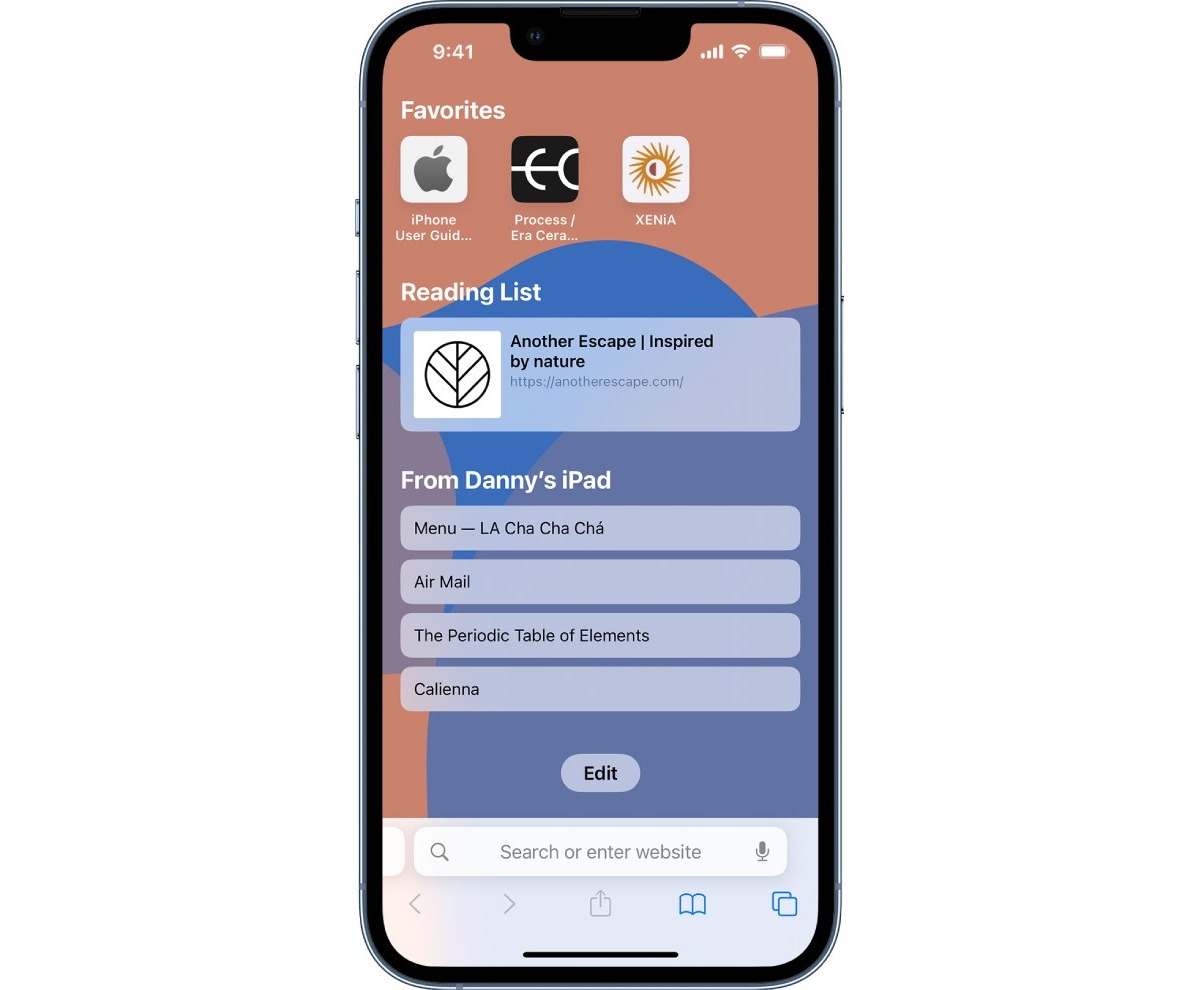
Searching for specific information on a webpage is an essential feature for any web browser, including Safari on your iPhone. Whether you’re looking for a specific keyword or trying to find a particular section on a lengthy page, Safari’s search functionality can save you valuable time and effort. In this article, we will guide you through the steps to search a page in Safari on your iPhone. We’ll explore the different methods you can use to find the information you need, and we’ll provide useful tips to optimize your browsing experience. So, if you’re ready to become a search pro on your iPhone’s Safari browser, let’s dive right in!
Inside This Article
- Setting up Safari on your iPhone
- Using the search bar in Safari
- Utilizing the Find on Page feature in Safari
- Using the Back and Forward Buttons in Safari
- Clearing your search history in Safari
- Conclusion
- FAQs
Setting up Safari on your iPhone
When you first get your hands on a brand new iPhone, setting up Safari, the default web browser, is a crucial step to start exploring the internet. Safari offers a seamless browsing experience with its user-friendly interface and array of features. Here are the steps to set up Safari on your iPhone:
Step 1: Access the Settings App
The first thing you need to do is locate the Settings app on your iPhone’s home screen. It is represented by a gear icon and is usually found on the first page of your apps. Tap on the Settings app to open it.
Step 2: Locate Safari Settings
Once you’re inside the Settings app, scroll down until you find the section labeled “Safari.” Tap on it to access the Safari settings.
Step 3: Customize Safari to Your Preferences
Inside the Safari settings, you’ll find various options for customizing the browser according to your preferences. You can adjust settings for privacy, security, appearance, and more. Take some time to explore these settings and configure Safari to your liking.
Step 4: Sync Safari with iCloud
If you use multiple Apple devices, one of the advantages of Safari is that it integrates seamlessly with iCloud. To enable syncing, go to the iCloud section within the Settings app and make sure that Safari is toggled on. This will allow you to access your bookmarks, browsing history, and open tabs across all your devices.
Step 5: Set Your Default Search Engine
By default, Safari uses Google as the search engine. However, if you prefer using a different search engine like Bing or Yahoo, you can change it in the Safari settings. Look for the “Search Engine” option and select your preferred search engine from the available choices. This will be the search engine Safari uses whenever you perform a search.
Step 6: Enable Safari Suggestions
Safari Suggestions is a feature that provides you with quick access to relevant search suggestions and the latest news articles. To enable this feature, go to the Safari settings and toggle on the “Safari Suggestions” option.
With these simple steps, you can easily set up Safari on your iPhone and tailor it to your specific needs. Whether you’re browsing the web, conducting research, or looking for information, Safari offers a fast, secure, and user-friendly browsing experience.
Using the search bar in Safari
One of the key features of Safari, the default web browser on your iPhone, is the search bar. It allows you to easily search for websites, articles, and information right from the browser. To make the most of this feature, here’s a step-by-step guide on how to use the search bar in Safari on your iPhone.
1. Launch Safari: Locate the Safari app on your iPhone’s home screen and tap on it to open the browser.
2. Accessing the search bar: At the top of the Safari browser window, you’ll find the search bar. It is the long, narrow field that displays a magnifying glass on the left-hand side and the website address on the right-hand side.
3. Enter your search query: Tap on the search bar and start typing your search query. Safari will provide suggestions based on popular searches and your browsing history, making it quicker to find what you’re looking for.
4. Choose a search suggestion: If one of the suggested search terms matches what you intended to type, simply tap on it to select it. Safari will instantly load the search results for that term.
5. Press Enter or Go: Once you’ve entered your search query or selected a suggestion, press the “Enter” key or tap on the “Go” button on the keyboard. Safari will then load the search results page with websites and articles related to your query.
6. Refine your search: If the initial search results are not what you expected or you want to refine your search, you can simply edit the search query in the search bar and repeat steps 3 and 4.
7. Searching within a website: The search bar in Safari also allows you to search within a specific website. To do this, enter the name of the website followed by your search query. For example, if you want to search for a specific article on the New York Times website, type “New York Times” followed by your search query.
8. Bookmarking your favorite websites: If you frequently visit a particular website, you can save it as a bookmark for easy access. Simply tap on the sharing icon at the bottom middle of the Safari browser window and select “Add Bookmark” to save the page. It will then appear in your bookmarks for quick navigation in the future.
That’s it! You are now ready to use the search bar in Safari on your iPhone effectively. Whether you’re searching for information or accessing your favorite websites, Safari’s search bar simplifies the process and enhances your browsing experience.
Utilizing the Find on Page feature in Safari
When browsing the web on your iPhone using Safari, you may sometimes find yourself on a lengthy webpage with lots of text. Trying to find a specific word or phrase within all that content can be a tedious task. Luckily, Safari comes equipped with a handy feature called “Find on Page” that allows you to search for specific terms within the current webpage.
To start using the “Find on Page” feature, first, open Safari on your iPhone and navigate to the webpage you want to search. Once you’re on the desired webpage, tap on the search bar at the top of the screen. You will notice that the keyboard appears, along with a few buttons at the bottom of the screen.
Next, tap on the “Find” button, which is represented by a magnifying glass icon. This will open up the Find on Page interface. A search bar will appear at the bottom of the screen, along with the keyboard. At this point, you can start typing the word or phrase you want to find within the webpage.
Once you’ve entered your search term, Safari will highlight all instances of that word or phrase on the webpage. You can use the arrows on either side of the search bar to navigate through the highlighted results. Each time you tap on the right arrow, Safari will jump to the next occurrence of your search term. To go back to the previous occurrence, simply tap on the left arrow.
If you want to refine your search, you can tap on the “Options” button on the right side of the search bar. This will bring up additional options such as matching case and matching whole words. By enabling these options, you can narrow down your search results to find exactly what you’re looking for.
Once you’ve found the desired word or phrase, you can dismiss the Find on Page interface by tapping on the “Done” button at the top left corner of the screen. This will take you back to the webpage, with the search bar still visible at the top. If you want to search for another term, simply tap on the search bar again and follow the same steps.
Utilizing the Find on Page feature in Safari can save you time and frustration when trying to locate specific information within a lengthy webpage. Whether you’re searching for a particular keyword, a name, or a sentence, this feature ensures that you can quickly find what you’re looking for without scrolling aimlessly through pages of content.
Using the Back and Forward Buttons in Safari
When browsing the web on your iPhone using the Safari app, it’s not uncommon to find yourself hopping between different pages to find the information you need. Luckily, Safari makes it easy to navigate between previously visited pages with the help of the Back and Forward buttons.
The Back and Forward buttons in Safari function similarly to those in a web browser on your computer. They allow you to backtrack to previously visited pages or jump forward to pages you’ve already viewed. This can be quite handy, especially when you’re browsing through multiple websites or conducting research.
To use the Back and Forward buttons in Safari, follow these simple steps:
- Open Safari on your iPhone and navigate to a website of your choice.
- Once you’re on a webpage, you will notice the Back button at the bottom-left corner of the screen. Tap on this button to go back to the previously viewed page.
- If you’ve gone back to a previous page, you can use the Forward button, located next to the Back button, to navigate forward to the page you were originally on.
- You can continue using the Back and Forward buttons to move between pages as per your browsing needs.
It’s important to note that the availability of the Back and Forward buttons may vary depending on your Safari settings. If you don’t see these buttons at the bottom of your Safari screen, you can enable them by going to “Settings” on your iPhone, selecting “Safari,” and then toggling on the “Show Favorites Bar” option.
By utilizing the Back and Forward buttons in Safari, you can easily navigate between previously visited pages, ensuring a smooth and efficient browsing experience on your iPhone.
Clearing your search history in Safari
When using Safari on your iPhone, it’s important to know how to clear your search history to maintain your privacy and keep your browsing session clean. Here’s a step-by-step guide on how to clear your search history in Safari:
1. Open Safari on your iPhone by tapping on the Safari icon.
2. Tap on the search bar at the top of the screen. This will bring up the on-screen keyboard.
3. Once the keyboard is active, you should see a magnifying glass icon on the left side of the search bar. Tap on it to access the search history.
4. A menu will appear with your recent search history, showing a list of websites and search terms. Scroll through the list to see your previous searches.
5. To clear your search history, tap on “Clear” which is located at the bottom of the search history menu.
6. You will be presented with three options: “Clear the entire history,” “Clear today’s history,” and “Clear the last hour’s history.” Choose the option that suits your needs.
7. If you want to clear your entire search history, tap on “Clear entire history.” You will receive a confirmation prompt, asking if you want to delete your search history. Tap on “Clear History and Data” to proceed.
8. Once you have confirmed, Safari will delete your search history and you will see a notification at the bottom of the screen confirming the action.
9. If you only want to clear the search history for the current day or the last hour, select the respective options from the menu and tap on “Clear History” to confirm the deletion.
10. After you have cleared your search history, the search history menu will be empty, ready for you to start fresh.
By regularly clearing your search history in Safari, you can maintain your privacy and ensure that your browsing remains confidential. It’s a good practice to clear your search history, especially if you share your iPhone with others or if you prefer not to leave a digital trail of your online activities.
Remember that clearing your search history does not delete your bookmarks or saved passwords. It only removes the record of your searches.
Conclusion
Searching a page in Safari on your iPhone can greatly enhance your browsing experience and save you time. With the convenient search feature, you can quickly locate specific information within a webpage without having to manually scroll through the entire page. Whether you are looking for a specific word, phrase, or keyword, Safari’s search functionality makes it easy to find what you’re looking for.
By simply following the steps outlined in this article, you can streamline your browsing sessions and find the information you need with ease. Searching a page in Safari also allows you to highlight and navigate through multiple instances of the search term, providing a comprehensive way to explore the content on a webpage.
So, the next time you’re browsing the web on your iPhone and need to find something specific on a page, use Safari’s search feature to quickly locate what you’re looking for – saving you time and making your browsing experience more efficient.
FAQs
1. How do I search for a page in Safari on my iPhone?
To search for a page in Safari on your iPhone, follow these steps:
- Open the Safari app on your iPhone.
- Tap on the magnifying glass icon located at the bottom of the screen.
- Type the keyword or phrase you want to search for in the search bar.
- As you type, Safari will display suggestions and possible matches based on your query.
- Tap on the suggestion that matches your search.
2. Can I search for specific words or phrases on a web page in Safari?
Yes, you can search for specific words or phrases on a web page in Safari on your iPhone.
- Open the Safari app and navigate to the web page you want to search.
- Tap on the share icon (a square with an arrow pointing upwards) at the bottom of the screen.
- In the Share menu, select “Find on Page.”
- Type the word or phrase you want to search for.
- Safari will highlight the matching instances on the web page and provide navigation options to move between them.
3. What if I can’t find the search bar in Safari?
If you can’t find the search bar in Safari on your iPhone, make sure you are on the main browsing screen. To get there, tap the back button (left-facing arrow) until you reach the main browsing view, where you can see the search bar at the top. If the search bar is still not visible, try closing and reopening the Safari app by swiping it off the screen in the App Switcher (accessible by double-clicking the home button or swiping up from the bottom on iPhone X or newer models) and relaunching it.
4. Is there a way to search for specific terms in a web page quickly?
Yes, Safari offers a quick search feature for finding specific terms on a web page.
- Open Safari and navigate to the web page you want to search.
- Scroll down on the web page until the address bar at the top disappears.
- Start typing the term you want to search for, and Safari will highlight the first occurrence.
- Use the navigation options that appear at the bottom of the screen to move between instances of the term.
5. Can I use voice search to search for a page in Safari on my iPhone?
Yes, you can use voice search to search for a page in Safari on your iPhone. Follow these steps:
- Activate Siri by pressing and holding the home button or saying “Hey Siri” (if enabled).
- Say “Search for [keyword or phrase] in Safari,” and Siri will perform the search for you.
- Safari will display the search results based on your voice command.
Note: Ensure that Siri is enabled and functioning properly on your iPhone to use voice search.
