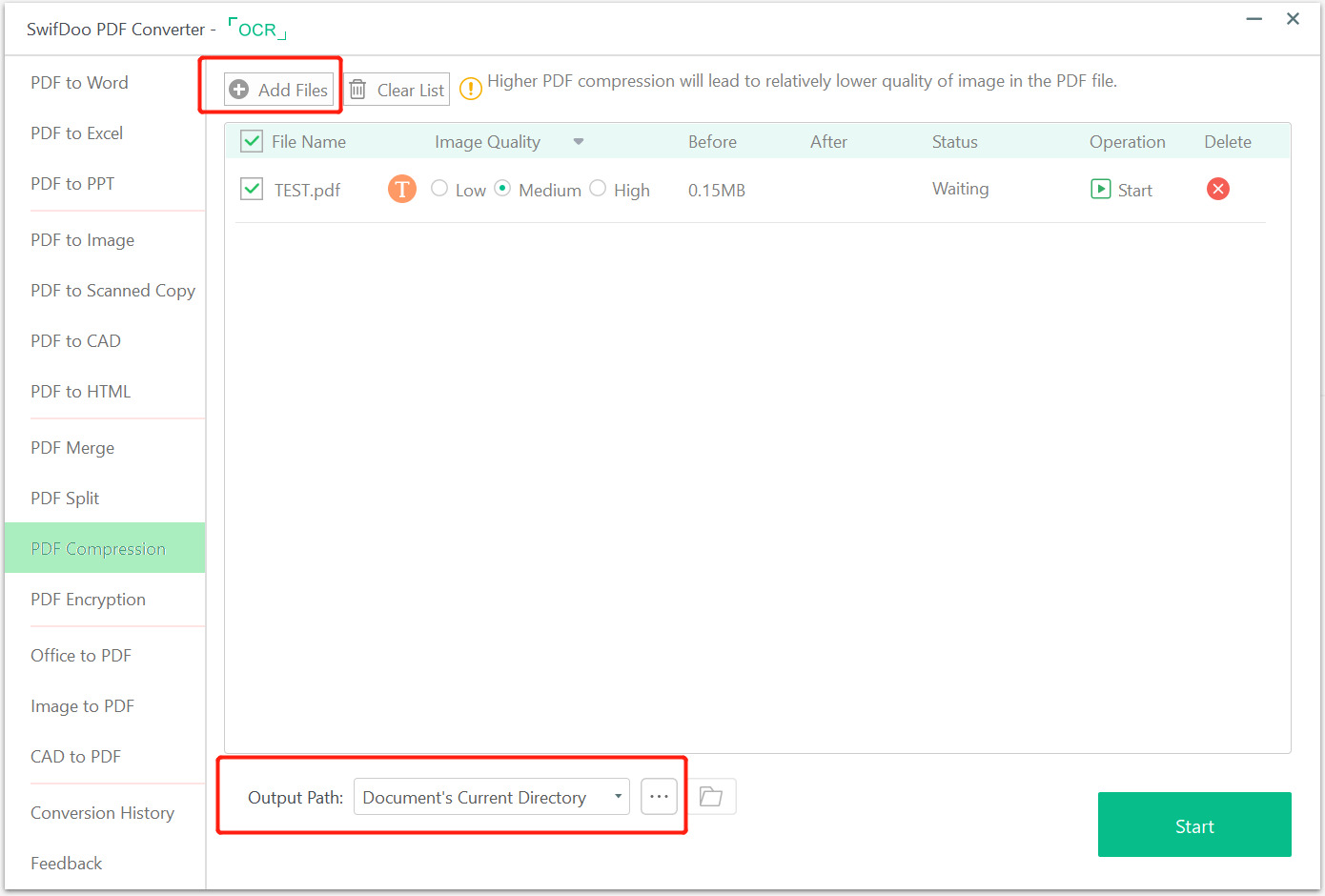
Are you looking for a way to send PDF documents through WhatsApp? Well, you’ve come to the right place! In this tutorial guide, we will walk you through the step-by-step process of sending PDF files via WhatsApp. WhatsApp has become one of the most popular messaging apps worldwide, and being able to share various types of files, including PDF documents, can be incredibly convenient. Whether you need to send an important business report, a scanned document, or any other PDF file, we will show you how to do it effortlessly. Follow along as we provide you with all the necessary instructions and tips to easily send PDFs through WhatsApp. Let’s get started!
Inside This Article
- How to Send a PDF in WhatsApp: A Tutorial Guide (2023)
- Prerequisites
- # Method 1: Sending PDFs Using WhatsApp’s Document Sharing Feature
- # Method 2: Sending PDFs via Google Drive or OneDrive
- # Method 3: Converting PDFs to Images and Sending via WhatsApp
- Method 4: Using Third-Party Apps for PDF Sharing
- Troubleshooting Tips
- Conclusion
- FAQs
How to Send a PDF in WhatsApp: A Tutorial Guide (2023)
Welcome to our tutorial guide on how to send a PDF in WhatsApp! WhatsApp is a popular messaging app that allows you to send text messages, make voice and video calls, and share various types of files. While sending documents like Word or Excel files is straightforward, sending a PDF requires a slightly different approach. In this tutorial, we will walk you through different methods to send a PDF in WhatsApp with ease.
Method 1: Using the Document Sharing Option
To send a PDF using the document sharing option in WhatsApp, follow these steps:
- Open WhatsApp and go to the conversation where you want to send the PDF.
- Tap on the attachment icon next to the text input field.
- Select “Document” from the available options.
- Browse through your device’s storage and select the PDF you want to send.
- Add a caption or additional message if desired.
- Tap on the “Send” button to share the PDF in WhatsApp.
Please note that the availability of the “Document” option may depend on your device and WhatsApp version.
Method 2: Converting PDF to Image
If you’re unable to send the PDF directly, you can convert it to an image and then share it on WhatsApp. Follow these steps:
- Open the PDF file on your device.
- Take a screenshot of each page or use a PDF to image converter app.
- Open WhatsApp and go to the desired chat.
- Tap on the attachment icon and choose “Gallery” or “Photos.”
- Select the converted images and send them as a series of images.
This method allows you to share the content of the PDF, but keep in mind that the recipient won’t be able to manipulate it as a PDF file.
Method 3: Compressing PDF to Send
In situations where the PDF file size is too large to send via WhatsApp, you can compress it using a file compression tool. Follow these steps:
- Download and install a PDF compression tool from your device’s app store.
- Open the tool and select the PDF file you want to compress.
- Choose the desired compression settings (e.g., reduce image quality, remove unnecessary elements).
- Start the compression process and wait for it to finish.
- Once compressed, go to WhatsApp, select the conversation, and use the document sharing option to send the compressed PDF.
By compressing the PDF, you can reduce its file size, making it easier to send via WhatsApp without compromising its content.
Method 4: Utilizing Third-Party File Managers
If the document sharing option is not available or you prefer an alternative method, you can use third-party file manager apps to send a PDF in WhatsApp:
- Download and install a file manager app from your device’s app store.
- Open the file manager and locate the PDF file you want to send.
- Select the PDF and choose the “Share” or “Send” option.
- From the sharing menu, select WhatsApp and choose the recipient or chat.
- Add any additional message if desired and tap on “Send.”
These file manager apps provide an alternative way to send PDF files in WhatsApp, giving you more control over the sharing process.
Prerequisites
Before you can start sending PDF files through WhatsApp, there are a few prerequisites you need to fulfill:
1. WhatsApp Account: Ensure that you have an active WhatsApp account on your mobile device. If you haven’t installed WhatsApp yet, you can download it from the App Store (for iOS) or Google Play Store (for Android).
2. Updated Version: Make sure that you have the latest version of WhatsApp installed on your device. This will ensure that you have access to all the latest features and bug fixes.
3. PDF File: Of course, you’ll need the PDF file that you want to send. You can either create a PDF document using a PDF creator or have one ready to use.
4. File Size: WhatsApp has file size limitations for sending attachments. Make sure your PDF file is within the allowed limits (typically 100 MB or less) to avoid any issues.
5. Internet Connection: Ensure that you have a stable internet connection, either through Wi-Fi or mobile data, to send and receive files through WhatsApp.
Once you have fulfilled these prerequisites, you’re ready to explore various methods for sending PDF files through WhatsApp!
# Method 1: Sending PDFs Using WhatsApp’s Document Sharing Feature
WhatsApp is not just a messaging app; it also provides a convenient way to share various types of files, including PDFs. With the document sharing feature, you can easily send PDFs to your contacts. Here’s how:
1. Open WhatsApp on your smartphone and select the contact or group you want to send the PDF to.
2. Tap on the attachment icon, which is usually represented by a paperclip or a “+” sign.
3. From the options presented, choose “Document” to open your device’s file explorer.
4. Browse through your files and select the PDF you wish to send.
5. Once you have selected the PDF, tap on the “Send” button to transmit it to your chosen recipient.
6. The recipient will receive the PDF in the chat, and they can view or download it directly.
It’s worth mentioning that there are file size limitations when sharing documents on WhatsApp. The maximum file size varies depending on the platform you’re using. For example, on Android devices, the maximum file size is typically 100 MB, while on iOS devices, it is usually 128 MB.
With this simple method, you can quickly share PDFs with your friends, colleagues, or family members through WhatsApp’s document sharing feature. It’s a convenient way to exchange important files and information without the need for email attachments or other file-sharing methods.
# Method 2: Sending PDFs via Google Drive or OneDrive
If you’re looking to send PDFs through WhatsApp without the hassle of file size limitations, using cloud storage services like Google Drive or OneDrive is an excellent option. These services allow you to store and share files, including PDFs, with ease.
Here’s how you can send PDFs via Google Drive or OneDrive:
- First, upload the PDF file to your Google Drive or OneDrive. Both platforms provide simple drag-and-drop functionality or a file upload button to add files.
- Once uploaded, locate the PDF file in your Google Drive or OneDrive.
- Right-click on the PDF file and select the “Share” option.
- A sharing window will appear, allowing you to enter the email address or contact number of the person you want to share the PDF with.
- Choose the appropriate sharing permissions, such as “Can edit” or “Can view,” depending on how much access you want to grant to the recipient.
- Click on the “Send” or “Share” button to send the PDF file.
- Now, open WhatsApp and create a new chat or open an existing conversation.
- In the chat, tap on the attachment icon, which resembles a paperclip or a “+” symbol, to open the file selection menu.
- From the file selection menu, choose the option to attach a file from “Google Drive” or “OneDrive.”
- Next, navigate through your Google Drive or OneDrive folders to find the PDF file you want to send.
- Select the PDF file, and it will be attached to your WhatsApp message.
- Finally, add any additional message or context if desired, and hit the send button to share the PDF via WhatsApp.
That’s it! You have successfully sent a PDF file via WhatsApp using Google Drive or OneDrive. The recipient will receive a link to the PDF file, allowing them to view or download it. This method is convenient as it bypasses any file size restrictions and ensures the recipient has access to the file even after it is sent.
# Method 3: Converting PDFs to Images and Sending via WhatsApp
Converting PDFs to images and sending them via WhatsApp is another method that can be used to share PDF files with your contacts. This method is particularly useful if you want to preserve the formatting and layout of the PDF while sending it through WhatsApp.
To convert a PDF to an image, you can utilize various online or offline tools available. Many online platforms offer PDF to image conversion services for free. Simply upload your PDF file to one of these platforms and select the output format as an image file, such as JPEG or PNG.
Once you have successfully converted the PDF into an image file, you can easily send it through WhatsApp. Open WhatsApp, go to the chat or group where you want to send the image, and click on the attachment icon. Select the image from your gallery or file manager, and it will be sent as an image file via WhatsApp.
One of the advantages of converting PDFs to images is that it allows you to send multiple pages of the PDF as separate image files. Each page can be sent individually, ensuring that every page is easily viewable and readable by the recipient.
However, it’s important to note that converting PDFs to images may result in a larger file size compared to sending the PDF directly. Images tend to be larger in size and may take longer to upload and download. Therefore, consider this factor if you are dealing with limited data or slower internet connections.
Method 4: Using Third-Party Apps for PDF Sharing
While WhatsApp provides native support for sharing various types of files, including PDFs, there are certain limitations on file size and compatibility. To overcome these limitations and enhance your PDF sharing experience, you can utilize third-party apps. These apps offer additional features and functionalities that can make sharing PDFs through WhatsApp easier and more convenient.
There are several highly-rated third-party apps available for both Android and iOS platforms that enable seamless PDF sharing on WhatsApp. These apps provide a more streamlined process and offer features like file compression, conversion, and enhanced file management.
One popular third-party app for sharing PDFs is “Send Anywhere”. This app allows you to transfer files of any size directly from your device to another device, including PDF files. It also offers a secure and encrypted file transfer process, ensuring the privacy of your documents.
Another useful app is “CamScanner”. This app not only allows you to scan documents and convert them into PDFs, but it also provides options to directly share these PDFs through WhatsApp. This feature is particularly beneficial if you have physical documents that you need to convert into PDFs and share instantly.
If you prefer a more comprehensive file management app, “File Manager” is a great choice. This app provides a user-friendly interface where you can easily locate and share PDF files stored on your device. It also offers additional features like file compression, file renaming, and file organization, making it a versatile app for managing and sharing PDFs.
Before installing any third-party app, make sure to read user reviews, check the app’s ratings, and ensure its compatibility with your device. It’s also essential to ensure the app’s safety and reliability by downloading them from trusted sources like the Google Play Store or Apple App Store.
Remember to proceed with caution and choose apps that have positive user reviews, high ratings, and come from reputable sources. By utilizing these third-party apps, you can make sharing PDFs on WhatsApp easier, more efficient, and hassle-free.
Troubleshooting Tips
If you encounter any issues while trying to send a PDF in WhatsApp, don’t worry! Here are some troubleshooting tips that can help you resolve common problems:
1. Check your internet connection: Ensure that you have a stable internet connection before attempting to send a PDF. Poor or intermittent internet connectivity can cause issues with file transfers.
2. Update WhatsApp: Make sure that you have the latest version of WhatsApp installed on your device. Updates often include bug fixes and improvements that can address any problems with file sharing.
3. Clear cache: Over time, the cache of your WhatsApp application can become cluttered and cause performance issues. Clearing the cache can help resolve any temporary glitches related to file sharing.
4. Restart your device: Sometimes, a simple device restart can resolve various software-related issues. Try restarting your device and then attempt to send the PDF again.
5. Check file size and format: WhatsApp has limitations on the size of files that can be sent. Ensure that the PDF you are trying to send is within WhatsApp’s file size limit. Additionally, make sure that the PDF is in a supported format (typically .pdf).
6. Disable any VPN or proxy connections: If you are using a VPN (Virtual Private Network) or a proxy connection, try disabling it and then attempt to send the PDF. VPNs and proxies can sometimes interfere with file sharing on WhatsApp.
7. Reinstall WhatsApp: If none of the above solutions work, a last resort option is to uninstall and reinstall WhatsApp. This can help resolve any deeper issues with the application that may be hindering file sharing.
Remember, if none of these troubleshooting tips work, you can always reach out to WhatsApp support for further assistance. They may be able to provide specific solutions based on your device and software configuration.
Conclusion
In conclusion, sending PDF files via WhatsApp can be a convenient and efficient way to share important documents with others. By following the steps outlined in this tutorial guide, you can easily send PDFs using WhatsApp on your mobile device. Whether it’s a business report, a presentation, or a personal document, you can now seamlessly share PDF files with your contacts without any hassle. Remember to ensure that the PDF file size adheres to WhatsApp’s limits, and consider compressing the file if necessary. With WhatsApp’s user-friendly interface and widespread popularity, sharing PDFs has never been easier. So go ahead and start sharing those important PDF files with your friends, family, or colleagues using WhatsApp today!
FAQs
1. Can I send a PDF file through WhatsApp?
Yes, you can send PDF files through WhatsApp. WhatsApp supports various types of file formats, including PDF. With the latest updates, you can easily share PDF documents with your contacts or in group conversations.
2. How do I send a PDF file through WhatsApp?
To send a PDF file through WhatsApp, follow these steps:
- Open the WhatsApp application on your mobile device.
- Select the chat or group where you want to send the PDF file.
- Tap on the attachment icon (paperclip or “+” symbol) in the chat window.
- Choose “Document” from the options presented.
- Navigate to the location where the PDF file is saved on your device.
- Select the PDF file you want to send.
- Tap the send button to share the PDF file.
3. Is there a file size limit for sending PDFs on WhatsApp?
Yes, WhatsApp has a file size limit for sharing documents, including PDFs. The current file size limit for sharing files on WhatsApp is 100 MB. If your PDF file exceeds this limit, you may need to compress the file or consider using other file-sharing methods.
4. Can I send multiple PDF files at once on WhatsApp?
Yes, you can send multiple PDF files at once on WhatsApp. When you are in the document selection screen, you can select multiple PDF files by tapping on each file. Once you have selected all the files you want to send, tap the send button to share them with your contacts or group.
5. Can I view PDF files directly in WhatsApp?
WhatsApp allows you to view PDF files directly within the app. When you receive a PDF file, you can simply tap on it to open and view the contents. WhatsApp provides basic viewing capabilities for PDF files, including zooming in and out, scrolling through pages, and searching for specific text within the document.
