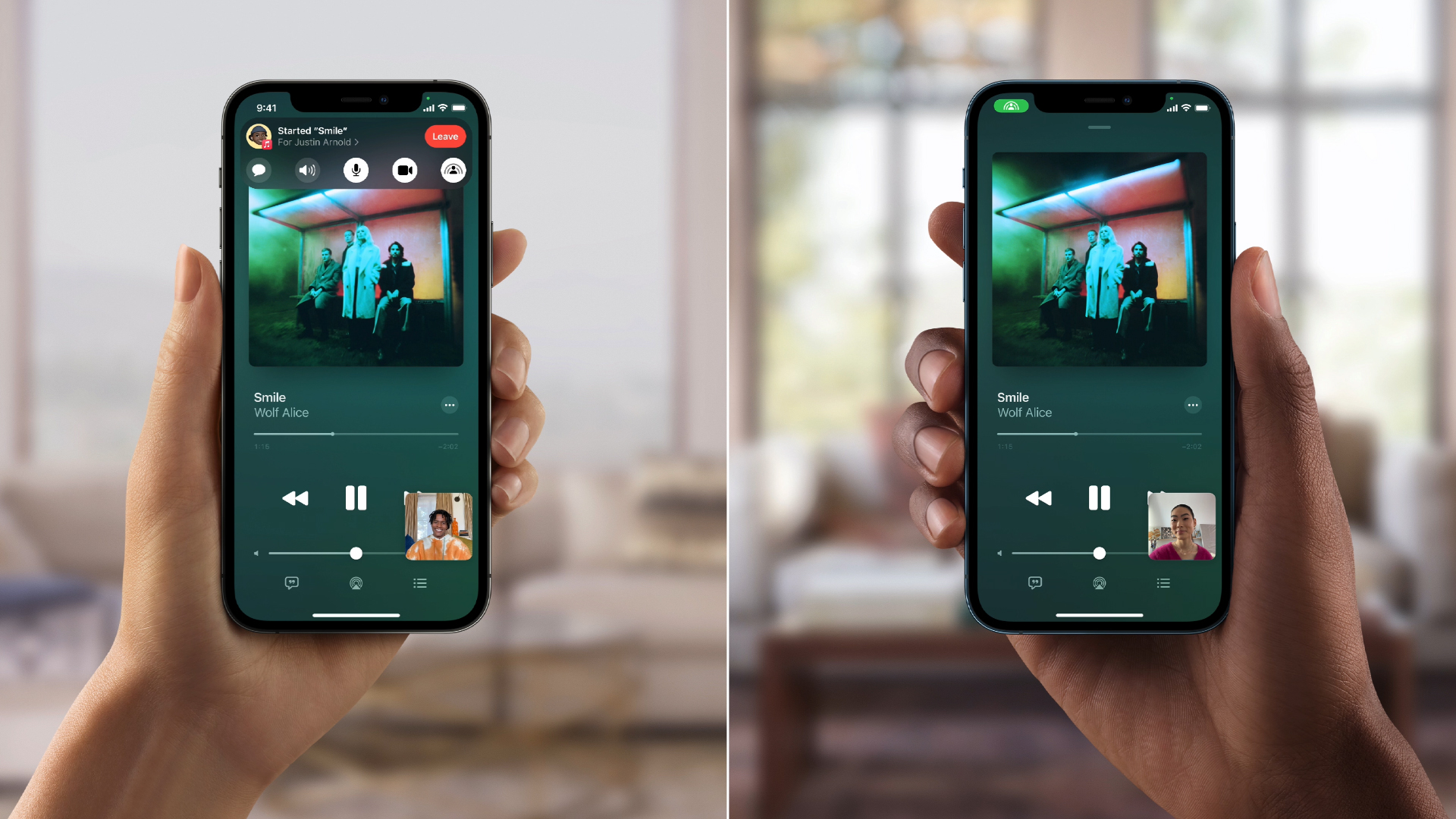
Are you looking to share your screen on Facetime but unsure how to do it on iOS 15? Look no further! In this article, we will guide you through the process of screen sharing on Facetime with ease. Facetime, Apple’s popular video calling app, has always been a convenient way to connect with friends, family, and colleagues. And with the release of iOS 15, Apple has introduced the much-awaited screen sharing feature to make Facetime even more versatile.
Whether you want to show a presentation, collaborate on a project, or simply share something interesting with the person you’re talking to, screen sharing on Facetime can be incredibly useful. So, let’s dive into the step-by-step instructions on how to share your screen on Facetime using iOS 15!
Inside This Article
- How To Share My Screen On Facetime iOS 15
- Overview of Screen Sharing on Facetime iOS 15
- Enabling Screen Sharing on Facetime iOS 15
- Initiating Screen Sharing during a Facetime Call
- Customizing Screen Sharing Settings on Facetime iOS 15
- Conclusion
- FAQs
How To Share My Screen On Facetime iOS 15
Facetime, the popular video calling app developed by Apple, has always been a user-friendly platform for staying connected with loved ones. With the release of iOS 15, Apple introduced a highly anticipated feature – screen sharing during Facetime calls. This functionality allows you to easily share your screen with the person you are chatting with, making it ideal for presentations, troubleshooting, or simply sharing fun moments. In this article, we will guide you through the process of sharing your screen on Facetime in iOS 15.
1. Overview of Screen Sharing on Facetime iOS 15
Screen sharing on Facetime iOS 15 enables you to showcase your device’s screen to the person you are in a video call with. This feature can come in handy in various scenarios, such as collaborating on a project, providing technical support, or even showing photos or videos. It offers a seamless way to communicate and engage more effectively during a Facetime call.
2. Enabling Screen Sharing on Facetime iOS 15
To enable screen sharing on Facetime iOS 15, follow these simple steps:
- Ensure that you have updated your device to iOS 15, the latest version of the operating system.
- Open the Facetime app on your iPhone or iPad.
- Start a video call with the person you wish to share your screen with.
- During the call, locate the controls at the bottom of the screen.
- Tap on the “Screen Share” button, represented by two overlapping rectangles.
- You will see a pop-up prompting you to confirm screen sharing. Tap on “Start Broadcast” to proceed.
- Now, your screen will be visible to the other person on the call.
3. Initiating Screen Sharing during a Facetime Call
Once you have enabled screen sharing on Facetime iOS 15, you can easily initiate it during a video call. Here’s how:
- While on a Facetime call, tap on the screen to reveal the call controls.
- Locate the “Screen Share” button at the bottom of the screen and tap on it.
- A menu will appear, allowing you to choose whether you want to share your entire screen or just a specific app.
- Select the desired option, and the screen sharing will begin.
4. Customizing Screen Sharing Settings on Facetime iOS 15
Facetime iOS 15 provides you with the flexibility to customize your screen sharing settings. You can choose to show or hide certain elements on your screen, such as notifications or the status bar. Here’s how to access these settings:
- During a Facetime call, tap on the screen to display the call controls.
- Tap on the “More” button (three-dotted icon) at the bottom-right corner of the screen.
- From the menu that appears, select “Screen Sharing Settings”.
- In the settings, you can toggle options like “Show Notifications” or “Show Status Bar” according to your preferences.
- Once you have made your desired changes, tap on “Done” to save the settings.
With these steps, you can easily share your screen on Facetime iOS 15, giving you the ability to collaborate, troubleshoot, or simply share experiences with friends and family in a more immersive way. Whether it’s for professional purposes or casual conversations, screen sharing on Facetime iOS 15 enhances your communication experience.
So, the next time you want to show something on your iPhone or iPad during a Facetime call, remember that you can easily enable screen sharing with just a few taps.
Overview of Screen Sharing on Facetime iOS 15
Screen sharing has become an essential feature in the digital age, allowing users to share their screens with others for various purposes. With the introduction of iOS 15, Apple has enhanced the Facetime experience by adding the screen sharing functionality. This feature opens up a whole new world of possibilities, whether you want to collaborate on a work project or share a funny video with your friends during a Facetime call.
Screen sharing on Facetime iOS 15 allows you to share your iPhone or iPad screen in real-time with the person or group you are having a Facetime call with. This means that you can now showcase photos, presentations, apps, or any other content on your device directly during a Facetime conversation. It adds a new level of interactivity and engagement to your conversations and makes it easier to demonstrate something or provide visual context.
Whether you are a business professional, a teacher, or simply someone who enjoys connecting with others through video calls, screen sharing on Facetime iOS 15 can be a powerful tool. You no longer have to rely solely on verbal explanations; instead, you can visually share information, making your conversations more dynamic and effective.
It’s important to note that screen sharing on Facetime iOS 15 is not limited to just iPhones or iPads. You can also share your screen with Mac users who are using the latest version of macOS Monterey and the FaceTime app. This cross-platform compatibility makes it easy to collaborate or provide tech support to users across different Apple devices.
Overall, screen sharing on Facetime iOS 15 is a game-changer, offering a more immersive and interactive experience. It enables users to share information, collaborate, and connect in a whole new way. Whether you’re working on a project with colleagues or simply sharing a funny video with friends, screen sharing on Facetime iOS 15 enhances the overall Facetime experience.
Enabling Screen Sharing on Facetime iOS 15
Screen sharing on Facetime can be a useful feature, allowing you to share what’s happening on your device’s screen during a call. Whether you want to show a presentation, demonstrate a new app, or simply share something interesting with your friends or colleagues, enabling screen sharing on Facetime in iOS 15 is quick and easy.
To enable screen sharing on Facetime in iOS 15, follow these steps:
- First, make sure you are running iOS 15 or later on your device. You can check this by going to your device’s settings, selecting “General,” and then tapping on “Software Update.” If an update is available, make sure to install it before proceeding.
- Open the Facetime app on your device.
- Start a Facetime call with the person you want to share your screen with.
- During the call, locate the controls at the bottom of the screen. Depending on your device, this may be a row of buttons or a toolbar.
- Look for the “Screen Share” button. It usually appears as an icon with two overlapping rectangles.
- Tap on the “Screen Share” button to enable screen sharing.
- You may be prompted to grant permission for Facetime to access your screen. Follow the on-screen instructions to allow screen sharing.
Once screen sharing is enabled, the person on the other end of the call will be able to see everything that is happening on your device’s screen. You can navigate through different apps, open documents, and perform any actions you normally would.
It’s important to note that when you enable screen sharing on Facetime, the audio of the call will continue in the background. This means that you can still have a conversation with the person while sharing your screen.
If at any point during the call you want to stop screen sharing, simply tap on the “Screen Share” button again to disable it.
Enabling screen sharing on Facetime iOS 15 can greatly enhance your communication and collaboration experience. Whether you’re working remotely, sharing an important presentation, or simply showcasing something interesting, screen sharing allows you to share your screen seamlessly with others during a Facetime call.
Initiating Screen Sharing during a Facetime Call
Once you have successfully enabled screen sharing on Facetime iOS 15, initiating it during a call is a breeze. Follow these steps:
1. Start a Facetime call: Begin by initiating a Facetime call with the person you want to share your screen with. It can be an audio or video call.
2. Access the call controls: During the call, you will see various controls on the screen. Look for the “More” button, usually represented by three dots or an ellipsis icon. Tap on it to access additional options.
3. Select “Share Screen”: From the list of options, choose “Share Screen.” This will provide you with the ability to share your screen with the person on the other end of the call.
4. Confirm sharing: A prompt will appear to confirm if you want to share your screen. Tap on “Start Broadcast” to proceed.
5. Screen sharing begins: Once you have confirmed and selected to share your screen, the person on the other end of the call will now be able to see everything on your screen in real-time. You can navigate through different apps, show photos and videos, or even demonstrate how to use certain features on your device.
6. End screen sharing: To stop sharing your screen, simply tap on the “Stop Screen Sharing” button. This will return the call interface to its default state.
During a screen sharing session on Facetime iOS 15, you can still communicate with the person on the other end of the call through audio or video. This allows for a seamless and interactive experience, whether you’re collaborating on a project, providing remote assistance, or simply sharing moments with friends and family.
Note that the availability of screen sharing may vary depending on the device and operating system version of both parties involved in the Facetime call. Make sure that both you and the person you want to share your screen with are using Facetime iOS 15 or a compatible version for the best experience.
Customizing Screen Sharing Settings on Facetime iOS 15
Customizing the screen sharing settings on Facetime iOS 15 allows you to personalize your screen sharing experience and tailor it to your specific needs. Here are some ways you can customize the screen sharing settings:
- Control Access: Facetime iOS 15 gives you the option to control who can request to share your screen during a call. To do this, go to the Facetime settings and enable the “Control Screen Sharing” option. This will allow you to approve or deny screen sharing requests as they come in.
- Quality Settings: Adjusting the quality settings for screen sharing can help ensure a smooth and seamless experience. Facetime iOS 15 offers different options for video quality, including low, medium, and high. Choose the option that best suits your needs and network conditions.
- Privacy and Security: It’s essential to prioritize privacy and security when sharing your screen. Facetime iOS 15 provides options to limit screen sharing to your contacts or enable it for everyone. You can also disable the ability for others to control your screen during a shared session if you prefer more control over the content being shown.
By customizing these settings, you can have greater control over your screen sharing experience on Facetime iOS 15. Take some time to explore the options and find the settings that work best for you.
Conclusion
In conclusion, sharing your screen on FaceTime in iOS 15 has become even easier and more convenient. With the new features and improvements, you can now seamlessly share your screen with friends, family, or colleagues during FaceTime calls. Whether you want to show a presentation, share a document, or simply walk someone through a task, the screen sharing capability in iOS 15 makes it a breeze.
By following the simple steps outlined in this article, you can enable screen sharing on your iOS device and start collaborating with others in real-time. From troubleshooting tech issues to hosting virtual meetings, screen sharing on FaceTime opens up a world of possibilities.
Keep in mind that screen sharing requires a stable internet connection and both parties to have iOS 15 or later installed. With this powerful functionality at your fingertips, you can now take your FaceTime conversations to a whole new level.
So go ahead and explore the screen sharing capabilities of FaceTime in iOS 15. It’s an excellent tool for enhancing communication, productivity, and creativity, all in the palm of your hand.
FAQs
Q: Can I share my screen on Facetime using iOS 15?
Yes, with the latest iOS 15 update, you can now share your screen while on a Facetime call.
Q: How do I enable screen sharing on Facetime using iOS 15?
To enable screen sharing on Facetime using iOS 15, start a Facetime call with the person you want to share your screen with. During the call, tap on the screen sharing icon, usually located in the bottom center of the screen. Choose “Share Screen” from the options, and you’re all set.
Q: Can I choose which part of my screen to share on Facetime?
Yes, you can choose to share either your entire screen or just a specific app or window. After tapping on the screen sharing icon, select the “Screen” option and you’ll be presented with a menu that allows you to choose between sharing your entire screen or a specific app or window.
Q: What can I do while sharing my screen on Facetime?
While sharing your screen on Facetime, you can perform various actions, such as browsing the internet, showing photos or videos, presenting slideshows, demonstrating apps or features, and much more. It allows you to collaborate, showcase, and provide visual aid during your Facetime call.
Q: Are there any limitations to screen sharing on Facetime using iOS 15?
While screen sharing on Facetime using iOS 15 offers great functionality, there are a few limitations to be aware of. Firstly, both you and the person you’re calling need to be using iOS 15 or later. Additionally, some apps or content might not be compatible with screen sharing or may have restrictions in place. Lastly, screen sharing might consume more battery power and bandwidth, so it’s advisable to have a stable internet connection and sufficient battery life.
