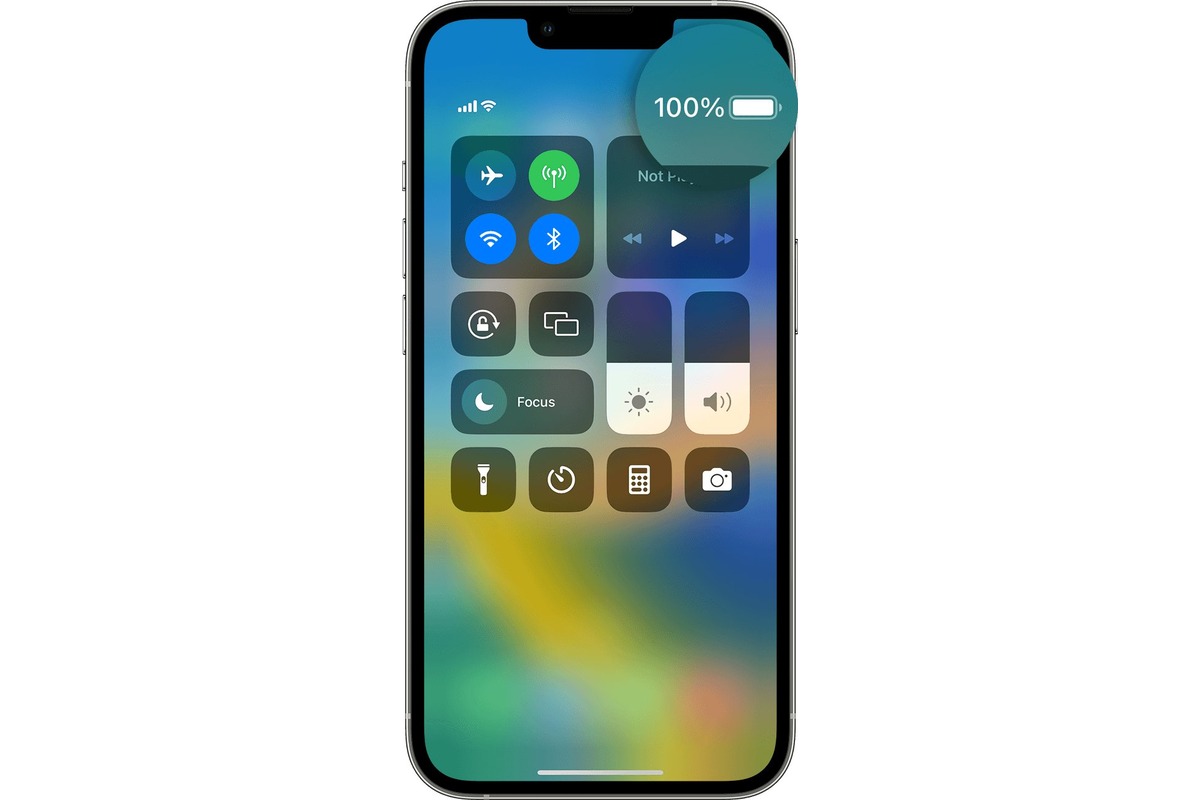
Are you tired of guessing how much battery life your iPhone has left? Well, you’re in luck! In this article, we’ll show you how to display the battery percentage on your iPhone. Knowing the exact percentage allows you to better manage your usage and plan your charging needs. Whether you’re an avid mobile gamer, a frequent traveler, or simply want to keep a close eye on your device’s battery, this feature is a must-have. Don’t worry if you’re not tech-savvy, we’ll guide you through the process step by step. So let’s dive in and find out how to easily show the battery percentage on your iPhone!
Inside This Article
- Enabling Battery Percentage on iPhone
- Using Control Center to Display Battery Percentage
- Checking Battery Percentage in the Settings App
- Using Battery Widget to Show Battery Percentage
- Conclusion
- FAQs
Enabling Battery Percentage on iPhone
One of the most important features for iPhone users is the ability to monitor their battery life. While iPhones typically display an icon indicating the battery level, some users prefer to have a more precise measurement. Fortunately, you can easily enable the battery percentage on your iPhone to have a better understanding of how much battery life you have left.
To enable the battery percentage on your iPhone, follow these simple steps:
- Open the “Settings” app on your iPhone.
- Scroll down and tap on “Battery”.
- Under the “Battery Percentage” section, toggle the switch to the right to enable it.
Once you have completed these steps, the battery percentage will now be displayed in the top right corner of your iPhone’s screen. You will no longer have to rely solely on the battery icon to gauge your remaining battery life.
Enabling the battery percentage on your iPhone can be particularly useful when you want to monitor your battery usage more accurately. Whether you’re planning a long day out or simply want to ensure that you have enough battery to get through the day, knowing the exact percentage can be a game-changer.
By enabling the battery percentage, you can avoid the unpleasant surprise of your iPhone suddenly running out of battery without any prior warning. It gives you a better idea of how much battery life you have left and helps you manage your usage accordingly.
So, if you’re someone who likes to keep a close eye on their battery life, enabling the battery percentage on your iPhone is a simple yet effective solution. Follow the steps outlined above, and you’ll have the battery percentage displayed on your screen in no time.
Using Control Center to Display Battery Percentage
The Control Center on iPhones provides a quick and convenient way to access and manage various settings, including displaying the battery percentage. By default, the Control Center displays the battery icon, but if you want to see the exact battery percentage on your iPhone, you can easily customize it. Here’s how you can do it:
1. Open the Control Center by swiping down from the top-right corner of the screen on iPhone X or newer models, or swipe up from the bottom of the screen on older iPhone models.
2. On the Control Center, look for the battery icon located at the top-right corner of the screen.
3. Press and hold the battery icon for a couple of seconds.
4. As you hold the battery icon, the battery percentage will appear next to the icon.
5. Release the battery icon, and the battery percentage will remain displayed in the Control Center.
From now on, whenever you open the Control Center, you will see the battery percentage next to the battery icon at the top-right corner of the screen. This will give you a clear and precise indication of how much battery life you have left on your iPhone.
Checking Battery Percentage in the Settings App
If you prefer to check your iPhone’s battery percentage through the Settings app, you’ll be pleased to know that the option is readily available. Here’s how you can access it:
1. Open the Settings app on your iPhone. The Settings app is represented by a grey icon with gears.
2. Scroll down and tap on “Battery”. The Battery option is usually located in the second or third section of the Settings menu.
3. On the Battery screen, you will see the “Battery Percentage” toggle switch. By default, it is turned off.
4. Tap the toggle switch next to “Battery Percentage” to turn it on. Once enabled, the battery percentage will be displayed in the top-right corner of your iPhone’s screen.
That’s it! You have successfully enabled the battery percentage display in the Settings app.
Checking the battery percentage in the Settings app can be useful if you want to keep an eye on your iPhone’s battery level without cluttering your status bar. Additionally, it provides a more detailed overview of your battery capacity compared to the basic battery icon.
Remember to periodically check your battery percentage to ensure that you don’t run out of power when you need your iPhone the most. Keeping track of your battery level can help you plan your usage accordingly and avoid unexpected battery drain.
It’s important to note that while the battery percentage is useful, it may not always be visible when you are using certain apps or when your iPhone is in landscape mode. In such cases, you can still refer to the Control Center or Battery widget to quickly check the battery percentage.
Using Battery Widget to Show Battery Percentage
If you want to easily check your iPhone’s battery percentage, you can utilize the built-in Battery Widget. This widget provides a convenient way to view the battery levels of your device and any connected accessories.
To access the Battery Widget, simply swipe right from your home screen to bring up the Today View. Here, you will find a section dedicated to widgets, including the Battery Widget. If you don’t see the widget, you may need to enable it.
To enable the Battery Widget, scroll to the bottom of the Today View and tap on the “Edit” button. This will open a screen where you can customize your widgets. Look for the “Batteries” option and tap the green “+” button next to it. This will add the Battery Widget to your Today View.
Once the Battery Widget is added, you can easily check your iPhone’s battery percentage by swiping right from the home screen and accessing the Today View. The Battery Widget will display the remaining battery percentage of your iPhone, as well as any connected accessories, such as AirPods or Apple Watch.
Keep in mind that the Battery Widget gives you a quick glance at the battery percentage, but for more detailed information about your battery usage, you can still access the Battery section in the Settings app.
Using the Battery Widget is a simple and efficient way to keep track of your iPhone’s battery percentage without the need to access any menus or settings. Whether you’re concerned about conserving battery life or just want to know when it’s time to recharge, the Battery Widget has got you covered.
Conclusion
In conclusion, knowing how to show the battery percentage on your iPhone can greatly enhance your user experience and provide you with important information about your device’s battery life. By following the simple steps outlined in this article, you can easily enable the battery percentage feature and have a clear view of how much battery power is remaining at any given time.
Having the battery percentage displayed on your iPhone will help you better manage your usage and make informed decisions about when to charge your device. This feature is especially useful when you are on the go or in situations where you need to maximize your battery life.
So, whether you want to ensure you never run out of battery during an important call or you just want to have a better understanding of your device’s power status, enabling the battery percentage on your iPhone is a simple yet valuable step. Take control of your battery life and stay powered up with this handy feature!
FAQs
1. How can I show the battery percentage on my iPhone?
To display the battery percentage on your iPhone, simply follow these steps:
– Open the Settings app on your iPhone.
– Scroll down and tap on “Battery”.
– At the top of the Battery settings page, toggle on the “Battery Percentage” option.
By enabling this feature, the battery percentage will be displayed next to the battery icon on the status bar at the top right corner of your iPhone screen.
2. Why should I show the battery percentage on my iPhone?
Having the battery percentage visible on your iPhone can provide you with a more accurate representation of your device’s remaining battery life. This can be especially helpful in situations where you need to closely monitor your battery level, such as when traveling or during power outages. It helps you stay informed and make better decisions about charging your device.
3. Can I show the battery percentage on an iPad or iPod Touch?
Yes, you can also show the battery percentage on your iPad or iPod Touch using the same method as on an iPhone. Simply navigate to the “Battery” section in the Settings app and toggle on the “Battery Percentage” option. The battery percentage will then be displayed in the status bar of your iPad or iPod Touch.
4. Will showing the battery percentage on my iPhone impact battery life?
No, showing the battery percentage on your iPhone does not affect its battery life. The battery percentage is merely a visual representation of the remaining battery charge and does not have any impact on the actual performance or battery consumption of your device.
5. What if I don’t see the option to show the battery percentage on my iPhone?
If you don’t see the “Battery Percentage” option in the Battery settings on your iPhone, it is likely because you are using an older iOS version. Make sure your iPhone is updated to the latest iOS version available. If the option is still not available, it may be due to the specific model or hardware limitations of your iPhone. Check with Apple’s official support documentation or contact their customer support for further assistance.
