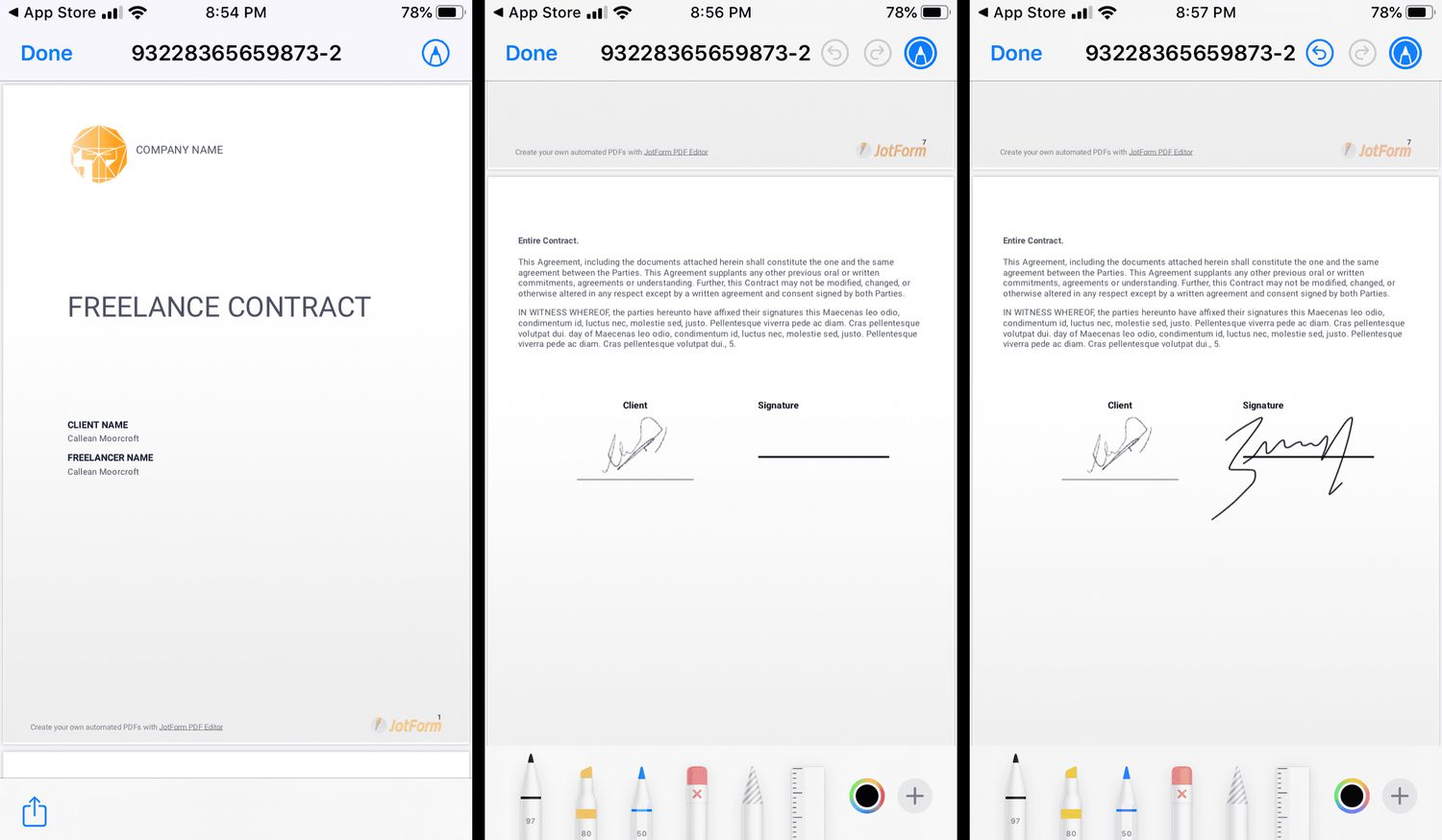
Signing PDF documents on your iPhone has never been easier. With the advancement of technology, you can now conveniently sign important documents without the need for printing, scanning, or using a pen. Whether you’re a business professional, a student, or simply someone looking for a more efficient way to handle paperwork, the ability to sign PDFs on your iPhone offers a convenient and time-saving solution.
In this article, we will explore the various methods and tools available for signing PDFs on your iPhone. We will guide you through the process step by step, ensuring that you can confidently and securely sign documents using your mobile device. Whether you prefer using dedicated document signing apps, built-in iOS features, or cloud storage platforms, we have you covered. Join us as we delve into the world of signing PDFs on your iPhone and discover how to streamline your document signing process.
Inside This Article
- Introduction
- Understanding the Importance of Signing PDFs on iPhone
- Exploring Different Methods to Sign PDFs on iPhone
- Method 1: Using the Markup Tool in the Files App
- Method 2: Using Third-Party Apps to Sign PDFs on iPhone
- 5. Method 3: Signing PDFs with the Adobe Acrobat Reader App
- Considerations and Tips for Signing PDFs on iPhone
- Introduction
- Understanding the Importance of Signing PDFs on iPhone
- Exploring Different Methods to Sign PDFs on iPhone
- Method 1: Using the Markup Tool in the Files App
- Method 2: Using Third-Party Apps to Sign PDFs on iPhone
- Method 3: Signing PDFs with the Adobe Acrobat Reader App
- Considerations and Tips for Signing PDFs on iPhone
- Conclusion
- Conclusion
- FAQs
Introduction
Signing PDF documents is an essential task in today’s digital world, especially when using a mobile device like an iPhone. Whether you need to sign a contract, fill out a form, or annotate important documents, having the ability to sign PDFs directly on your iPhone can greatly enhance productivity and convenience. In this article, we will explore different methods and tools that allow you to sign PDFs with ease and efficiency on your iPhone.
Signing PDFs on your iPhone brings a host of benefits. It eliminates the need for printing, scanning, and physically mailing documents, saving time, money, and paper. Additionally, it provides a simplified and secure approach to signing documents from anywhere, eliminating the constraints of being bound to a physical location or office.
Nowadays, there are various methods available to sign PDFs on iPhone, whether through native applications, third-party apps, or integrated tools. Let’s delve into the different options and discover how to sign PDFs right from the palm of your hand.
Understanding the Importance of Signing PDFs on iPhone
PDFs (Portable Document Format) have become the standard for sharing and exchanging documents due to their ability to preserve formatting across different platforms. Whether you are a student, professional, or simply someone who handles important documents, you may often come across the need to sign PDFs. With the advent of smartphones, signing PDFs on the go has become more convenient and efficient.
Signing PDFs on your iPhone is crucial for various reasons. Firstly, it allows you to add your signature to documents without the need for printing, scanning, or faxing. This not only saves time but also reduces paper waste, contributing to a more sustainable environment.
Secondly, signing PDFs on your iPhone ensures the integrity and authenticity of the document. By affixing your digital signature, you are providing a clear indication that you have reviewed and approved the contents of the document. This can be especially crucial in legal agreements, contracts, or any document requiring official validation.
Furthermore, signing PDFs on your iPhone adds a layer of security to your documents. Digital signatures are encrypted, making it extremely difficult for anyone to tamper with or alter the document without leaving a trace. This gives you peace of mind knowing that your signed documents are protected and cannot be manipulated.
Signing PDFs on your iPhone also offers the convenience of mobility. With your smartphone always at hand, you can sign documents wherever you are, whether it’s on a business trip, during a commute, or in the comfort of your own home. This allows for seamless and efficient workflow, eliminating the need for physical copies of documents or being tied to a desktop computer.
Overall, signing PDFs on your iPhone is a valuable skill in today’s digital age. It saves time, reduces paper waste, ensures document integrity, adds a layer of security, and offers the convenience of signing on the go. In the next section, we will explore different methods to sign PDFs on your iPhone.
Exploring Different Methods to Sign PDFs on iPhone
When it comes to signing PDFs on your iPhone, you have several methods at your disposal. These methods offer different features and functionalities, allowing you to choose the one that best suits your needs. Here are three commonly used methods:
- Using the Markup Tools in the Files App: The Markup tools in the Files app provide a convenient way to sign PDFs directly on your iPhone. Simply open the PDF file in the Files app, tap the Markup icon, and select the signature tool to add your signature. You can use your finger or an Apple Pencil to create a digital signature that can be resized and repositioned as needed. This method is built-in and easily accessible, making it an ideal option for quick and simple document signing.
- Using Third-Party Apps: There are numerous third-party apps available on the App Store that specialize in PDF editing and signing. These apps offer advanced features such as the ability to import PDFs from various sources, create different types of signatures, add text and annotations, and securely share signed documents. Some popular third-party apps for signing PDFs include Adobe Acrobat Reader, PDF Expert, and SignEasy. These apps provide a more comprehensive set of tools and options for professional document signing.
- Signing PDFs with the Adobe Acrobat Reader App: Adobe Acrobat Reader is a widely used app for reading and editing PDFs, and it also offers a convenient way to sign documents on your iPhone. With the Adobe Acrobat Reader app installed, you can open a PDF file, tap on the “Fill & Sign” option, and then use the provided tools to add your signature. This method offers the advantage of using a trusted and established PDF software, which may be beneficial if you frequently work with PDF documents.
By exploring these different methods, you can find the one that aligns with your preferences and workflow. Whether you prefer a built-in solution like the Markup tools in the Files app or want to take advantage of the advanced features offered by third-party apps, signing PDFs on your iPhone has never been easier.
Method 1: Using the Markup Tool in the Files App
One of the easiest ways to sign a PDF on your iPhone is by using the built-in Markup tool in the Files app. This method allows you to add your signature directly to the PDF without the need for any additional apps or tools.
Here’s how you can use the Markup tool to sign a PDF on your iPhone:
- Open the Files app on your iPhone and browse to the location where the PDF file is stored.
- Tap on the PDF file to open it.
- Once the file is open, tap on the Markup icon, which resembles a pen tip inside a circle, located at the top-right corner of the screen.
- In the Markup toolbar that appears at the bottom of the screen, tap on the “+” icon to add a new annotation.
- From the options that appear, select the Signature tool.
- If you haven’t already set up a signature, choose to either create a new signature or use your Apple ID to import an existing signature.
- Use your finger or Apple Pencil to draw your signature on the screen.
- Adjust the size and position of the signature as needed.
- Tap “Done” when you are satisfied with the signature.
- Finally, tap “Done” again to save the changes to the PDF file.
The Markup tool is a convenient and straightforward method for signing PDFs on your iPhone. It allows you to add your signature directly to the document without the need for any external apps or complicated processes.
Note that when using the Markup tool, you can also add text annotations, arrows, shapes, and even draw on the PDF if necessary. This versatile tool gives you the flexibility to make additional edits or annotations to the document before saving it.
Now that you’re familiar with using the Markup tool in the Files app, let’s explore other methods you can use to sign PDFs on your iPhone.
Method 2: Using Third-Party Apps to Sign PDFs on iPhone
While the Markup tool in the Files app provides a basic way to sign PDFs on iPhone, you may find it lacking in features or customization options. That’s where third-party apps come in. There are several reputable apps available on the App Store that offer more advanced signing capabilities. Here are a few popular options:
- Adobe Acrobat Reader: Adobe Acrobat Reader is a widely used PDF reader app that also offers powerful signing tools. With this app, you can easily add your signature, initials, or other annotations to PDF documents. It also provides options to create digital certificates and manage multiple signatures. Adobe Acrobat Reader is free to download with in-app purchases for additional features.
- PDF Expert: PDF Expert is another top-rated app for managing and signing PDF documents on iPhone. It provides a user-friendly interface and a range of features, including the ability to add signatures, text, and images to PDFs. PDF Expert also supports form filling, document merging, and cloud storage integration. The app comes with a one-time purchase cost.
- DocuSign: DocuSign is a widely recognized app for electronic signatures. It enables you to sign and send PDFs securely from your iPhone. DocuSign offers a seamless signing experience with features like document tracking, templates, and integration with cloud storage services. While DocuSign offers a free plan with limited features, a subscription is required for full access to all features.
These are just a few examples of the many third-party apps available for signing PDFs on iPhone. Each app has its own set of features and pricing structure, so it’s worth exploring them and deciding which one suits your needs best.
Once you have installed the preferred third-party app, the process of signing PDFs is usually straightforward. Open the PDF document in the app, locate the signing tools, and follow the on-screen prompts to add your signature or other annotations. You may also have the option to customize the appearance of your signature, such as choosing the color or thickness of the ink. After signing the document, save it and share it as needed.
Using third-party apps to sign PDFs on iPhone gives you more flexibility and control over the signing process. These apps often offer additional features such as document editing, annotation, and collaboration, making them valuable tools for managing your PDF documents on the go.
5. Method 3: Signing PDFs with the Adobe Acrobat Reader App
Adobe Acrobat Reader is a popular application for viewing and managing PDF files on the iPhone. It also offers a convenient way to sign PDF documents directly on your device. Here’s how you can use the Adobe Acrobat Reader app to sign PDFs on your iPhone:
- Start by downloading and installing the Adobe Acrobat Reader app from the App Store if you haven’t already done so.
- Open the app and navigate to the location of the PDF file you want to sign. You can choose to access the file from various sources, such as iCloud Drive, Dropbox, or Google Drive.
- Once you’ve opened the PDF file, tap on the ‘Markup’ icon at the top-right corner of the screen.
- In the Markup toolbar, you will find the ‘Signature’ button. Tap on it to insert your signature into the document.
- You have the option to create a new signature by tapping on ‘Add or Edit Signature’ or use your finger to draw your signature directly on the screen.
- After adding your signature, you can resize and reposition it to the desired location within the document.
- Once you’re satisfied with the placement of your signature, tap on ‘Done’ to save the changes.
- You can also add additional text or annotations using the Markup toolbar if needed.
- Finally, save the signed PDF file by tapping on the ‘Share’ button and selecting the desired saving location or sharing option.
The Adobe Acrobat Reader app offers a convenient and user-friendly way to sign PDFs on your iPhone. It provides advanced features like the ability to create multiple signatures, access cloud storage, and perform other document editing functions.
However, it’s important to note that the Adobe Acrobat Reader app may require a subscription or in-app purchases for certain features and functionalities. Be sure to review the app’s terms and pricing before utilizing all of its capabilities.
Considerations and Tips for Signing PDFs on iPhone
When it comes to signing PDFs on your iPhone, there are a few considerations and tips to keep in mind to ensure a seamless and secure experience.
1. Verify the App’s Security:
Before signing any PDF using third-party apps, make sure to verify the app’s security measures. Look for apps that use encryption and have good user reviews and ratings.
2. Check Compatibility:
Not all PDF signing apps are compatible with every version of iOS. Before downloading an app, check if it is compatible with your iPhone’s operating system.
3. Protect Your Signature:
Your signature is a unique and personal identifier, so it’s essential to protect it. Only sign PDFs using trusted apps and avoid sharing your signature or using it on unsecured platforms.
4. Keep Backup Copies:
It’s always a good idea to keep backup copies of the signed PDFs. Save them to your iCloud Drive, email them to yourself, or use cloud storage services to ensure you don’t lose important documents.
5. Read User Reviews:
When choosing an app for signing PDFs, take some time to read user reviews and feedback. This can provide valuable insights into the app’s performance, features, and user experience.
6. Understand the App’s Features:
Before using any app to sign PDFs, familiarize yourself with its features and functionalities. Understanding how to add signatures, adjust the size or position, and annotate documents can make the process smoother.
7. Explore Integration with Cloud Storage:
Many PDF signing apps offer integration with popular cloud storage platforms like Dropbox, Google Drive, and OneDrive. This allows you to store and access signed PDFs seamlessly across multiple devices.
8. Keep App Updates:
Stay up to date with the latest version of the PDF signing app you use. App updates often include bug fixes, security enhancements, and new features that can improve your signing experience.
9. Consider Privacy Policies:
Review the privacy policies of the apps you use to ensure they align with your data protection preferences. Look for apps that prioritize data security and have transparent policies in place.
10. Practice Caution with Public Wi-Fi:
When signing PDFs on your iPhone in public places, be cautious when connecting to public Wi-Fi networks. These networks may not be secure, putting your personal data at risk. Use a VPN for added security.
By keeping these considerations and tips in mind, you can have a safe and efficient experience when signing PDFs on your iPhone.
Introduction
Signing PDF documents is a crucial part of our digital lives, allowing us to securely authenticate and validate important files. With the rise of mobile technology, we now have the convenience of signing PDFs directly on our iPhones. Whether you need to sign a contract, fill out a form, or add your signature to a document, your iPhone provides various methods to complete this task efficiently and conveniently. In this article, we will explore different methods to sign PDFs on your iPhone, ensuring that your digital paperwork is completed with ease and professionalism.
Understanding the Importance of Signing PDFs on iPhone
Signing PDFs on your iPhone offers several key benefits. Firstly, it provides a streamlined and efficient way to complete electronic forms and documents. Gone are the days of having to print, sign, scan, and send physical copies of important files. Signing PDFs on your iPhone saves time, eliminates paper waste, and allows for quick transmission of the signed documents to the required recipients.
Secondly, signing PDFs on your iPhone ensures the security and integrity of your documents. With digital signatures, the authenticity of the signed PDF can be verified, protecting against tampering or forgery. This is particularly important when dealing with legally binding contracts or sensitive information.
Lastly, signing PDFs on your iPhone provides convenience and flexibility. You can sign documents on the go, eliminating the need to carry around physical copies or access to a printer and scanner. Whether you are at home, in the office, or traveling, your iPhone gives you the power to sign documents wherever you are.
Exploring Different Methods to Sign PDFs on iPhone
There are several methods available to sign PDFs on your iPhone. Let’s explore three popular methods:
Method 1: Using the Markup Tool in the Files App
The Markup tool is a built-in feature available in the Files app on your iPhone. This tool allows you to annotate and sign PDFs directly on your device. To sign a PDF using the Markup tool, follow these steps:
- Open the Files app on your iPhone and locate the PDF file you want to sign.
- Tap on the PDF file to open it.
- Tap the Markup icon (looks like a pencil) at the top-right corner of the screen.
- Select the Signature option and choose the Add Signature option if you haven’t created a signature before.
- Use your finger or stylus to draw your signature on the screen. You can adjust the size and position of the signature as needed.
- Tap Done to save the signature and then place it on the PDF file at the desired location.
- Save the signed PDF file.
Method 2: Using Third-Party Apps to Sign PDFs on iPhone
There are numerous third-party apps available in the App Store that specialize in handling PDF documents and offer advanced signing features. These apps provide a wealth of options, such as the ability to create and save multiple signatures, add text, images, and stamps to PDFs, and even collaborate on documents with others. Some popular third-party apps for signing PDFs on iPhone include Adobe Acrobat Reader, PDF Expert, and DocuSign. To sign a PDF using a third-party app:
- Download and install a reputable PDF signing app from the App Store.
- Open the app and import the PDF file you want to sign.
- Select the signature option and either choose a saved signature or create a new one.
- Place the signature on the desired location within the PDF and adjust its size and orientation if needed.
- Save the signed PDF file.
Method 3: Signing PDFs with the Adobe Acrobat Reader App
Adobe Acrobat Reader is a widely-used and trusted app for reading and managing PDF documents. It also offers powerful signing capabilities, making it a popular choice for signing PDFs on iPhone. To sign a PDF using Adobe Acrobat Reader:
- Download and install the Adobe Acrobat Reader app from the App Store.
- Open the app and import the PDF file you want to sign.
- Select the Fill & Sign option at the bottom of the screen.
- Choose the signature option and either select a saved signature or create a new one.
- Place the signature on the desired location within the PDF, adjust its size and orientation if needed.
- Save the signed PDF file.
Considerations and Tips for Signing PDFs on iPhone
When signing PDFs on your iPhone, it’s important to keep a few considerations in mind:
- Ensure that you are using a secure and reputable app or method to sign your PDFs.
- Always double-check your signature placement and make sure it does not obscure any important information.
- Remember to save a copy of the signed PDF for your records.
- If you are signing sensitive or legally binding documents, you may want to consider using a digital certificate for added security.
Conclusion
Signing PDFs on your iPhone has never been easier with the various methods and apps available. Whether you choose to use the Markup tool in the Files app, third-party apps, or Adobe Acrobat Reader, signing PDFs on your iPhone allows for a seamless and efficient digital signing experience. Take advantage of the convenience, security, and flexibility that signing PDFs on your iPhone offers, and streamline your document processes today.
Conclusion
In conclusion, signing PDFs on your iPhone has become easier than ever before, thanks to the advancements in mobile app technology. With the availability of user-friendly and feature-rich apps like Adobe Acrobat Reader, you can now handle document signing tasks on the go.
By following the simple steps outlined in this article, you can easily sign PDF documents directly from your iPhone. Whether you need to sign a contract, fill out a form, or add your signature to any important document, the process can be completed effortlessly using the right mobile app.
Gone are the days of printing documents, manually signing them, and then scanning or faxing them back. The convenience and efficiency of signing PDFs on your iPhone saves you time, effort, and resources. Plus, it allows you to handle important tasks with just a few taps on your smartphone screen.
So, take advantage of the power of mobile apps and make your document signing process a breeze. Sign PDFs on your iPhone today and experience the seamless and efficient way of managing your important paperwork.
FAQs
1. Can I sign PDF documents on my iPhone?
Absolutely! With the advancement of technology, you can now easily sign PDF documents directly on your iPhone using various mobile applications specifically designed for this purpose.
2. Which app should I use to sign PDFs on my iPhone?
There are several great apps available on the App Store that can help you sign PDF documents on your iPhone. Some popular options include Adobe Acrobat Reader, DocuSign, SignNow, and PDF Expert. These apps offer various features and user-friendly interfaces to streamline the signing process.
3. How do I sign a PDF using the Adobe Acrobat Reader app?
To sign a PDF using the Adobe Acrobat Reader app, follow these simple steps:
– Open the PDF document you want to sign in Adobe Acrobat Reader.
– Tap on the “Signature” tool located at the bottom navigation menu.
– Choose whether you want to add a signature or initials.
– Sign using your finger or stylus, or choose an existing signature if you have one saved.
– Adjust the size and position of the signature and tap “Done” once you’re satisfied.
– You can then place the signature wherever necessary in the document and save it.
4. Is it safe to sign PDFs on my iPhone?
Yes, it is safe to sign PDFs on your iPhone using trusted and reputable apps. These apps use secure encryption methods to protect your signature and ensure the document’s integrity. Moreover, they comply with privacy regulations, adding an extra layer of security to your signed documents.
5. Can I share the signed PDFs directly from my iPhone?
Absolutely! After you have signed a PDF document on your iPhone, you can easily share it with others directly from your device. Most PDF signing apps provide various sharing options, such as sending the document via email, saving it to cloud storage services, or exporting it to other apps like Dropbox or Google Drive. This makes it convenient to send signed PDFs to colleagues, clients, or anyone who needs a copy of the document.
