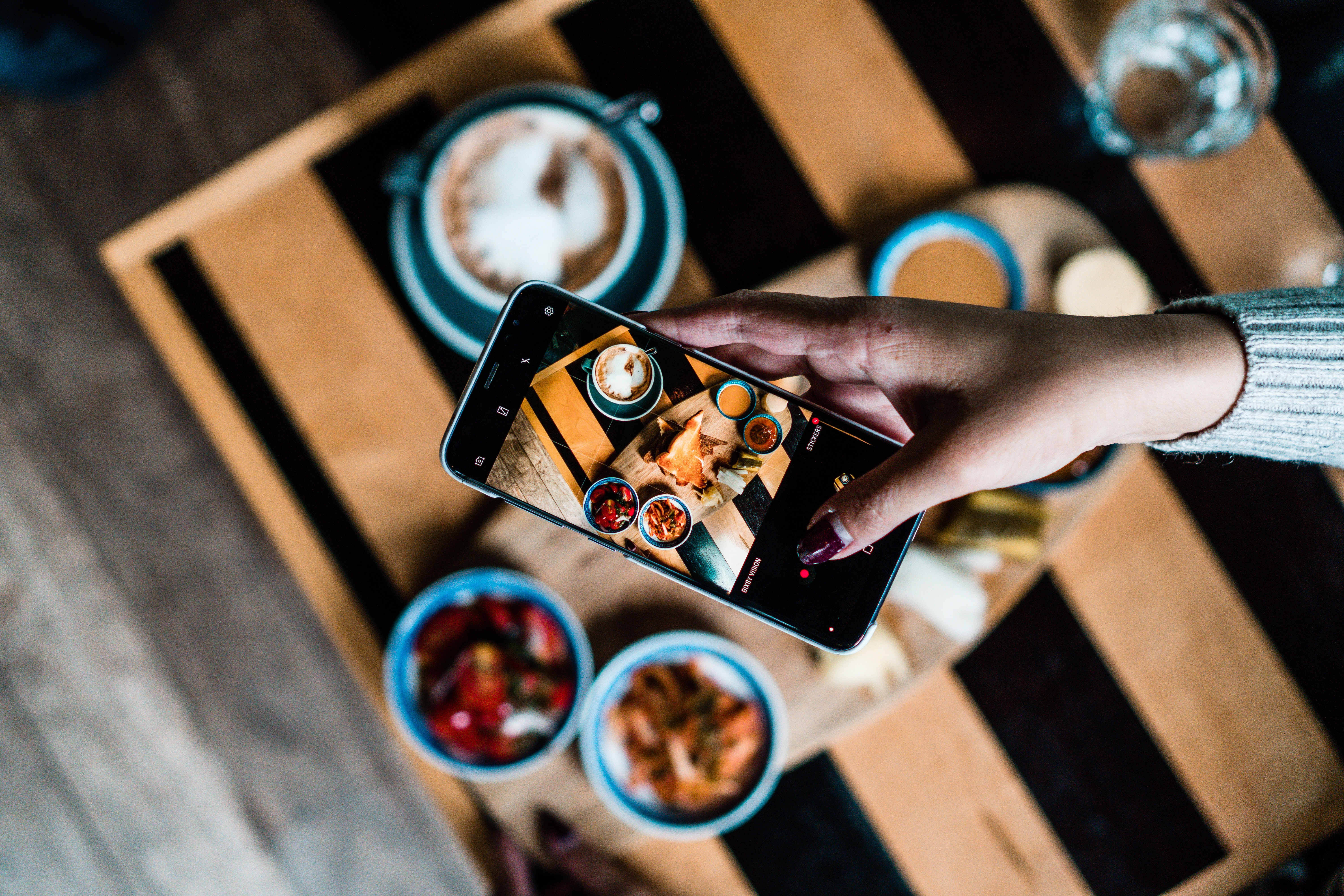
Are you contemplating switching from your Android smartphone to an iPhone? One of the concerns you may have is how to transfer your valuable photos from your Android device to your new iPhone. Not to worry, as we’re here to guide you through the process and make it as seamless as possible. Transferring photos from Android to iPhone may seem like a daunting task, but with a few simple steps, you’ll be able to preserve your precious memories on your new device in no time. Whether you’re looking to transfer a handful of photos or an entire gallery, we’ve got you covered. So, let’s dive into the world of photo transfers and ensure that your cherished moments continue to stay with you on your new iPhone.
Inside This Article
- Introduction
- Methods for Transferring Photos from Android to iPhone
- Method 1: Using Google Photos
- Method 2: Using a File Transfer App
- Method 3: Using a Computer
- Method 4: Using Third-Party Cloud Storage
- Introduction
- Methods for Transferring Photos from Android to iPhone
- Method 1: Using Google Photos
- Method 2: Using a File Transfer App
- Method 3: Using a Computer
- Method 4: Using Third-Party Cloud Storage
- Conclusion
- Conclusion
- FAQs
Introduction
Transferring photos from an Android device to an iPhone might seem like a daunting task, especially if you are not familiar with the process. However, with the right methods and tools at your disposal, it can be a quick and simple process. Whether you are switching from an Android phone to an iPhone or simply want to share some memorable moments with your friends who use iPhones, there are various ways to accomplish this photo transfer.
In this article, we will explore different methods that you can use to transfer photos from your Android device to an iPhone. From using Google Photos and file transfer apps to utilizing your computer and third-party cloud storage services, we will cover everything you need to know to ensure a smooth photo transfer experience.
Before we dive into the methods, it is essential to note that each method has its own requirements and steps. Therefore, it is crucial to choose the method that best fits your needs and preferences. So, without further ado, let’s explore the methods for transferring photos from Android to iPhone.
Methods for Transferring Photos from Android to iPhone
When you switch from an Android device to an iPhone, one of the challenges you might face is transferring your precious photos. After all, your photos capture special moments and memories that you want to keep intact. Fortunately, there are several methods you can use to transfer your photos from your Android phone to your shiny new iPhone. Let’s explore some of these methods below:
- Method 1: Using Google Photos
- Method 2: Using a File Transfer App
- Method 3: Using a Computer
- Method 4: Using Third-Party Cloud Storage
If you have been using Google Photos to back up your Android photos, transferring them to your iPhone is a breeze. Simply download the Google Photos app on your iPhone and sign in with the same Google account. Once signed in, you will be able to view and download all your backed-up photos from the cloud to your iPhone’s camera roll.
Another way to transfer photos from Android to iPhone is by using a file transfer app, such as SHAREit or Xender. These apps allow you to create a direct connection between your Android and iPhone devices, enabling you to transfer files, including photos, wirelessly. Simply download the app on both devices, follow the instructions to establish a connection, and select the photos you want to transfer. The app will take care of the rest.
If you prefer a wired connection, you can transfer photos from Android to iPhone using a computer. Connect your Android phone to the computer using a USB cable and navigate to the DCIM folder where your photos are stored. Copy the photos to a folder on your computer. Then, disconnect your Android phone and connect your iPhone to the computer. Open iTunes or Finder, depending on your computer’s operating system, and select your iPhone. Go to the “Photos” tab and enable the sync option. Choose the folder containing your Android photos and click “Apply” to start transferring the photos to your iPhone.
If you have photos saved in a cloud storage service, such as Dropbox or OneDrive, you can easily transfer them to your iPhone. Install the relevant cloud storage app on both your Android and iPhone devices, sign in to your account, and ensure that your photos are uploaded to the cloud. Once uploaded, you can access them on your iPhone by signing in to the same cloud storage account. You can then download the photos to your iPhone’s camera roll for easy access.
With these methods, you can effortlessly transfer your photos from your Android device to your new iPhone, preserving the memories and ensuring they are readily available to enjoy on your new device. Choose the method that best suits your preferences and get ready to enjoy your favorite photos on your iPhone. Start reliving those special moments today!
Method 1: Using Google Photos
If you’re looking for a simple and effective way to transfer photos from your Android device to an iPhone, using Google Photos is a great option. This method allows you to seamlessly transfer your photos across devices without the need for any cables or additional apps.
Here’s how to transfer photos from Android to iPhone using Google Photos:
- Start by downloading the Google Photos app on both your Android device and your iPhone from their respective app stores.
- Once both apps are installed, open the Google Photos app on your Android device and sign in with your Google account.
- In the app’s settings, enable the backup and sync feature. This will upload your photos to your Google account.
- Next, open the Google Photos app on your iPhone and sign in with the same Google account that you used on your Android device.
- After signing in, you should see your photos syncing to your iPhone. This process may take some time depending on the size of your photo library and your internet connection speed.
- Once the syncing is complete, all your photos from your Android device will be available in the Google Photos app on your iPhone.
- You can now view and access your transferred photos on your iPhone. You can also choose to download them to your device for offline access by selecting the photos and tapping the download button.
It’s important to note that using Google Photos to transfer photos from Android to iPhone requires a stable internet connection and sufficient storage space in your Google account. Also, keep in mind that the quality of the photos may be compressed during the backup and sync process, depending on your Google Photos settings.
By following these steps, you can effortlessly transfer your photos from your Android device to your new iPhone using Google Photos. This method not only simplifies the process but also ensures that your precious memories are securely stored in the cloud for easy access across devices.
Method 2: Using a File Transfer App
Another convenient way to transfer photos from your Android device to an iPhone is by using a file transfer app. These apps allow you to transfer files wirelessly between devices without the need for internet connectivity.
There are several file transfer apps available in both the Google Play Store and the App Store. Here’s a step-by-step guide on how to use one of these apps:
- Start by downloading a file transfer app on both your Android device and iPhone. Some popular options include Xender, SHAREit, and Send Anywhere.
- Open the app on your Android device and tap on the “Send” or “Transfer” option.
- Select the photos you want to transfer from your Android device’s gallery.
- Once you have selected the photos, tap on the “Send” or “Transfer” button.
- The app will generate a unique QR code or a PIN code.
- Now, open the file transfer app on your iPhone and tap on the “Receive” or “Receive Files” option.
- Scan the QR code or enter the PIN code displayed on your Android device.
- The file transfer app will establish a connection between your Android and iPhone, and the selected photos will start transferring.
- Wait for the transfer to complete. The duration may vary depending on the number and size of the photos.
- Once the transfer is finished, you can find the transferred photos in your iPhone’s Photos app.
Using a file transfer app is an efficient and hassle-free method to transfer photos from your Android device to an iPhone. It eliminates the need for cables and allows you to transfer multiple photos at once.
It’s important to note that the specific steps may vary slightly depending on the file transfer app you choose. However, the general process remains the same.
Now that you know how to use a file transfer app, you can easily transfer your favorite photos from your Android device to your new iPhone without any trouble.
Method 3: Using a Computer
If you prefer to use your computer to transfer photos from your Android to your iPhone, you have a couple of options available:
- Using a USB Cable: Connect your Android phone to your computer using a USB cable. Once connected, you may need to swipe down your notification panel on your Android device and select the option to connect as a media device or transfer files. On your computer, open the file explorer and navigate to the folder where your photos are stored on your Android device. Simply copy and paste or drag and drop the photos onto your computer. Now, disconnect your Android phone and connect your iPhone to your computer using a USB cable. Open iTunes (or Finder on macOS Catalina and later) and select your iPhone. Go to the Photos tab and check the “Sync Photos” option. Choose the folder or location where you saved the photos from your Android device, and then click on the “Apply” or “Sync” button to transfer the photos to your iPhone.
- Using Cloud Storage: Another option is to use a cloud storage service, such as Google Drive or Dropbox, to transfer photos from your Android to your computer, and then from your computer to your iPhone. First, install the cloud storage app on your Android device and sign in to your account. Upload the photos you want to transfer to the cloud. Next, access the cloud storage on your computer by visiting the website or installing the desktop application. Download the photos from the cloud storage to your computer. Finally, connect your iPhone to your computer and open iTunes (or Finder). Select your iPhone, go to the Photos tab, and enable the “Sync Photos” option. Choose the folder or location where you saved the photos from your Android device on your computer, and click on the “Apply” or “Sync” button to transfer the photos to your iPhone.
Using a computer to transfer photos gives you more control and flexibility. You can organize your photos on your computer before transferring them to your iPhone, and you can transfer a large number of photos at once. However, it does require a USB cable or an internet connection for cloud storage. Additionally, using cloud storage may incur additional costs if you exceed the free storage quota.
Now that you know how to transfer photos from your Android phone to your iPhone using a computer, let’s explore another method that involves using third-party cloud storage.
Method 4: Using Third-Party Cloud Storage
Another convenient option for transferring photos from Android to iPhone is to use third-party cloud storage services such as Dropbox, OneDrive, or Google Drive. These services allow you to store your photos securely in the cloud and access them from any device, including both Android and iPhone.
Here is a step-by-step guide on how to transfer photos using third-party cloud storage:
- Start by downloading the cloud storage app on your Android device. You can find these apps on the Google Play Store.
- Sign in to the app using your account credentials or create a new account if you don’t have one.
- Upload the photos you want to transfer to the cloud storage. This can usually be done by selecting the photos, tapping the “Share” option, and choosing the cloud storage app from the sharing options.
- Once the photos are uploaded to the cloud storage, install the same cloud storage app on your iPhone from the App Store and sign in using the same account credentials.
- Navigate to the “Photos” or “Media” section of the app on your iPhone, where you should see the uploaded photos from your Android device.
- Choose the desired photos and either download them to your iPhone’s camera roll or save them directly to a designated folder within the app.
Using third-party cloud storage is a convenient method for transferring photos, especially if you have a large number of files or prefer to keep your photos stored securely in the cloud. It allows for easy access to your photos from multiple devices without the need for physical connections or cables.
However, keep in mind that using third-party cloud storage services may have limitations, such as storage space restrictions or potential data usage costs, depending on your chosen service. It is also important to ensure that your photos are properly backed up and secured in the cloud by regularly reviewing your account settings and privacy options.
With this method, you can seamlessly transfer your photos from your Android device to your iPhone using the convenience and flexibility of cloud storage services.
Introduction
Transferring photos from an Android device to an iPhone can be a task that many users find challenging. However, with the right methods and tools, you can easily move your precious memories from one device to another. In this article, we will explore various methods that you can use to transfer photos from Android to iPhone seamlessly.
Methods for Transferring Photos from Android to iPhone
There are several methods you can employ to transfer photos from your Android device to an iPhone. Let’s take a closer look at each method:
Method 1: Using Google Photos
Google Photos is a versatile app that allows you to backup and sync your photos across multiple devices. To transfer photos from your Android to iPhone using Google Photos, follow these steps:
- Download and install Google Photos on your Android device.
- Open the app and sign in to your Google account.
- Enable the backup and sync feature in the app’s settings.
- Wait for the photos to be uploaded to your Google Photos library.
- Install Google Photos on your iPhone and sign in to the same Google account.
- Your photos will then be accessible on your iPhone through the Google Photos app.
Method 2: Using a File Transfer App
An alternative method is to use a file transfer app to directly transfer photos from your Android to iPhone. One such app is the “Shareit” app.
- Download and install the Shareit app on both your Android device and iPhone.
- Open the app on both devices and select “Send” on your Android device and “Receive” on your iPhone.
- Choose the photos you want to transfer and tap on the “Send” button.
- On your iPhone, accept the incoming files and the photos will be transferred to your device.
Method 3: Using a Computer
If you prefer using a computer to transfer your photos, you can follow these steps:
- Connect your Android device to the computer using a USB cable.
- Access the internal storage or SD card of your device on the computer.
- Locate the folder containing your photos and copy them to your computer.
- Disconnect your Android device and connect your iPhone to the computer.
- Use iTunes or Finder to sync the photos from your computer to your iPhone.
Method 4: Using Third-Party Cloud Storage
Another option is to utilize third-party cloud storage services like Dropbox or OneDrive to transfer your photos.
- Install the cloud storage app on both your Android device and iPhone.
- Upload the photos from your Android device to your cloud storage account.
- Access the same account on your iPhone and download the photos to your device.
Conclusion
Transferring photos from an Android device to an iPhone may seem like a daunting task at first, but with the right methods, it can be a seamless and straightforward process. Whether you choose to use Google Photos, a file transfer app, a computer, or third-party cloud storage, you can easily transfer your precious memories to your new iPhone with just a few simple steps. So, don’t let the fear of losing your photos hold you back from making the switch – follow these methods and enjoy your photos on your new iPhone!
Conclusion
In conclusion, transferring photos from Android to iPhone can seem like a daunting task, but with the right tools and methods, it can be a smooth and hassle-free process. Whether you’re migrating to a new iPhone or just want to share your precious memories across different devices, there are several options available to you.
One of the easiest ways is to use a dedicated data transfer app like Move to iOS, which streamlines the transfer process and ensures that all your photos are safely transferred to your new iPhone. Another option is to utilize cloud storage services like Google Photos or iCloud, which allow you to sync and access your photos across different platforms.
Additionally, you can manually transfer your photos by connecting your Android device to your computer and transferring the files directly or using third-party software. Just remember to backup your photos before initiating any transfer to avoid any data loss.
Regardless of the method you choose, it’s important to take your time, follow the instructions carefully, and be patient throughout the process. Soon enough, you’ll be able to enjoy your favorite Android photos on your brand new iPhone.
So, go ahead and make the switch with confidence, knowing that transferring your cherished memories from Android to iPhone is both achievable and rewarding.
FAQs
1. Can I transfer photos from my Android device to an iPhone?
Yes, you can transfer photos from your Android device to an iPhone. There are several methods you can use to accomplish this, including using third-party apps, using cloud storage services, or using a computer as an intermediary. We will discuss these methods in detail in this article.
2. What apps can I use to transfer photos from Android to iPhone?
There are several apps available that can help you transfer photos from Android to iPhone. Some popular options include Google Photos, Dropbox, and Send Anywhere. These apps allow you to upload your photos from your Android device to the cloud and then access them on your iPhone. We will provide step-by-step instructions for using these apps in this article.
3. Can I transfer photos wirelessly between my Android and iPhone?
Yes, you can transfer photos wirelessly between your Android and iPhone devices. One way to do this is by using cloud storage services like Google Drive or Dropbox. Another option is to use Wi-Fi direct, a feature available on some Android devices, to establish a direct connection between your Android and iPhone and transfer the photos. We will cover these methods in detail in this article.
4. Can I transfer photos from Android to iPhone using a computer?
Yes, you can transfer photos from Android to iPhone using a computer as an intermediary. One method involves connecting both your Android and iPhone to the computer and manually copying the photos from the Android device to the computer, then transferring them to the iPhone. Another method involves using third-party software to facilitate the transfer. We will explain these methods step by step in this article.
5. Will transferring photos from Android to iPhone affect the quality of the photos?
In most cases, transferring photos from Android to iPhone will not affect the quality of the photos. However, it’s important to note that the quality and resolution of the photos may be limited by the screen resolution and capabilities of the iPhone. It is recommended to transfer the original photos and check the quality on the iPhone before deleting them from your Android device.
