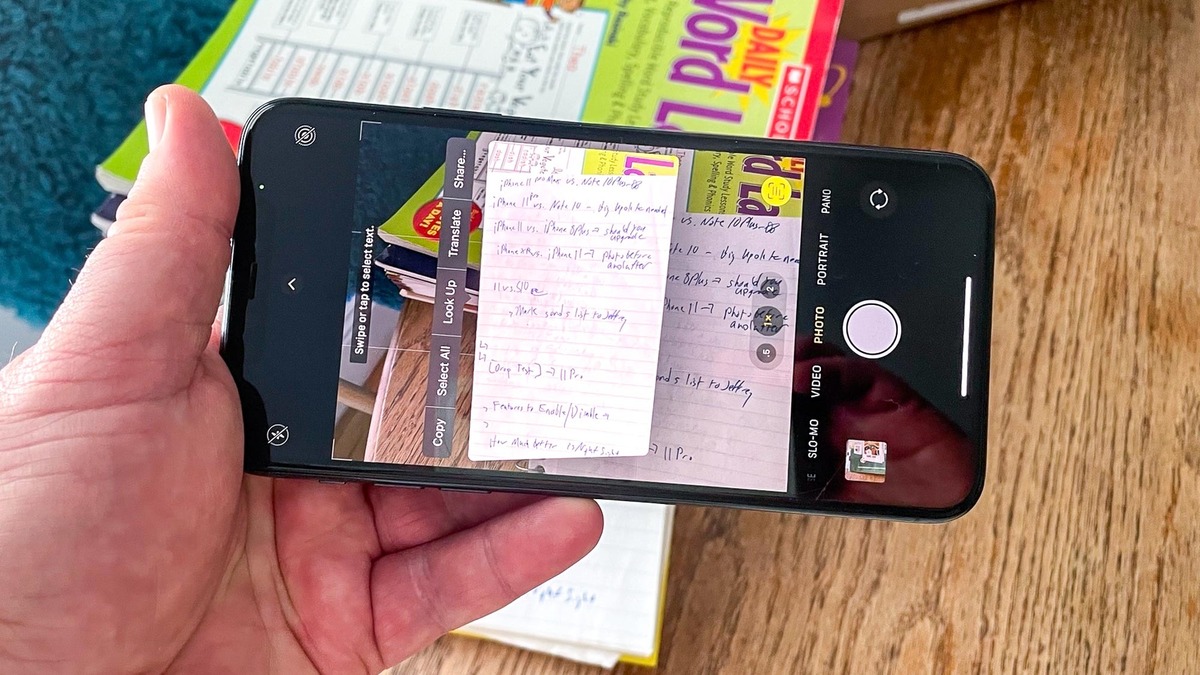
Are you struggling to understand a text in an image on your iPhone? Whether you’re dealing with a foreign document, a sign, or a menu, the good news is that there is a way to easily translate text in an image for free. With the advancements in mobile technology, your iPhone can serve as a powerful tool to help you decipher unfamiliar languages.
In this article, we will guide you through the process of translating text in an image on your iPhone, step by step. We’ll explore the built-in features and available apps that make this task effortless. Say goodbye to language barriers and embrace the convenience of on-the-go translation on your beloved iOS device.
Inside This Article
- Overview: What is image translation? Why translate text in an image on iPhone?
- Method 1: Using a Translation App
- Method 2: Using an Online Image Translation Service
- Method 3: Using Built-in Translation Features
- Conclusion
- FAQs
Overview: What is image translation? Why translate text in an image on iPhone?
Image translation is the process of extracting and converting text from an image into a different language. It involves using optical character recognition (OCR) technology to identify the text within an image and then translating it into the desired language.
Translating text in an image on your iPhone can provide numerous benefits. Here are a few reasons why you may want to translate text in an image:
- Language Barrier: When you come across foreign language text in images, such as signs, menus, or brochures, image translation can help you understand the content without needing to know the language.
- Travel Convenience: If you are traveling to a country where you are not familiar with the language, translating the text in images can make it easier to navigate and communicate.
- Information Retrieval: Sometimes, there might be important information or details within an image that you want to access and understand swiftly. Image translation allows you to quickly extract and comprehend the text within the image.
- Language Learning: If you are learning a new language, translating text in images can be a helpful tool to practice and expand your vocabulary.
By utilizing image translation on your iPhone, you can break down language barriers, gain convenience while traveling, retrieve information effectively, and enhance your language learning experience.
Method 1: Using a Translation App
Step 1: Download a translation app from the App Store. Start by going to the App Store on your iPhone and search for a reputable translation app. There are many options available, such as Google Translate, Microsoft Translator, and iTranslate. Choose the one that best suits your needs and download it.
Step 2: Allow the app to access your iPhone’s camera and photo library. After downloading the translation app, you will need to grant it permission to access your iPhone’s camera and photo library. This is necessary for the app to be able to capture and analyze the text in the images you want to translate. Open your iPhone’s Settings, find the app in the list of installed apps, and enable the permissions for camera and photo library.
Step 3: Open the app and select the image you want to translate. Launch the translation app on your iPhone and navigate to the image translation feature. This can usually be found in the main menu or toolbar of the app. Tap on the option to select or import an image, and choose the image you want to translate from your camera roll or photo library.
Step 4: Tap on the “Translate” button and choose the desired target language. Once you have selected the image, the translation app will analyze and process the text within it. Look for a “Translate” button or similar option within the app’s interface and tap on it. A language selection menu will appear, allowing you to choose the target language for translation. Select the language you want, and the app will begin translating the text in the image.
Step 5: View the translated text on your iPhone screen. After the translation process is complete, the app will display the translated text on your iPhone’s screen. You can then read and understand the text in your desired language. Some translation apps also provide additional features, such as text-to-speech functionality or the ability to copy the translated text for further use.
Using a translation app is a convenient and user-friendly way to translate text in images on your iPhone. Whether you want to translate signs, menus, or any other text captured in an image, a translation app can provide you with quick and accurate translations. Just make sure to choose a reliable app with positive reviews and regularly updated language databases for the best translation experience.
Method 2: Using an Online Image Translation Service
Step 1: Open a web browser on your iPhone
Step 2: Go to an online image translation service website
Step 3: Upload the image you want to translate or provide the image URL
Step 4: Select the target language for translation
Step 5: Allow the service to process the image and display the translated text
If you prefer using an online image translation service to translate text in an image on your iPhone, here is a step-by-step guide:
Step 1: Open a web browser on your iPhone
To begin with, open the web browser on your iPhone. You can use Safari, Google Chrome, or any other browser that you have installed on your device.
Step 2: Go to an online image translation service website
Next, navigate to an online image translation service website. There are several reliable options available, such as Google Translate, Microsoft Translator, and Yandex.Translate.
Step 3: Upload the image you want to translate or provide the image URL
Once you’re on the website, look for an option to upload the image you wish to translate. You can either choose to upload the image directly from your iPhone’s photo library or provide the URL of the image if it’s hosted online.
Step 4: Select the target language for translation
After uploading the image, specify the target language you want the text to be translated into. Online image translation services usually support a wide range of languages, so you can choose the one that suits your needs.
Step 5: Allow the service to process the image and display the translated text
Once you’ve selected the target language, allow the service some time to process the image and analyze the text. The service will then display the translated text on your iPhone screen, making it easy for you to understand the content of the image.
Using an online image translation service offers convenience and flexibility when it comes to translating text in an image on your iPhone. It eliminates the need for downloading and installing additional apps, as you can access the service directly through your web browser.
Remember to choose a reputable and reliable online image translation service to ensure accurate translations. Additionally, it’s always a good idea to double-check the translated text for any errors or inconsistencies, as automated translations may not be perfect.
Now that you know how to use an online image translation service on your iPhone, you can easily translate text in images and overcome language barriers with ease.
Method 3: Using Built-in Translation Features
Step 1: Open the Photos app on your iPhone
Step 2: Find and select the image you want to translate
Step 3: Tap on the “Edit” button in the top-right corner
Step 4: Tap on the “…” (more) option and choose “Translate”
Step 5: Select the desired target language and view the translated text
Did you know that your iPhone comes with built-in translation features that allow you to translate text in images? With just a few simple steps in the Photos app, you can quickly and easily translate any text you encounter.
To begin the translation process, open the Photos app on your iPhone. This app allows you to manage and edit your photos, but it also includes a handy translation feature.
Next, locate the image you want to translate from your photo library. You can scroll through your albums or use the search function to find the specific image you need.
Once you have selected the image, tap on the “Edit” button located in the top-right corner of the screen. This will bring up a range of editing options for your photo.
Within the editing menu, you’ll see an option marked “…” (more). Tap on this option to reveal additional features and functions.
Among the listed options, you will find “Translate.” Select this option to activate the built-in translation feature of the Photos app.
After tapping on “Translate,” you will be prompted to choose the target language for the translation. Scroll through the available options or use the search bar to find the desired language.
Once you have selected the target language, the Photos app will process the image and display the translated text on your screen. You can now easily understand and read the previously unintelligible text in the image.
This built-in translation feature is a convenient and efficient way to translate text in images directly on your iPhone. It eliminates the need for third-party apps or online services, providing a seamless translation experience within the familiar Photos app.
So the next time you come across text in an image that you need to understand, remember to utilize the built-in translation features of your iPhone. By following the simple steps outlined above, you can effortlessly translate text and gain valuable information from images.
Now, go ahead and explore the world of image translation on your iPhone using the built-in features within the Photos app. Enhance your language skills and discover a whole new level of convenience and utility within your smartphone.
Conclusion
Translating text in images on the iPhone has become more accessible than ever thanks to the advancements in mobile app technology. With the array of free apps available on the App Store, users can easily extract text from images, translate it into different languages, and overcome language barriers on the go.
In this article, we have explored two of the most popular free image translation apps available for iPhone – Google Translate and Microsoft Translator. Both apps offer robust text recognition capabilities and support a wide range of languages. Whether you are traveling abroad, conducting research, or simply need help understanding foreign text, these apps are invaluable tools.
Remember to choose the app that suits your specific needs and preferences. Whether it’s the simplicity and accuracy of Google Translate or the integration with other Microsoft tools in Microsoft Translator, you can now confidently navigate foreign languages by translating text in images right from your iPhone. So go ahead, download these apps, and unlock a new world of language possibilities.
FAQs
1. How do I translate text in an image on my iPhone for free?
2. Is there a built-in feature on iPhones for translating text in an image?
3. Are there any limitations to translating text in an image on an iPhone?
4. Can I translate text in an image into multiple languages using my iPhone?
5. Are there any alternative apps or methods for translating text in an image on an iPhone?
