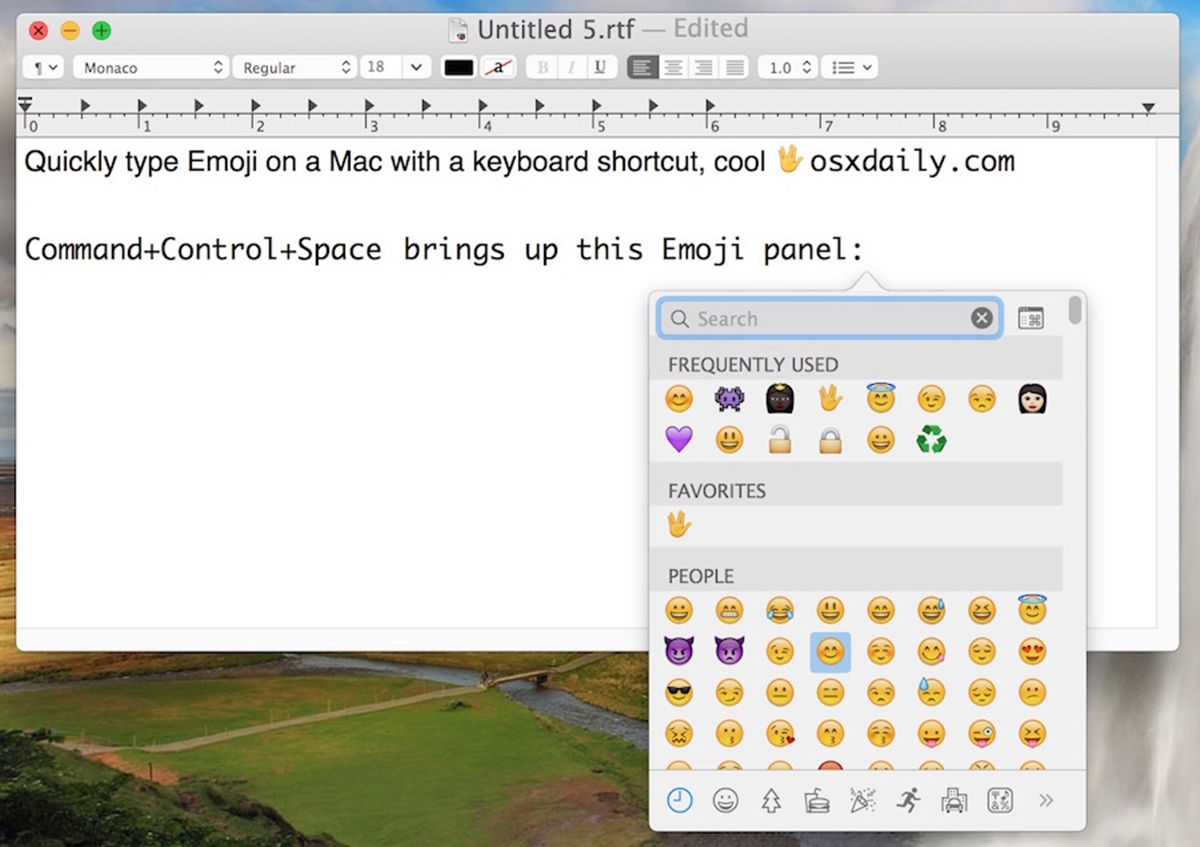
Emojis have become a popular way of expressing emotions and adding personality to our digital conversations. These quirky icons have become an integral part of our texting and social media experiences. If you’re a Mac user, you might be wondering how to use emojis conveniently on your device. Well, look no further! In this article, we will explore the various methods to access the emoji keyboard on your Mac and discover shortcuts that will save you time and make your messaging more fun and expressive. So, whether you’re looking to add a touch of humor or convey your excitement, we’ve got you covered with all the tips and tricks you need to know to master emoji usage on your Mac.
Inside This Article
- Emoji Keyboard Shortcut on Mac
- How to Access Emoji Keyboard on Mac
- Using Emojis in Text on Mac
- Inserting Emojis in Emails and Documents on Mac
- Conclusion
- FAQs
Emoji Keyboard Shortcut on Mac
Emojis have become an integral part of our digital communication, allowing us to express emotions, enhance our messages, and add a touch of fun to our conversations. If you’re a Mac user, you’ll be delighted to know that accessing the emoji keyboard is quick and easy, thanks to a keyboard shortcut.
On Mac, the emoji keyboard shortcut is a combination of keys that allows you to bring up the emoji picker and select the perfect emoji from a wide range of options. So, let’s dive into how you can access the emoji keyboard on your Mac device.
To access the emoji keyboard on Mac, simply press Control + Command + Spacebar simultaneously. This keyboard shortcut will bring up the emoji picker, displaying a vast array of emojis in various categories, such as smileys, animals, objects, and more.
Once the emoji picker is open, you can scroll through the different categories or use the search bar at the top to find a specific emoji.
Moreover, you can also access the emoji keyboard by clicking on the “Edit” option in the menu bar and selecting “Emoji & Symbols,” or by clicking on the smiley face icon in the keyboard menu bar if it is enabled.
Now that you know how to access the emoji keyboard on Mac, let’s explore how you can use emojis in your text, emails, and documents with ease.
How to Access Emoji Keyboard on Mac
If you’re an avid Mac user, you might find yourself wanting to add a little bit of fun and emotion to your messages, emails, or documents. Thankfully, Mac computers come equipped with an emoji keyboard that allows you to easily insert emojis into your text. Here’s how to access the emoji keyboard on your Mac:
1. Navigate to the place where you want to insert an emoji, whether it’s a text message, an email, or a document.
2. Use the keyboard shortcut “Control + Command + Spacebar” to open the emoji picker. Alternatively, you can click on the “Edit” menu at the top of your screen and select “Emoji & Symbols” from the dropdown menu.
3. A small window will appear on your screen, displaying a wide range of emojis. You can scroll through the icons or use the search bar at the top to find a specific emoji.
4. Once you’ve found the emoji you want to use, simply click on it, and it will be inserted into your text at the cursor’s location.
5. Close the emoji picker window by clicking on the “X” at the top-left corner, or by pressing the “Esc” key on your keyboard.
And that’s it! You’ve successfully accessed the emoji keyboard on your Mac and can now easily insert emojis into your messages, emails, or documents.
Using Emojis in Text on Mac
Emojis have become a fun and expressive way to communicate online. Whether you want to add a touch of humor, convey a specific emotion, or simply enhance your messages, using emojis can bring your text to life. If you’re a Mac user, you’ll be pleased to know that using emojis on your device is incredibly easy.
Here are a few simple steps to help you use emojis in text on your Mac:
- First, open the app or program where you want to insert the emoji. It could be a messaging app, an email, a document, or even a social media platform.
- Next, place the cursor at the point where you want to insert the emoji.
- To access the emoji keyboard, press Control + Command + Spacebar simultaneously. This keyboard shortcut will open the emoji picker on your Mac.
- A window will appear with a wide selection of emojis organized into categories. You can browse through the categories or use the search bar at the top to find a specific emoji.
- When you find the emoji you want to use, simply click on it to insert it into your text. The emoji will be added at the position of the cursor.
- If you want to use multiple emojis, repeat steps 2-5 for each emoji.
- Once you have finished inserting emojis, continue typing or sending your message as usual.
Using emojis in text on your Mac is not only a great way to add visual interest, but it also helps to convey tone and emotion that may be difficult to express in words alone. So go ahead and have fun with emojis while communicating on your Mac!
Inserting Emojis in Emails and Documents on Mac
Emojis add a fun and expressive touch to your emails and documents, allowing you to convey emotions and make your messages more engaging. Here are a few simple ways to insert emojis into your emails and documents on a Mac:
1. Copy and Paste: One of the easiest methods to insert emojis is by copying them from online sources and pasting them directly into your emails or documents. Simply find the emoji you want to use, right-click and select “Copy,” then paste it into your email or document using the right-click menu or the keyboard shortcut “Command+V”.
2. Character Viewer: Mac offers a built-in Character Viewer that allows you to browse and insert various symbols, including emojis. To access it, click on the “Edit” menu in your email or document, select “Emoji & Symbols” or use the keyboard shortcut “Control+Command+Space”. A window will appear with a collection of emojis where you can search for specific emojis or browse through different categories.
3. Keyboard Shortcut: Another convenient way to insert emojis is by using a keyboard shortcut. On a Mac, you can activate the emoji keyboard by pressing “Control+Command+Space”. This will bring up the emoji picker, allowing you to easily select and insert emojis in your emails and documents.
4. Emoji Menu Bar: If you frequently use emojis, you can enable the Emoji Menu Bar on your Mac. To do this, go to “System Preferences” from the Apple menu, click on “Keyboard,” select the “Keyboard” tab, and check the box that says “Show Keyboard and Emoji viewers in menu bar”. You will then see an emoji icon in the menu bar, which you can click on to access the emoji picker and insert emojis with a single click.
5. Third-Party Applications: There are also third-party applications available, such as Rocket, that provide quick access to emojis on your Mac. These applications offer additional features and customization options, making it even easier to insert emojis into your emails and documents.
With these simple methods, you can easily add a touch of flair and personality to your emails and documents on your Mac. Experiment with different emojis to find the perfect expression for your messages and make your communication more lively and engaging.
Conclusion
Emoji has become an integral part of our digital communication, allowing us to express emotions, convey ideas, and enhance our messages in a fun and engaging way. With the Emoji Keyboard Shortcut on Mac, using emojis has never been easier. By following the simple steps mentioned in this article, you can quickly access a wide range of emojis on your Mac. Whether you are sending a text message, writing an email, or engaging in online conversations, emojis can add a touch of personality and enhance the clarity of your message.
So, why limit your expressions to words alone? Embrace the power of emojis and make your communication more vibrant and engaging. With the Emoji Keyboard Shortcut on Mac, you can effortlessly integrate emojis into your digital conversations and make them more enjoyable for both you and the recipients. Start using emojis today and let your emotions shine through!
FAQs
Q: How do I access the Emoji keyboard on a Mac?
To access the Emoji keyboard on a Mac, you can use the keyboard shortcut: Control + Command + Spacebar. This will open up a window with various emojis for you to choose from.
Q: Can I add custom emojis to the Emoji keyboard on my Mac?
No, the Emoji keyboard on a Mac is predefined and does not offer the option to add custom emojis. However, you can copy and paste custom emojis from other sources, such as websites or applications, into your text or documents on your Mac.
Q: How do I search for a specific emoji on the Emoji keyboard?
To search for a specific emoji on the Emoji keyboard, open the Emoji window by pressing Control + Command + Spacebar. Then, simply type a keyword or description into the search bar at the top of the Emoji window. The Emoji keyboard will display relevant emojis based on your search term.
Q: Can I change the skin tone of the emojis on my Mac?
Yes, you can change the skin tone of the emojis on a Mac. When you have the Emoji keyboard open, you will see a row of skin tone options below the emoji selection area. Simply click on the desired skin tone to apply it to the chosen emoji. Mac offers five different skin tone options to choose from.
Q: How do I disable the Emoji keyboard on my Mac?
To disable the Emoji keyboard on a Mac, navigate to the “System Preferences” menu, then click on “Keyboard.” In the “Keyboard” menu, go to the “Keyboard” tab and uncheck the box next to “Show keyboard and emoji viewers in menu bar.” This will remove the Emoji keyboard option from the menu bar and disable the keyboard shortcut.
