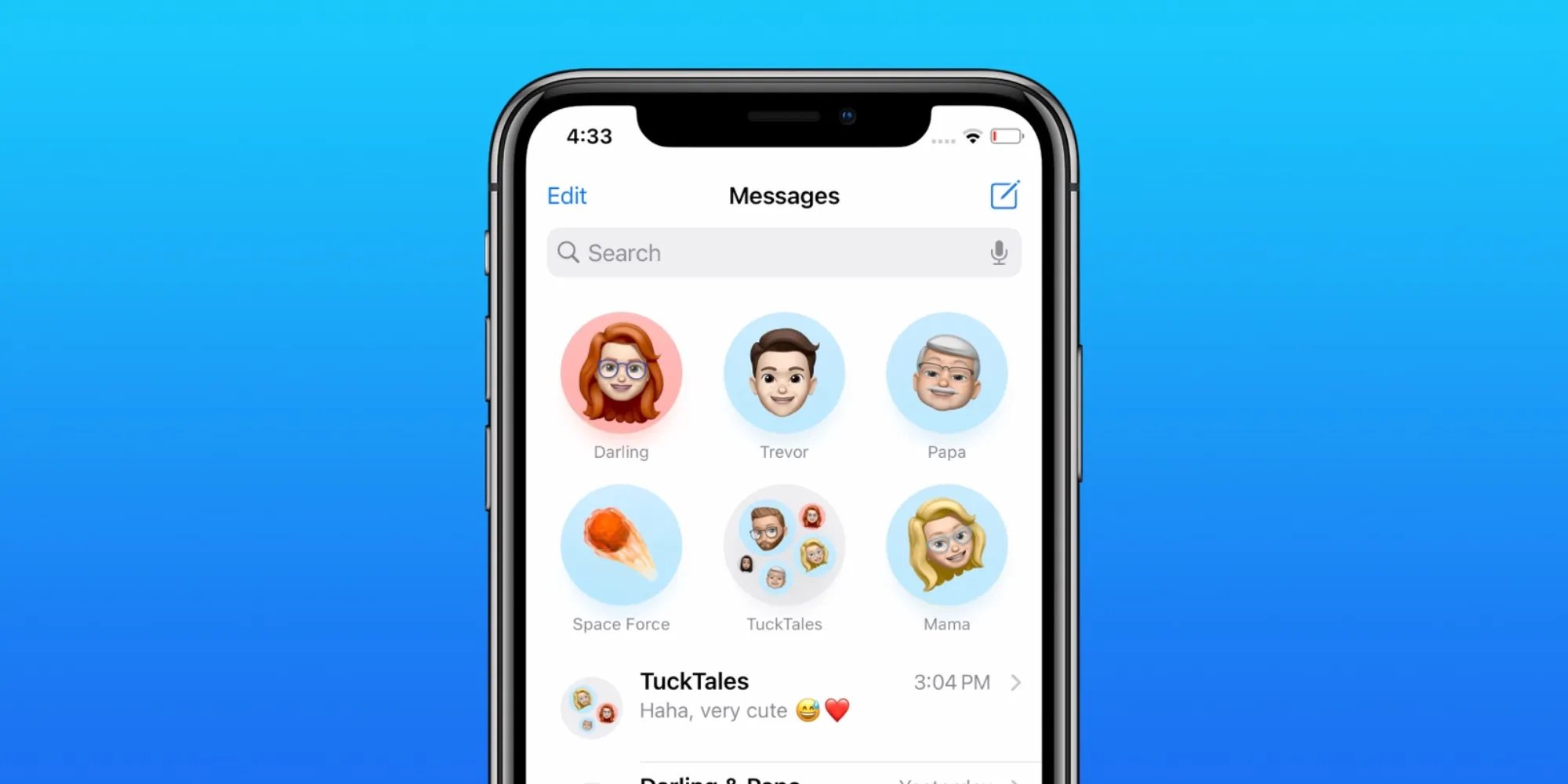
Are you tired of scrolling through endless conversations to find a specific message on your iPhone or iPad? Well, fret no more! With the latest software update, Apple has introduced an improved search bar in the Messages app, making it easier than ever to find exactly what you’re looking for. Whether it’s a crucial piece of information, a memorable photo, or an important contact, this enhanced search feature allows you to quickly locate specific messages in no time.
In this article, we’ll guide you through the process of using the improved search bar in Messages on your iPhone or iPad. From accessing the search function to utilizing advanced search options, we’ll cover all the essential steps to ensure that you can navigate your messages with ease. So, grab your device and let’s dive into the world of efficient message searching!
Inside This Article
- Setting Up the Search Bar
- Searching for Messages
- Utilizing Search Suggestions
- Filtering Search Results
- Clearing Search History
- Conclusion
- FAQs
Setting Up the Search Bar
Are you tired of scrolling through a seemingly endless list of messages to find that one important conversation on your iPhone or iPad? Well, fret no more! Apple has introduced an improved search bar in the Messages app that will make finding specific messages a breeze.
To get started, simply open the Messages app on your device. Once you’re in the app, look towards the top of the screen, and you’ll see a search bar. The search bar should have a magnifying glass icon inside it, indicating its purpose.
To set up the search bar, tap on it, and a keyboard will appear at the bottom of the screen. You can now start typing the keywords or phrases you want to search for in your messages.
It’s important to note that the search bar is not case-sensitive, so you don’t have to worry about capitalizing certain words. The search function will automatically scan through all your message conversations, regardless of the letter casing.
For example, let’s say you’re in search of a message that contains the word “coffee.” Simply type “coffee” into the search bar, and the Messages app will start displaying results that match your search query.
If you’re looking for a message from a specific contact, you can also type the name of the person in the search bar. The Messages app will filter the results, showing only messages from that particular contact.
Once you’ve entered your search query, you can either tap on one of the suggested search options or hit the “Search” button on the keyboard to initiate the search. The Messages app will then display a list of conversations that match your search criteria.
That’s it! You’ve successfully set up the search bar in Messages. Now you can quickly find important messages without wasting time scrolling through numerous conversations. This feature is especially useful when you need to locate specific details or retrieve important information from your past messages.
Searching for Messages
Searching for specific messages on your iPhone or iPad can be a breeze with the improved search bar feature. Whether you’re looking for a specific conversation, a particular keyword, or a specific attachment, the search bar can help you find what you need quickly and efficiently. Here’s how to make the most of this handy feature:
1. Open the Messages app on your iPhone or iPad.
2. Tap on the search bar at the top of the screen. It is denoted by a magnifying glass icon.
3. Enter the keyword or phrase you want to search for. Your device will begin searching through your message history, including text messages, iMessages, and multimedia messages.
4. As you type, the search bar will provide search suggestions based on your message history. This can help you narrow down your search and find the relevant messages more quickly.
5. Tap on any of the search suggestions to quickly jump to that specific conversation or message.
6. If you prefer to see all the search results, simply tap “Search All” at the bottom of the search suggestions.
7. The search results will be displayed in a list format, with the most recent messages appearing first. Each search result will show a preview of the message, including the sender’s name or contact photo, the timestamp, and a snippet of the message content.
8. To view the full message, simply tap on the search result. The conversation will open, and you can read the entire message in its context.
9. If needed, you can refine your search further by utilizing the search filters. Tap on the “Filter” button at the top-right corner of the search results to access various filtering options.
10. The available filters include searching within specific timeframes, filtering by sender or recipient, and filtering by attachment type. Simply select the desired filters to narrow down your search results.
11. If you want to clear your search history, tap on the “X” icon at the right side of the search bar. This will remove all previous search queries and start with a clean slate.
With the improved search bar in Messages, finding specific messages on your iPhone or iPad has become easier than ever. Whether you need to dig up an important conversation or simply want to recall a specific detail, this feature will save you time and effort in navigating through your message history.
So, next time you find yourself searching for messages, remember to make use of the search bar and its powerful search capabilities. Happy hunting!
Utilizing Search Suggestions
One of the key features of the improved search bar in Messages on the iPhone and iPad is the ability to utilize search suggestions. This feature makes it easier and more convenient to find specific messages or information within your conversations.
When you start typing in the search bar, the Messages app will automatically generate relevant search suggestions based on your conversations. These suggestions can help you quickly narrow down your search and find the specific message or thread you’re looking for.
For example, if you’re trying to find a conversation with a friend named “John,” simply start typing “John” in the search bar. As you type, the search suggestions will update and display relevant options such as “John’s Messages,” “John’s Photos,” or “John’s Contact.” This allows you to quickly select the desired option and refine your search.
Furthermore, the search suggestions also take into account other relevant details such as keywords, dates, and locations. This means that even if you don’t remember the exact content of a message, you can still find it by typing in related keywords or details.
Let’s say you’re trying to find a message containing the word “dinner.” As you type “dinner” in the search bar, the Messages app will provide search suggestions like “Dinner plans,” “Dinner reservations,” or “Dinner recipes.” This makes it easier to locate the specific message you’re interested in without having to scroll through hundreds of conversations.
By utilizing search suggestions, you can save time and effort when searching for specific messages or information in the Messages app. It streamlines the search process and helps you quickly find the content you’re seeking, regardless of whether you remember the exact details or not.
Filtering Search Results
When using the improved search bar in Messages on your iPhone or iPad, you can take advantage of the filtering options to narrow down your search results and find exactly what you’re looking for. Here are some helpful ways to filter your search:
1. Date: If you know the approximate date or time period when the message was sent or received, you can filter your search results by specifying the desired date range. This will help you locate conversations or specific messages from a specific time frame.
2. Sender/Recipient: If you remember the name or contact details of the person you were messaging, you can filter the search results by the sender or recipient. This will refine the search and display messages only from or to that particular contact.
3. Attachments: If you’re specifically looking for messages that contain attachments such as photos, videos, or documents, you can filter the search results by selecting the “Attachments” option. This will exclude messages that don’t have any attachments and only show conversations that include media files.
4. Keyword or Phrase: If you have a specific keyword or phrase in mind, you can filter your search results by entering it into the search bar. The Messages app will then display only the conversations or messages that contain the exact keyword or phrase you’ve entered, making it easier to find the relevant information.
5. Flagged Messages: If you’ve previously marked certain messages as important or flagged them for later reference, you can filter the search results by selecting the “Flagged” option. This will display only the messages that you’ve flagged, helping you quickly locate the important ones.
By using these filtering options, you can save time and easily locate specific messages or conversations in the Messages app on your iPhone or iPad. The improved search bar makes it convenient to find what you need, whether it’s a recent message or something from the past.
Clearing Search History
Over time, the search bar in Messages may become cluttered with past searches, making it harder to find what you’re looking for. Thankfully, Apple has provided an easy way to clear your search history and start with a clean slate.
To clear your search history, follow these simple steps:
- Open the Messages app on your iPhone or iPad.
- In the main Messages screen, tap on the search bar at the top.
- Swipe downwards to reveal the search history.
- At the top of the search history, you’ll see a “Clear” button. Tap on it.
- A pop-up will appear asking if you want to clear the search history. Confirm by tapping on “Clear All”.
Once you’ve completed these steps, your search history will be cleared, and the search bar will be empty. You can now perform new searches without any past searches cluttering your results.
It’s worth noting that clearing the search history is a permanent action. Once you clear it, you won’t be able to retrieve any of your past searches. So, make sure you’re okay with clearing your search history before proceeding.
Clearing your search history can be especially useful if you share your device with others. It helps maintain privacy and ensures that your previous search queries are not accessible to others who might use your device.
With the ability to clear your search history, using the search bar in Messages becomes even smoother and more efficient. You can keep your message searches organized and easily find relevant conversations whenever you need them.
Overall, the improved search bar in Messages on the iPhone and iPad brings a new level of convenience and efficiency to users. With its enhanced functionality and user-friendly interface, finding specific messages, contacts, and attachments has never been easier. Whether you’re looking for an important conversation, a specific photo, or a particular contact, the powerful search capabilities of the Messages app allow you to quickly locate the information you need.
By utilizing keywords, filters, and advanced search options, you can streamline your messaging experience and save valuable time. Whether you’re an avid texter, a business professional, or simply someone who wants to keep their messages organized, the improved search bar in Messages is a valuable feature that enhances the overall usability of your iPhone or iPad.
So next time you find yourself sifting through countless messages to locate a specific piece of information, take advantage of the search bar in Messages and let it work its magic. You’ll be amazed at how effortlessly you can find exactly what you’re looking for, leaving you with more time to connect with the people who matter most.
FAQs
1. Can I use the improved search bar in Messages on both my iPhone and iPad?
Yes, you can use the improved search bar in Messages on both your iPhone and iPad. The feature is available on devices running iOS 14 or later.
2. How do I access the search bar in Messages?
To access the search bar in Messages, simply open the Messages app on your iPhone or iPad and tap on the search icon located at the top of the screen. The search bar will then appear, allowing you to enter your search query.
3. What can I search for using the search bar in Messages?
The search bar in Messages allows you to search for various types of content, such as specific messages, contacts, photos, links, and more. You can enter keywords or phrases related to the content you’re looking for, and the Messages app will display relevant results.
4. Can I search for messages from a specific contact using the search bar?
Yes, you can easily search for messages from a specific contact using the search bar in Messages. Simply enter the name of the contact in the search bar, and the app will display all the messages exchanged with that person.
5. Is the search feature in Messages customizable?
While the search feature in Messages provides a comprehensive search experience, it doesn’t offer customization options. However, you can refine your search by using specific keywords or filtering the results based on time or message types.
