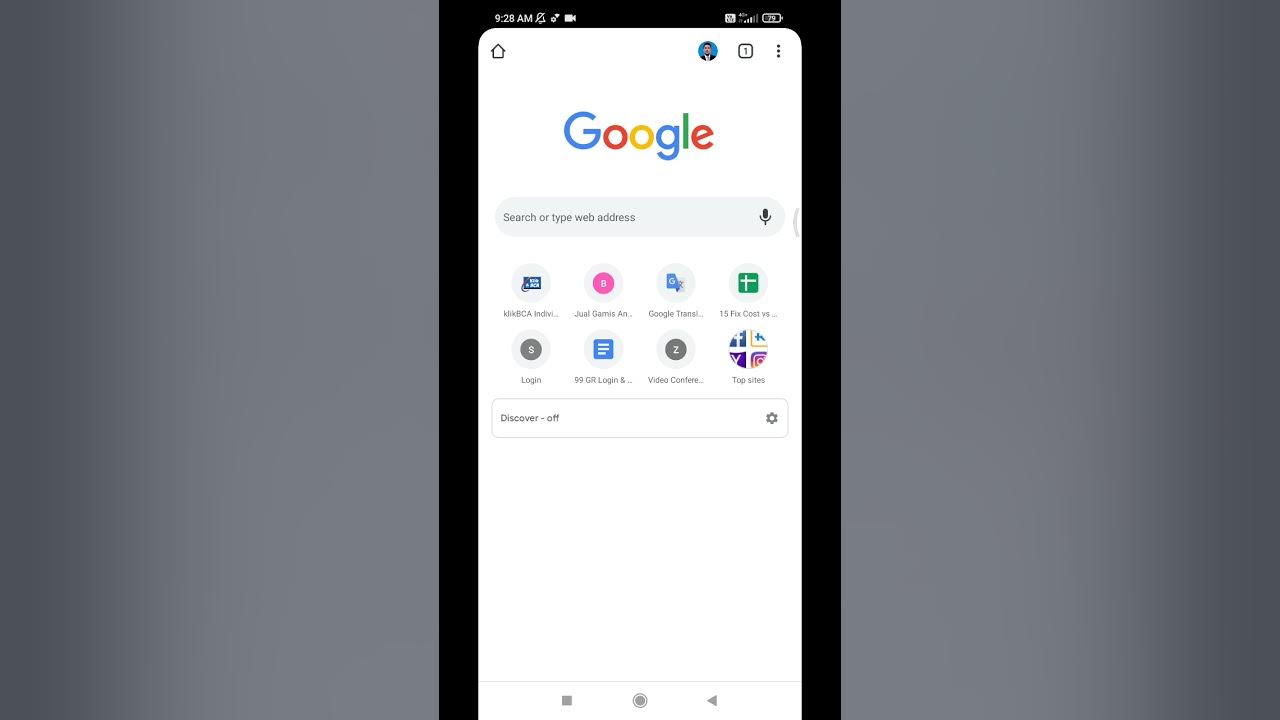
Android phones have become an essential part of our daily lives, enabling us to stay connected, entertained, and productive on the go. One of the most widely used applications on smartphones is Google Chrome, the popular web browser known for its speed, simplicity, and security. While you may already have Chrome installed on your Android phone, did you know that you can add shortcuts to your favorite websites directly on your home screen? This convenient feature allows you to access your favorite web pages with just a single tap, saving you time and effort. In this article, we will guide you through the simple steps to add a Chrome shortcut to your Android phone, so you can have quick access to your favorite websites in no time.
Inside This Article
- Method 1: Using the Chrome App Shortcut
- Method 2: Using the Chrome Home Screen Shortcut
- Method 3: Using the Chrome Widget
- Method 4: Using the Chrome Custom Tabs Shortcut
- Conclusion
- FAQs
Method 1: Using the Chrome App Shortcut
Adding a Chrome shortcut to your Android device’s home screen can be a convenient way to quickly access your favorite websites and browse the internet with just a tap. Thankfully, the process is simple and straightforward. Follow the steps below to add the Chrome app shortcut to your Android home screen:
Step 1: Start by unlocking your Android device and navigating to the app drawer, where you can find all your installed applications.
Step 2: Look for the Google Chrome app icon among the list of installed applications. It will typically have a round blue icon with a white Google logo on it.
Step 3: Once you’ve located the Google Chrome app icon, press and hold it. This will trigger a context menu to appear on your screen with different options.
Step 4: From the context menu, select the “Add to Home screen” option. This action will prompt the Chrome app shortcut to be created and placed on your Android device’s home screen.
Step 5: After selecting the “Add to Home screen” option, you’ll have the option to customize the name of the shortcut. You can either keep the default name or enter a personalized name that better suits your preference.
Step 6: Once you have chosen a name for your Chrome app shortcut, tap on the “Add” button to confirm. The shortcut will be added to your Android device’s home screen, allowing you to access the Chrome browser with ease.
Now that you have successfully added the Chrome app shortcut to your Android device’s home screen, you can simply tap on the icon to open the browser and start browsing your favorite websites. This method provides a quick and convenient way to access the Chrome browser without having to open the app drawer.
Method 2: Using the Chrome Home Screen Shortcut
If you’re someone who frequently uses Chrome on your Android device, having a direct shortcut on your home screen can be incredibly convenient. This allows you to launch Chrome with just a single tap, without the need to navigate through your app drawer or search for the browser icon.
Adding a Chrome shortcut to your home screen is a straightforward process. Here’s how to do it:
- Long-press on an empty space on your home screen. This will bring up a menu with various options.
- Select the “Widgets” option from the menu.
- Scroll through the widgets until you find the “Chrome” widget, which has the familiar Chrome logo.
- Tap and hold the Chrome widget, then drag it to a vacant spot on your home screen.
- Release your finger to drop the widget in the desired location.
- A Chrome shortcut will be added to your home screen, allowing you to launch the browser instantly.
By using this method, you can customize the appearance and size of the Chrome shortcut on your home screen, making it convenient and visually appealing.
Having a Chrome shortcut on your home screen can save you time and make it more convenient to access your favorite websites, perform searches, and enjoy a seamless browsing experience on your Android device.
Method 3: Using the Chrome Widget
If you want quick and easy access to Chrome right from your Android device’s home screen, you can use the Chrome widget. The Chrome widget is a handy tool that allows you to open Chrome with just a tap, eliminating the need to navigate through your app drawer or search for the Chrome icon.
Here’s how you can add a Chrome shortcut to your home screen using the Chrome widget:
- Long-press on your Android device’s home screen to enter the customization mode. This may vary slightly depending on your device or Android version, but usually, you can do this by tapping and holding on an empty space on your home screen.
- Once you’re in the customization mode, look for the widgets section. It’s usually represented by an icon of a square with smaller squares inside, or you can find it by swiping left or right on the home screen.
- In the widgets section, scroll through the available widgets until you find the Chrome widget. It’s typically labeled as “Chrome” or “Chrome Shortcut.”
- Long-press on the Chrome widget, then drag and drop it to the desired location on your home screen. You can place it wherever you like for easy access.
- Release your finger to drop the widget onto the home screen.
- Once the Chrome widget is placed on your home screen, you will see a small Chrome icon. Tap on it to open Chrome instantly.
That’s it! You now have a convenient Chrome shortcut on your Android device’s home screen using the Chrome widget. Enjoy quick access to your favorite browser with just a tap.
Method 4: Using the Chrome Custom Tabs Shortcut
One of the convenient ways to access a website quickly on your Android device is by utilizing the Chrome Custom Tabs shortcut. This method provides a seamless browsing experience by launching a customized version of the Chrome browser within an app. Here’s how you can add the Chrome Custom Tabs shortcut to your Android:
1. Open the app in which you want to use the Chrome Custom Tabs feature. It could be an email app, messaging app, or any other app that supports the Chrome Custom Tabs functionality.
2. Look for an option, such as a link or button, that prompts you to open a website or a web page within the app. This could be a link shared by someone or a web page preview in your email or message.
3. Once you find the option to open a web page, tap on it. Instead of opening the link in the default browser, it will launch the Chrome Custom Tabs interface within the app.
4. At this point, you can explore the web page just like you would in the regular Chrome browser. You can navigate through tabs, bookmark pages, and access other features of Chrome right within the app.
5. To add the Chrome Custom Tabs shortcut to your Android device, tap on the three-dot menu icon located at the top-right corner of the Chrome Custom Tabs interface.
6. From the menu that appears, select the “Add to Home screen” or similar option. The exact wording may vary depending on your device and Android version.
7. A dialog box will appear, allowing you to customize the name of the shortcut. You can enter a name that will help you identify the website or app associated with the shortcut. Once you’ve entered the name, tap on the “Add” or “OK” button.
8. The Chrome Custom Tabs shortcut will now be added to your home screen, making it easy to access the website or app associated with it.
With the Chrome Custom Tabs shortcut, you can quickly open web pages within apps without the need to switch between different applications. It provides a seamless browsing experience and allows you to access the web content you need in a more efficient way.
Now that you know how to add a Chrome Custom Tabs shortcut to your Android device, you can enjoy a smoother and more integrated browsing experience right from your favorite apps.
Adding a Chrome shortcut to your Android device is a simple and convenient way to access your favorite websites and web apps with just a tap. With this helpful feature, you can save time and effortlessly browse the web anytime, anywhere.
By following the steps outlined in this article, you can easily add a Chrome shortcut to your Android home screen or app drawer. Whether you want quick access to your favorite news site, social media platform, or online shopping destination, having a Chrome shortcut on your Android device can greatly improve your browsing experience.
So, take advantage of this feature and customize your Android device to suit your needs. Enjoy fast and convenient access to the web with a simple touch of your finger!
FAQs
1. Can I add a Chrome shortcut to my Android device’s home screen?
Absolutely! Adding a Chrome shortcut to your Android device’s home screen is a quick and simple process. It allows you to directly access the Chrome browser without having to navigate through your app drawer each time.
2. How do I add a Chrome shortcut to my Android home screen?
To add a Chrome shortcut to your Android home screen, follow these steps:
- Open the Chrome browser on your Android device.
- Tap the menu button (three vertical dots) located at the top-right corner of the screen.
- From the menu, select “Add to Home screen.”
- Choose a name for the shortcut or leave it as the default.
- Tap the “Add” button, and the Chrome shortcut will now appear on your home screen.
3. Can I customize the appearance of the Chrome shortcut on my home screen?
Unfortunately, Android does not provide built-in options to customize the appearance of individual app shortcuts on the home screen. However, you can use third-party launchers or icon packs from the Google Play Store to customize the overall look and feel of your home screen, including the icons.
4. How can I remove a Chrome shortcut from my Android home screen?
Removing a Chrome shortcut from your Android home screen is as easy as adding it. Follow these steps:
- Long-press the Chrome shortcut on your home screen.
- Drag and drop the icon to the “Remove” or “Delete” option that appears at the top or bottom of the screen.
- Release your finger, and the Chrome shortcut will be removed from your home screen.
5. Is it possible to create multiple Chrome shortcuts on my Android home screen?
Yes, you can create multiple Chrome shortcuts on your Android home screen. Simply repeat the process mentioned in the earlier answer for adding a Chrome shortcut, and you can have multiple shortcuts with different names or URLs to different favorite websites or features within Chrome.
