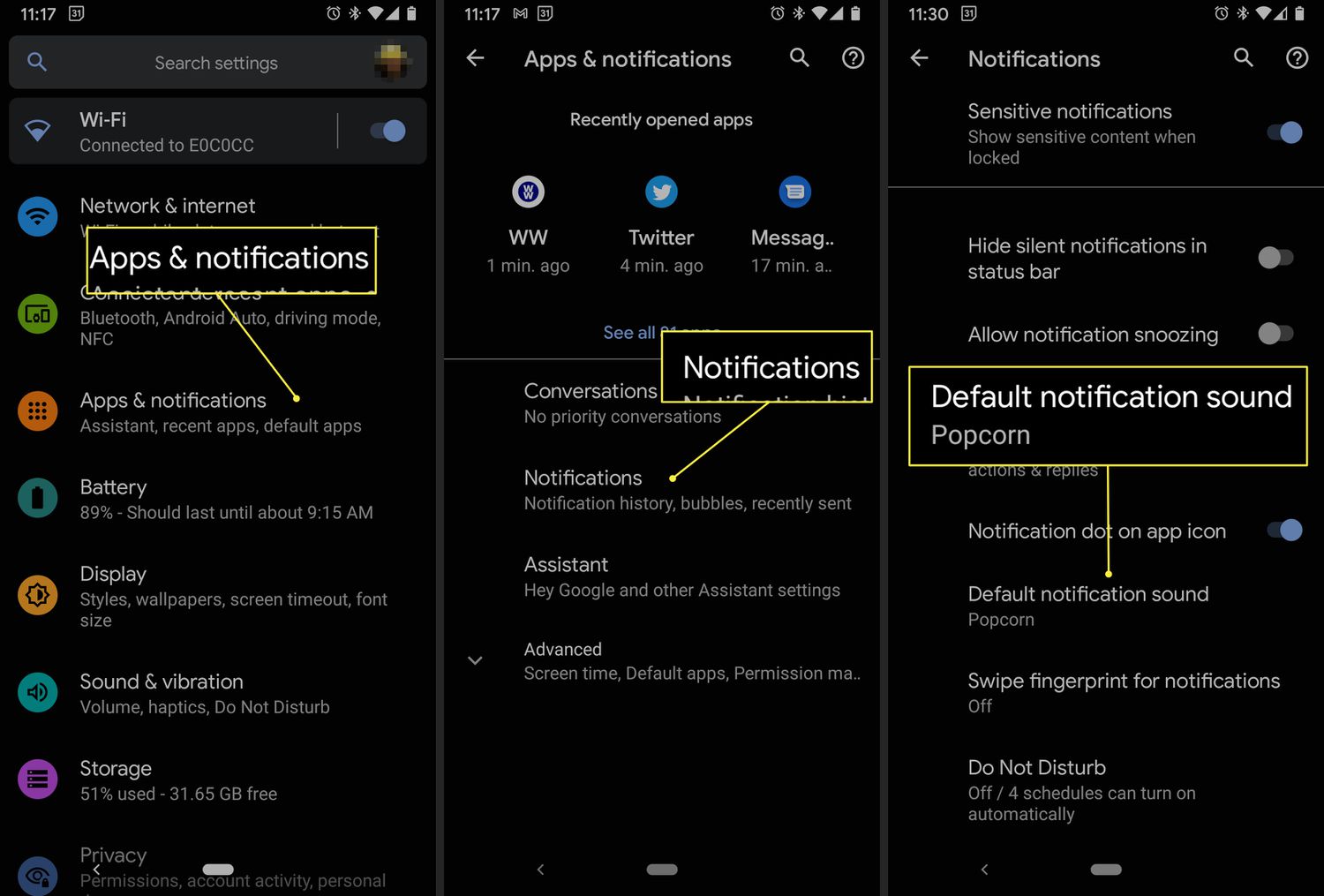
Are you tired of hearing the same old notification sound every time you receive a text message on your Android phone? Well, you’re in luck! In this article, we’ll show you exactly how to change the text message notification sound on your Android device.
Whether you want to customize your notification sound to something more unique, or simply want to differentiate between different message sources, Android offers a variety of options to make your messaging experience more personalized. By following the steps we’ll outline, you can easily change the sound that plays when you receive a new text message.
So, let’s dive in and explore the simple yet effective ways to change your text message notification sound on Android!
Inside This Article
- Method 1: Using Stock Messaging App
- Method 2: Using Third-Party Messaging Apps
- Method 3: Using Notification Settings
- Method 4: Customizing Notifications with Sound Apps
- Conclusion
- FAQs
Method 1: Using Stock Messaging App
One of the easiest ways to change the text message notification sound on your Android device is through the stock messaging app. This method will vary slightly depending on your device manufacturer and the version of Android you are using, but the general steps should be similar.
Here’s how you can change the text message notification sound using the stock messaging app:
- Open the stock messaging app on your Android device.
- Tap on the menu icon, usually represented by three vertical dots or lines, located in the top-right corner of the screen.
- Select “Settings” from the menu options. On some devices, you may need to tap on “More” or “Additional Settings” to access the notification settings.
- Look for the “Notifications” or “Notification Settings” option and tap on it.
- Scroll down to find the “Message Notifications” or similar option.
- Tap on “Sound” or “Notification Sound” to access the sound selection screen.
- From the list of available sounds, choose the one you want to set as the text message notification sound. You can tap on each sound to hear a preview of it.
- Once you have selected the desired sound, tap on “OK” or “Save” to apply the changes.
That’s it! You have successfully changed the text message notification sound using the stock messaging app on your Android device. Make sure to test it by sending yourself a text message to hear the new sound.
Method 2: Using Third-Party Messaging Apps
If you’re not satisfied with the default messaging app on your Android device, you can explore third-party messaging apps that offer more customization options, including the ability to change the text message notification sound.
There are several popular messaging apps available on the Google Play Store that allow you to personalize your text message notifications. One such app is Textra SMS. Textra SMS offers a wide range of features, including the ability to change notification sounds.
To change the text message notification sound using Textra SMS, follow these steps:
- Download and install Textra SMS from the Google Play Store.
- Open Textra SMS and go to the app’s settings.
- Tap on “Notifications” or “Sound.”
- Select “Default Notifications” or “Customize Notifications” (depending on the version of Textra SMS).
- Scroll through the list of notification sounds and choose the one you want to set as your text message notification sound.
- Tap “OK” or “Save” to apply the changes.
In addition to Textra SMS, there are several other messaging apps available that offer similar customization options. Some popular options include Google Messages, Facebook Messenger, and WhatsApp. These apps also allow you to change text message notification sounds within their respective settings.
It’s worth noting that each messaging app may have slightly different steps to change the text message notification sound. However, most apps follow a similar pattern, allowing you to access the app’s settings and customize the notification sound.
If you’re not sure which messaging app to choose, you can explore different options and see which one suits your preferences. Installing and trying out different apps is a great way to find the perfect messaging app that not only allows you to change the text message notification sound but also offers other features you may find useful.
By using third-party messaging apps, you can personalize your Android device to suit your preferences and enjoy a more customized messaging experience.
Method 3: Using Notification Settings
The Notification Settings on your Android device provide an easy and convenient way to customize the text message notification sound. Here’s how you can do it:
1. Open the Settings app on your Android device. You can usually find it in the app drawer or by swiping down from the top of the screen and tapping on the gear-shaped icon.
2. Scroll down and tap on “Apps & notifications” or “Sound & notification,” depending on your device’s manufacturer and Android version.
3. In the Apps & notifications or Sound & notification menu, tap on “Notifications” or “App notifications.”
4. Look for the messaging app you use for text messages. It might be called “Messages,” “Messaging,” or have the name of the app provider like “Google Messages” or “Samsung Messages.”
5. Tap on the messaging app to access its notification settings.
6. In the notification settings, you will find various customization options. Look for the “Notification sound” or “Sound” option.
7. Tap on the “Notification sound” or “Sound” option. You will see a list of available notification sounds on your device.
8. Browse through the list and select the desired notification sound for your text messages. You can listen to the sounds by tapping on them.
9. Once you have selected the notification sound, tap on the back arrow or navigate back to the main settings menu.
10. Your changes will be automatically saved, and the selected sound will now be your text message notification sound.
This method provides a straightforward way to change the text message notification sound on Android. However, the exact steps might vary slightly depending on your device’s manufacturer and Android version.
If you encounter any issues or if the changes do not take effect, you can try restarting your device or consulting the user manual or support resources provided by your device manufacturer.
Remember, customizing the text message notification sound can add a personal touch to your Android experience and help you differentiate between different types of notifications at a glance.
So go ahead and give it a try to make your text messages stand out with a unique and enjoyable notification sound!
Method 4: Customizing Notifications with Sound Apps
Another option to change the text message notification sound on your Android device is by using sound apps. These apps provide a wide range of notification sound options, allowing you to personalize your device even further. Here are the steps to customize your text message notification sound using sound apps:
- First, head to the Google Play Store and search for sound apps. There are several popular options such as Zedge, Audiko, and Ringtones Unlimited.
- Once you find a sound app that suits your preferences, install it on your Android device.
- Open the sound app and browse through the available notification sounds. Most sound apps categorize sounds into different genres, making it easier for you to find the perfect one for your text message notifications.
- Once you have chosen a notification sound, tap on it to preview it. If you’re satisfied with the sound, select the option to set it as your default text message notification sound.
- After setting the sound as your default notification sound, go to your device’s settings and navigate to the Sound or Notifications section.
- Within the Sound or Notifications settings, look for the option to change the default notification sound for your messaging app.
- Select the sound app you installed earlier from the list of available options. This will allow your messaging app to use the custom notification sound you selected from the sound app.
Using sound apps to customize your text message notification sound on Android is a simple and effective way to add a personal touch to your device. With a wide variety of sounds to choose from, you can find the perfect notification tone that reflects your style and preferences.
Conclusion
Changing the text message notification sound on your Android device is a simple and customizable way to personalize your messaging experience. With just a few steps, you can choose from a wide range of notification sounds or even assign different sounds to specific contacts.
By following the methods outlined in this article, you can easily change your text message notification sound to suit your preferences. Whether you want a subtle and gentle tone or a more vibrant and attention-grabbing sound, Android offers a variety of options to choose from.
Remember, customizing your text message notification sound not only adds a personal touch to your device, but it also allows you to differentiate your messaging alerts from other notifications on your phone. So, go ahead and give it a try – make your text message notifications stand out!
FAQs
1. Can I change the text message notification sound on my Android device?
Yes, you can easily change the text message notification sound on your Android device. Android offers various ways to customize notification settings, including changing the default sound for text message notifications. With a few simple steps, you can personalize the notification sound to your preference.
2. How do I change the text message notification sound on my Android phone?
To change the text message notification sound on your Android phone, follow these steps:
- Open the Settings app on your Android device.
- Scroll down and select “Sound” (this may vary based on the phone model).
- Tap on “Notification sound” or a similar option.
- You will see a list of available notification sound options. Select the one you want for your text message notifications.
- Once you have chosen the desired notification sound, tap “OK” or “Save” to apply the changes.
3. Can I set a custom notification sound for specific contacts?
Yes, Android allows you to set a custom notification sound for specific contacts. This feature is highly useful when you want to recognize important text messages from certain people without checking your phone constantly. To set a custom notification sound for specific contacts, follow these steps:
- Open the Contacts app on your Android device.
- Select the contact for whom you want to set a custom notification sound.
- Tap on the “Edit” or “More” option, depending on your phone’s interface.
- Scroll down and find the “Notification sound” or “Message sound” option.
- Select the desired notification sound from the available options.
- Save your changes, and from now on, you will hear the custom notification sound for that contact’s text messages.
4. Can I use my own audio file as a text message notification sound?
Yes, you can use your own audio file as a text message notification sound on Android. This feature allows you to add a personal touch to your device by using a custom sound of your choice. To use your own audio file, follow these steps:
- Connect your Android device to your computer using a USB cable.
- Create a new folder on your device’s internal storage or SD card named “Notifications” (if it doesn’t already exist).
- Transfer the audio file you want to use as the notification sound to the “Notifications” folder.
- Disconnect your Android device from the computer.
- Open the “Settings” app on your device and go to the “Sound” or “Sound & notification” section.
- Select “Notification sound” and scroll down to find the “Notifications” folder.
- Tap on the desired audio file from the folder to set it as your text message notification sound.
- Save the changes, and you will now hear your custom audio file as the notification sound for text messages.
5. What should I do if I don’t hear any sound for text message notifications on my Android phone?
If you don’t hear any sound for text message notifications on your Android phone, there are a few troubleshooting steps you can try:
- Ensure that your phone is not in silent or vibrate mode. Check the physical volume buttons and adjust the volume settings accordingly.
- Go to the “Settings” app and navigate to the “Sound” or “Sound & notification” section to check if the notification volume is turned up.
- Make sure that you have chosen a notification sound for text messages in the settings. If not, select a sound that you prefer.
- Restart your Android phone to refresh its system settings and ensure that any temporary glitches are resolved.
- If the issue persists, it’s possible that there may be a software or hardware problem. In that case, consider contacting the manufacturer’s support or visiting a service center.
Remember, the steps mentioned above may vary slightly depending on the Android version and phone model you are using.
