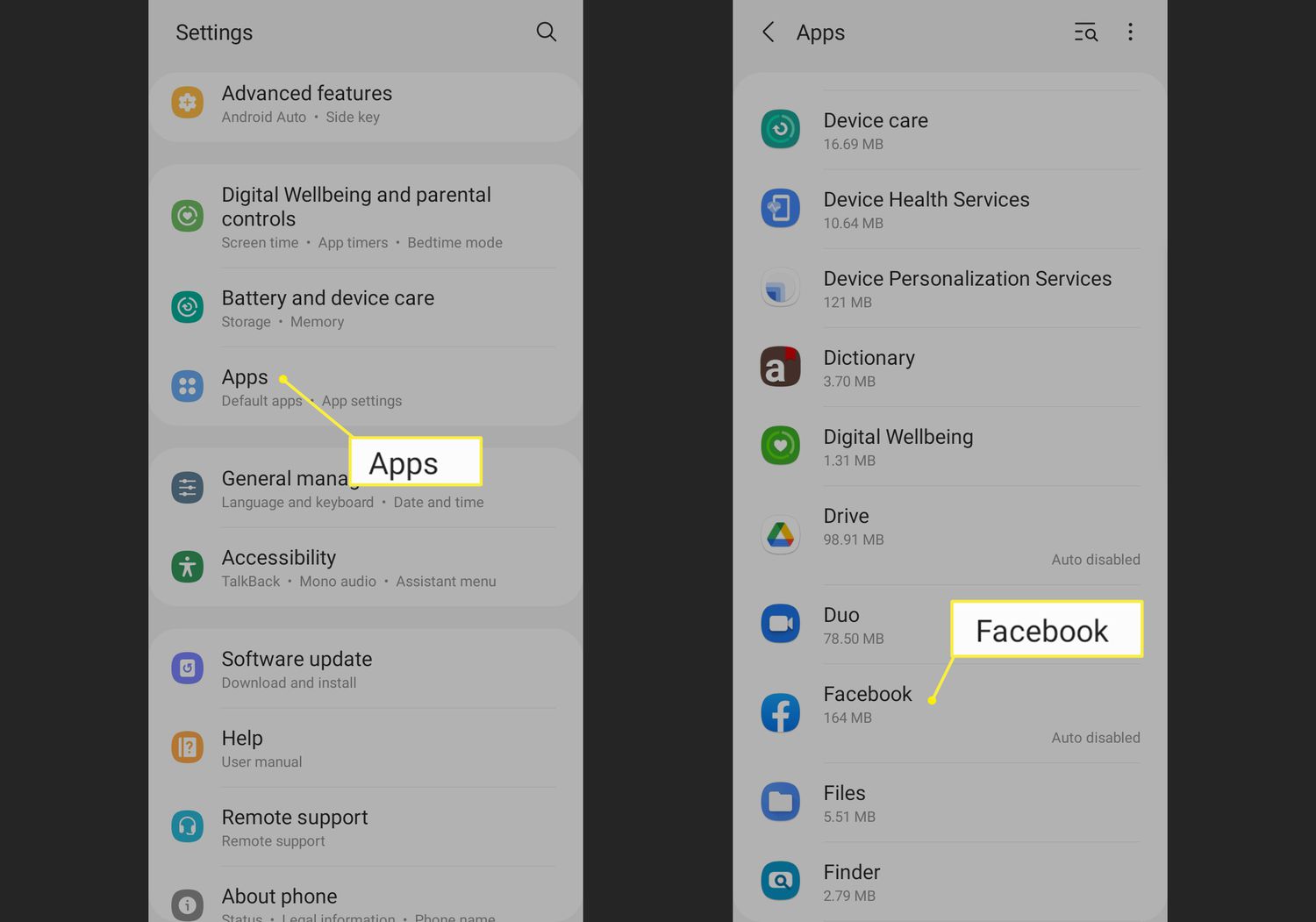
Welcome to our comprehensive guide on how to clear the browser cache on your Android device. As avid users of cell phones, especially Android devices, we understand how important it is to maintain a smooth browsing experience. Over time, your browser cache can accumulate a large amount of temporary files, cookies, and website data, which can lead to performance issues and privacy concerns.
In this article, we will walk you through the step-by-step process of clearing the browser cache on your Android phone. Whether you use Google Chrome, Firefox, or any other popular browser, we’ve got you covered. By following our easy instructions, you’ll be able to free up storage space, improve your device’s speed, and ensure the privacy of your browsing activities.
Inside This Article
- Why Clearing Browser Cache is Important on Android
- Steps to Clear Browser Cache on Android
- Alternative Methods to Clear Browser Cache on Android
- Conclusion
- FAQs
Why Clearing Browser Cache is Important on Android
The browser cache is a storage area on your Android device where the browser stores temporary internet files. These files include HTML documents, images, JavaScript, and other resources from websites you visit. While the purpose of the cache is to speed up webpage loading times and provide a smoother browsing experience, it can have some negative consequences.
Over time, the browser cache can accumulate a significant amount of data, occupying valuable storage space on your Android device. This can lead to slower browsing speeds and decreased performance. Clearing the cache regularly can help free up storage space and improve the overall performance of your Android device.
Another reason why clearing the browser cache is important is to ensure your privacy and security. When you browse the internet, websites store cookies and other tracking data in your browser cache. These cookies can contain personal information or be used to track your online activities. Clearing the cache can help protect your privacy by removing these stored cookies and preventing unauthorized access to your browsing history.
Moreover, clearing the cache can also resolve certain browsing issues. Sometimes, cached files can become corrupted or outdated, leading to problems when loading webpages. By clearing the cache, you force your browser to fetch fresh copies of the webpages, eliminating any issues caused by outdated or corrupted cached files.
- Freeing up storage space and improving device performance
- Enhancing privacy and security by removing stored cookies
- Resolving browsing issues caused by corrupted or outdated cached files
Steps to Clear Browser Cache on Android
If you’ve been using your Android device to browse the internet, you may have noticed that over time, your browser cache can accumulate a significant amount of data. Clearing your browser cache is important to ensure that your device continues to run smoothly and to maintain your privacy. In this article, we will walk you through the steps to clear browser cache on Android.
- Open your browser settings: The first step is to open the browser on your Android device. Locate the three dots or menu icon in the top right corner of your browser screen and tap on it. This will open the browser settings menu.
- Find the clear cache option: Once you have opened the settings menu, scroll down until you find the option that says “Clear cache” or “Clear browsing data.” The location of this option may vary depending on the browser you are using, but it is usually found under the privacy or storage settings.
- Select the cache data to clear: When you tap on the clear cache option, a new window will appear with a list of data types that you can choose to clear. These may include browsing history, cookies, cached images and files, and other site data. To clear only the cache, make sure to uncheck the other options and select only the cache data.
- Confirm the clearing of cache: After selecting the cache data, you will see a confirmation screen asking you to confirm the clearing of the cache. Read through the message and make sure you understand that clearing the cache will remove all the stored data. Once you’re ready, tap on the “Clear” or “Delete” button to proceed.
- Wait for the process to complete: After confirming the clearing of the cache, you will need to wait for the device to complete the process. The time it takes will depend on the amount of cache data that needs to be cleared. Be patient and avoid closing the browser or interrupting the process.
- Restart your browser: Once the cache has been cleared, it is recommended to restart your browser. This will ensure that any remaining temporary files or data are fully removed. Simply close the browser and open it again to start with a clean slate.
By following these simple steps, you can easily clear the browser cache on your Android device. Remember to regularly clear your cache to keep your device running smoothly and to protect your privacy while browsing the internet.
Can’t find the option to clear cache on your browser? Check out the next section for alternative methods to clear browser cache on Android.
Alternative Methods to Clear Browser Cache on Android
Clearing the browser cache on your Android device is essential for maintaining smooth browsing performance and resolving any issues related to cached data. While the traditional method involves clearing the cache through the browser settings, there are alternative methods available that can make the process even easier. In this section, we will explore a few alternative methods to clear the browser cache on Android.
1. Using a Cache Cleaner App: One of the easiest ways to clear the browser cache on your Android device is by using a cache cleaner app. These apps are specifically designed to automatically scan and remove all the unnecessary cache files from your device, including the browser cache. Simply install a cache cleaner app from the Google Play Store, run the app, and let it clear the cache for you.
2. Clearing Cache from the App Info: Another alternative method to clear the browser cache is by accessing the App Info settings on your Android device. To do this, go to the Settings app, select “Apps” or “Applications”, scroll down and find your browser app, and tap on it. From there, you will find the option to clear the cache. Tap on it, and the browser cache will be cleared.
3. Private Browsing Mode: If you want to avoid accumulating a large amount of browser cache data altogether, you can use the private browsing mode available in most Android browsers. Private browsing mode, also known as incognito mode, does not save any browsing history, cookies, or cache data. Simply open your browser, tap on the menu button, and enable private browsing before you start browsing.
4. Uninstall and Reinstall the Browser: If none of the above methods work or if you are experiencing persistent cache-related issues, you can consider uninstalling and reinstalling the browser on your Android device. This process will remove all the cache files associated with the browser, giving you a fresh start. However, keep in mind that uninstalling and reinstalling the browser will also remove any personalized settings and bookmarks, so make sure to back them up if needed.
These alternative methods provide convenient and effective ways to clear the browser cache on your Android device. Whether you prefer using a cache cleaner app, accessing the App Info settings, using private browsing mode, or resorting to uninstalling and reinstalling the browser, you can easily keep your device running smoothly by clearing the accumulated cache files.
Conclusion
Clearing your browser cache on Android is a simple yet effective method to optimize your browsing experience. By clearing the cache, you can free up valuable storage space on your device, improve website loading times, and ensure that you are always accessing the latest version of a web page. Whether you’re facing sluggish browsing speeds, encountering display issues, or simply want to maintain a clean browsing history, clearing the cache can be the solution.
Remember to perform this routine maintenance task regularly or whenever you encounter browsing issues. The steps may slightly vary depending on the Android version or the browser you are using, but the core concept remains the same. Give your device a quick refresh and enjoy smooth and faster browsing on your Android device.
FAQs
Q: How do I clear the browser cache on my Android device?
A: Clearing the browser cache on your Android device is a simple process. First, open the browser app on your device. Then, go to the browser settings, usually accessed by tapping the three-dot menu icon in the top right corner of the browser screen. From the settings menu, find and tap on “Privacy” or “Privacy & Security.” Within this section, you should see an option to clear the cache. Tap on it, and confirm your choice when prompted. The cache will then be cleared, allowing for a faster and more efficient browsing experience.
Q: Why should I clear my browser cache on Android?
A: Clearing your browser cache on Android has several benefits. Firstly, it improves browser performance by freeing up storage space and removing temporary files that may slow down your browsing experience. Secondly, it helps protect your privacy by deleting any cached data, such as website logins or form data, which could potentially be accessed by others. Lastly, clearing the cache can resolve certain browser-related issues, such as pages not loading properly or displaying outdated information.
Q: Will clearing the browser cache delete my saved passwords?
A: No, clearing the browser cache does not delete saved passwords. The cache primarily consists of temporary files and website data. Saved passwords, on the other hand, are typically stored securely in the browser’s password manager or your device’s secure storage. Therefore, clearing the cache should not affect your saved passwords. However, if you are concerned about losing your passwords, it is always good practice to back them up or make a note of them before clearing the cache.
Q: Does clearing the browser cache delete my bookmarks?
A: No, clearing the browser cache does not delete your bookmarks. Bookmarks are separate from the cache and are often stored in a different location. Clearing the cache only removes temporary files and website data stored to enhance your browsing experience. Your bookmarks should remain intact even after clearing the cache. However, it’s always a good idea to regularly backup your bookmarks or sync them with your Google account to ensure they are not lost.
Q: Is it necessary to clear the browser cache regularly?
A: It is not always necessary to clear the browser cache regularly, but it can be beneficial. Clearing the cache periodically can help free up storage space, enhance browsing speed, and ensure that you are viewing the most up-to-date version of websites. It is especially useful if you are experiencing any browsing issues or if you are concerned about privacy. However, clearing the cache too frequently may result in slower load times for websites you visit frequently, as the cache is responsible for storing data that helps speed up page loading.
