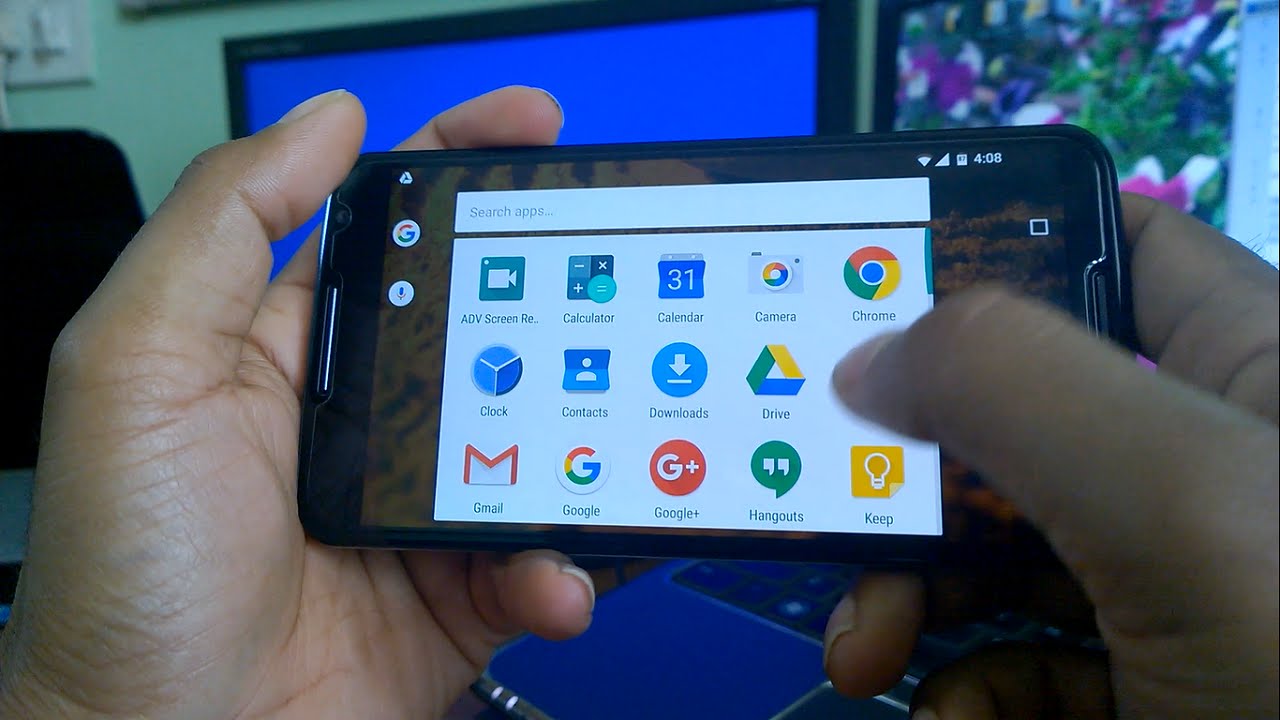
Have you ever found yourself in a situation where your Android screen is upside down or rotated in the wrong direction? Don’t worry, you’re not alone. It can be quite frustrating to use your phone when the screen orientation is off. Fortunately, there’s a simple solution – rotating the Android screen back to its intended position.
In this article, we will guide you on how to rotate the screen on your Android device. Whether it’s a simple fix or a more extensive troubleshooting process, we’ve got you covered. So, let’s dive in and discover the various methods to rotate your Android screen and regain control over your device’s display.
Inside This Article
- Method 1: Using the Android System Settings
- Method 2: Using Quick Settings Toggle
- Method 3: Using Developer Options
- Method 4: Using Third-Party Apps
- Conclusion
- FAQs
Method 1: Using the Android System Settings
One of the simplest ways to rotate the screen on your Android device is by using the built-in system settings. This method works on most Android devices and is easy to follow. Here’s how you can do it:
Step 1: Open the “Settings” app on your Android device. You can usually find it in your app drawer or by swiping down from the top of the screen and selecting the gear-shaped icon.
Step 2: Scroll down and tap on the “Display” or “Display & Brightness” option. The exact name may vary depending on your device and Android version.
Step 3: Look for the “Rotation” or “Screen rotation” option and tap on it. This will allow you to control the screen orientation manually.
Step 4: You will typically have three options: “Portrait”, “Landscape”, and “Auto-rotate. Select either “Portrait” or “Landscape” to manually set the screen orientation. If you choose “Auto-rotate,” your device will automatically adjust the screen orientation based on the device’s physical orientation.
Step 5: Once you’ve selected your desired screen orientation, exit the settings app. Your screen should now be rotated according to your selection.
Using the Android system settings is a convenient way to rotate your screen without the need for any additional apps. However, keep in mind that this method may slightly vary depending on your device and Android version.
Method 2: Using Quick Settings Toggle
If you are looking for a quick and convenient way to rotate the screen on your Android device, using the Quick Settings toggle is the way to go. This method allows you to easily toggle between portrait and landscape modes with just a few taps.
To access the Quick Settings panel, swipe down from the top of your Android device’s screen. This will bring up a panel of toggles that allows you to control various settings on your phone or tablet. Look for the “Auto Rotate” or “Screen Rotation” icon, which usually looks like a circular arrow. Tap on it to enable or disable screen rotation.
If the “Auto Rotate” toggle is enabled, it means that your device will automatically rotate the screen based on the orientation of the device. For example, if you rotate your phone from portrait to landscape mode, the screen will automatically adjust accordingly. However, if the toggle is disabled, the screen will remain fixed in the current orientation.
If you want to manually rotate the screen, first make sure that the “Auto Rotate” toggle is disabled. Then, hold your device in the desired orientation – portrait or landscape – and use the Quick Settings toggle to rotate the screen accordingly. This method is especially useful if you want to temporarily switch between orientations without changing the system settings.
Keep in mind that the availability and location of the Quick Settings toggle may vary depending on your device’s manufacturer and Android version. If you don’t see the “Auto Rotate” or “Screen Rotation” icon in the Quick Settings panel, you may need to check the Settings app of your device for alternative ways to enable screen rotation.
Method 3: Using Developer Options
If you’re looking for a more advanced way to rotate your Android screen, you can access the Developer Options. These options are hidden by default, but you can easily enable them by following these steps:
1. Open the Settings app on your Android device.
2. Scroll down and tap on “About phone” or “About device.”
3. Locate the “Build number” or “Build version” entry.
4. Tap on the entry repeatedly, about seven times, until you see a message saying, “You are now a developer!”
5. Once you have enabled Developer Options, go back to the main Settings menu.
6. Look for and tap on “Developer Options.”
7. Scroll down until you find the “Override force-allow screen rotation” option.
8. Enable this option by turning on the toggle switch next to it.
By enabling the “Override force-allow screen rotation” option, you are granting your Android device the ability to rotate the screen even if the app or game does not support it. This feature can come in handy when using certain apps or playing games that have a fixed screen orientation.
Remember that the Developer Options menu contains advanced settings that can affect the performance and stability of your device. Be cautious and avoid changing any other options unless you know what you are doing.
Now that you have enabled “Override force-allow screen rotation,” you can go back to your home screen or any app and try rotating your Android screen. Simply rotate your device, and the screen will adjust accordingly, providing you with a more comfortable viewing experience.
Method 4: Using Third-Party Apps
If the previous methods didn’t work for you or if you want more advanced screen rotation options, you can turn to third-party apps. There are several apps available in the Google Play Store that can help you rotate your Android screen with ease.
One popular app for screen rotation is “Rotation Control.” This app allows you to customize the rotation settings for different apps, even ones that don’t natively support screen rotation. With Rotation Control, you can set specific rotation angles for each app, toggle auto-rotation, and even create rotation shortcuts.
An alternative option is “Set Orientation,” which provides similar functionality to Rotation Control. This app allows you to control the screen orientation for individual apps, and you can also enable a persistent notification to easily access the rotation settings.
If you prefer a more intuitive and user-friendly interface, you can try “Screen Rotation Control.” This app offers a simple slider that allows you to control the rotation of your screen. You can easily switch between portrait and landscape mode by sliding the control to the desired orientation.
Before downloading a third-party app, be sure to read user reviews and check the ratings to ensure that you are selecting a reliable and reputable option.
In conclusion, knowing how to rotate the Android screen can greatly improve your experience with your Android device. Whether you want to adjust the orientation for better viewing, accommodate a specific app’s requirements, or fix a screen rotation issue, the ability to rotate the screen is an essential feature.
By following the methods mentioned in this article, you can easily rotate your Android screen either by using the built-in settings, third-party apps, or developer options. Each method offers its own advantages, so choose the one that suits your needs and preferences.
Remember, keeping your screen rotation flexible can provide a more user-friendly interface and enhance your overall Android experience. So, go ahead and explore the different methods of rotating your Android screen to optimize your device for any situation or app requirement.
FAQs
1. Can I rotate the screen on my Android device?
Yes, you can easily rotate the screen on your Android device by adjusting the screen orientation settings. This allows you to switch between portrait and landscape modes depending on your preference or the needs of the app or task you are using.
2. How do I rotate the screen on my Android phone?
To rotate the screen on your Android phone, simply swipe down from the top of your screen to access the notification panel. Look for the screen rotation button, which looks like a circular arrow, and tap on it to toggle the screen between portrait and landscape modes.
3. What should I do if the screen rotation option is not available?
If the screen rotation option is not available on your Android device, it is possible that the feature has been disabled or restricted by the manufacturer or your device’s settings. In such cases, you can try the following solutions:
– Go to the settings menu and look for the “Display” or “Screen” section. Look for an option related to screen rotation and enable it if it is turned off.
– If the above step does not work, try restarting your device. Sometimes, a simple restart can resolve minor software glitches that may be affecting the screen rotation feature.
– If none of the above solutions work, you can consider checking for software updates for your device. Manufacturers often release updates that can fix bugs and add new features, including screen rotation options.
4. Can I set specific apps to always rotate the screen?
Yes, you can set specific apps to always rotate the screen on your Android device. This can be useful for apps that you frequently use in landscape mode, such as video players or games. To do this, follow these steps:
– Open the app that you want to set to always rotate the screen.
– Once the app is open, swipe down from the top of the screen to access the notification panel.
– Look for the screen rotation button and tap on it to enable rotation for that specific app. The button may appear differently depending on your device and Android version, but it generally looks like a circular arrow.
5. Is there a way to lock the screen in a specific orientation?
Yes, you can lock the screen in a specific orientation on your Android device. This can be useful if you want to prevent the screen from rotating when you tilt your device. To lock the screen orientation, follow these steps:
– Swipe down from the top of the screen to access the notification panel.
– Look for the screen rotation button and tap on it to enable rotation lock. The button may appear differently depending on your device and Android version, but it generally looks like a circular arrow with a lock icon inside.
– Once rotation lock is enabled, your screen will stay in the chosen orientation until you disable the lock.
