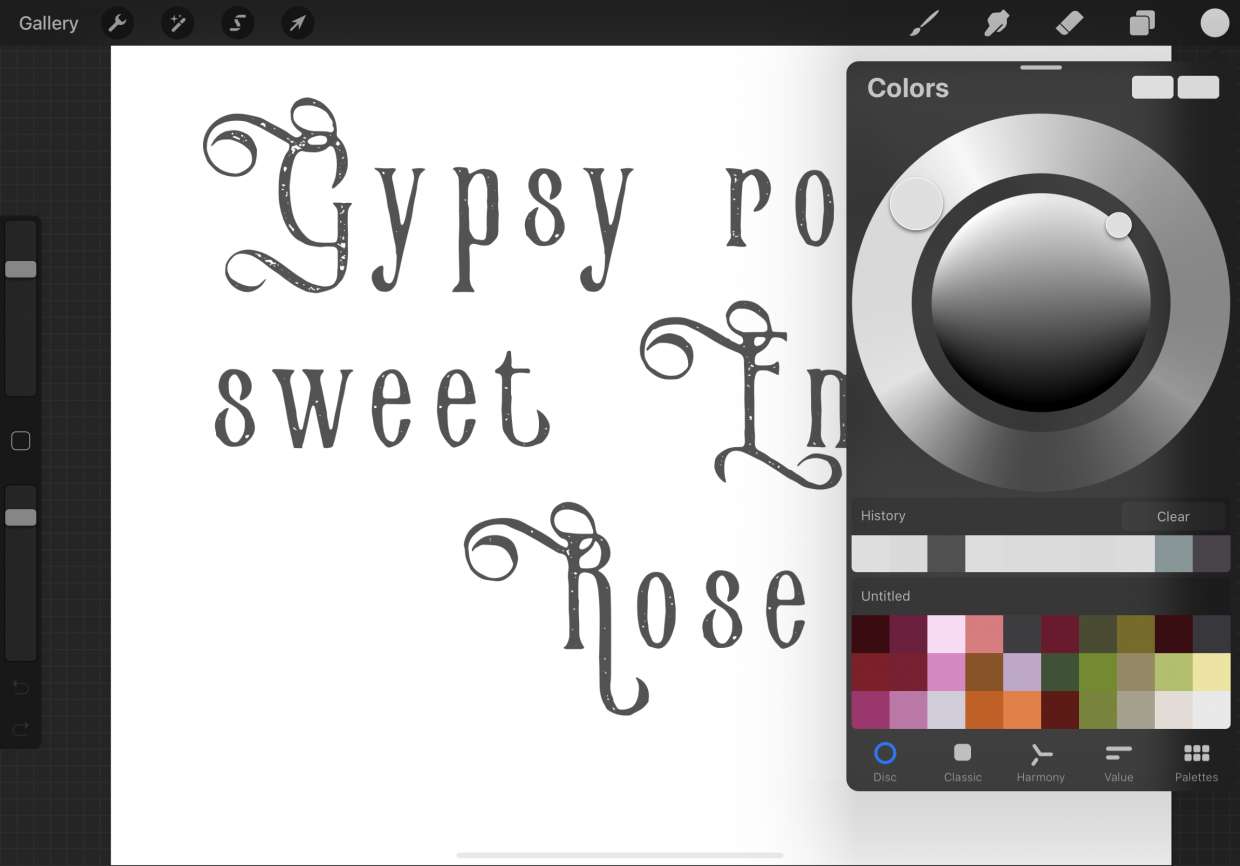
Procreate is a powerful digital illustration app that allows artists to create stunning artwork on their devices. One of its notable features is the ability to work with colors to bring your creations to life. However, there may be times when you want to turn off the color in Procreate, whether it’s to explore black and white art, focus on line work, or simply experiment with different styles.
In this article, we will guide you through the step-by-step process of turning off color in Procreate. We’ll cover various methods to achieve this, including changing the color settings, using adjustment layers, and converting the image to grayscale. So, whether you’re an aspiring digital artist or a seasoned Procreate user, read on to discover how you can temporarily remove color from your Procreate canvas and explore new creative possibilities.
Inside This Article
- Method 1: Using Grayscale Conversion
- Method 2: Adjusting Color Saturation
- Method 3: Applying a Black and White Filter
- Method 4: Using the Alpha Lock Feature
- Conclusion
- FAQs
Method 1: Using Grayscale Conversion
If you’re looking to turn off color on Procreate, one method you can use is by utilizing the grayscale conversion feature. This option allows you to transform your colorful artwork into grayscale, removing all color aspects and leaving you with a black and white image.
To access the grayscale conversion feature, follow these steps:
- Open your Procreate project or create a new canvas.
- Tap on the layer you want to convert to grayscale.
- Tap on the Adjustments menu, located on the top toolbar.
- Scroll down and select “Grayscale” from the available options.
- Adjust the slider to control the level of grayscale conversion.
- Once you’re satisfied with the result, tap “Done” to apply the changes.
By using the grayscale conversion option, you can easily remove color from your artwork and achieve a black and white look. This technique can be particularly useful if you’re aiming for a more classic or monochromatic style in your designs.
Keep in mind that the grayscale conversion is applied to the selected layer only. If you want to remove color from multiple layers or the entire project, you’ll need to repeat the process for each individual layer. Alternatively, you can merge your layers before applying the grayscale conversion to simplify the process.
Experimenting with different levels of grayscale conversion can also give you interesting effects and variations in the tonal range of your artwork. This can add depth and dimension to your black and white compositions.
Remember, using the grayscale conversion method is just one of the ways to turn off color on Procreate. In the following sections, we’ll explore other methods that can help you achieve a similar result with different approaches.
Method 2: Adjusting Color Saturation
Adjusting color saturation is another effective method to turn off color on Procreate. By reducing the saturation, you can achieve a grayscale effect, removing all the vibrant colors from your artwork. Here’s how you can do it:
- Open the Procreate app on your device and open the artwork you want to modify.
- Tap on the Adjustments tool, which looks like a magic wand icon.
- In the Adjustments menu, you will find various options to modify the colors of your artwork. Look for the Saturation slider and slide it towards the left to decrease the saturation.
- Continue adjusting the saturation until you achieve the desired level of colorlessness in your artwork.
- Once you are satisfied with the results, tap on Done to save the changes.
This method allows you to have more control over the level of color reduction in your artwork. By manually adjusting the saturation, you can achieve a subtle grayscale effect or completely remove all colors, depending on your preference.
It’s important to note that adjusting color saturation is non-destructive in Procreate, meaning you can always revert back to the original colors if needed. You can easily toggle the saturation slider to bring back the colors or adjust it to your desired level at any time.
Now that you know how to adjust color saturation in Procreate, you can experiment with different levels of saturation and create stunning grayscale artworks. Whether you want a black and white aesthetic or a subtle hint of color, this method offers versatility and freedom in your creative process.
Method 3: Applying a Black and White Filter
If you want to turn off color in Procreate, one effective method is by applying a black and white filter. This filter will remove all colors from your artwork and give it a monochromatic aesthetic. Here’s how you can do it:
- Open your artwork in Procreate and make sure the desired layer is selected.
- Tap on the “Adjustments” option in the top menu, represented by a magic wand icon.
- Scroll through the adjustment options and locate the “Black & White” filter. Tap on it to apply it to your artwork.
- You can now adjust the settings of the black and white filter to achieve your desired effect. Procreate provides various adjustment sliders, such as intensity, contrast, and brightness, allowing you to fine-tune the monochrome look.
- Experiment with different settings until you’re satisfied with the result. You can always preview the changes by tapping on the eye icon beside the adjustment options.
- Once you’re happy with the black and white filter, tap on the checkmark icon to apply the changes to your artwork.
- Voila! Your artwork is now transformed into a grayscale masterpiece. The color is effectively turned off, leaving behind a stunning black and white composition.
Applying a black and white filter in Procreate is a simple yet powerful way to eliminate colors and focus on the shapes, tones, and textures of your artwork. It can create a dramatic and timeless effect, enhancing the overall visual impact.
Remember, you can always revert back to the original colored version of your artwork by duplicating the layer or using the undo feature in Procreate. This gives you the flexibility to explore different artistic styles and experiment with color and monochrome compositions.
Now that you know how to apply a black and white filter in Procreate, unleash your creativity and explore the endless possibilities of grayscale artwork!
Method 4: Using the Alpha Lock Feature
One of the techniques you can use to turn off color in Procreate is by utilizing the Alpha Lock Feature. This feature allows you to isolate and work on specific areas of your artwork while keeping the rest of it transparent or colorless. This method is particularly useful if you want to retain some parts of your design in color while turning off color in other areas.
To start, open your Procreate canvas and select the layer containing the artwork you want to work on. Ensure that the layer is unlocked and active.
Next, tap on the layer thumbnail to bring up the Layer Options menu. From there, locate and tap on the “Alpha Lock” option. When enabled, the Alpha Lock feature will be indicated by a checkerboard pattern on your selected layer.
With the Alpha Lock enabled, any changes you make to the colors within the selected layer will only affect the opaque areas, while leaving the transparent areas unchanged. This allows you to easily manipulate the colors and tones within the boundaries of the existing artwork without worrying about accidentally affecting the transparency or the rest of the layers.
To modify the color of the Alpha Locked layer, select your desired brush or painting tool, and begin making your color adjustments or modifications. You can experiment with different brush types and opacities to achieve the desired outcome.
Remember, when using the Alpha Lock feature, the colors will only be applied to the opaque areas. If you want to apply color to transparent areas, you will need to either disable Alpha Lock or create a new layer dedicated to the transparent parts of your artwork.
Using the Alpha Lock feature gives you greater control when turning off color in Procreate. It allows you to selectively manipulate colors while keeping other parts of your artwork transparent. Feel free to explore and experiment with this feature to achieve your desired effect.
Now that you are familiar with Method 4: Using the Alpha Lock Feature, you can confidently turn off color in Procreate and create stunning monochromatic or partially colored artworks. Unlock your creative potential with this powerful tool and take your Procreate art to the next level.
Conclusion
In conclusion, the ability to turn off color on Procreate is a valuable skill for both amateur and professional digital artists. By disabling color, artists can focus on the fundamental principles of composition, value, and form, allowing them to create visually striking black and white artworks. Whether it’s for a specific project or to experiment with different artistic styles, the option to turn off color opens up a world of possibilities in the realm of digital art.
Procreate offers a user-friendly interface and versatile tools that cater to the needs of all artists. With just a few simple steps, you can disable color by adjusting the layers or using grayscale filters. Remember to save your original artwork before turning off color to preserve your work in full color if needed. So, go ahead and harness the power of Procreate to explore new artistic dimensions with black and white creations!
FAQs
Q: How can I turn off color on Procreate?
A: Turning off color in Procreate is a simple process. First, open the Procreate app on your device. Then, select the drawing or artwork you want to work with. Next, tap on the “Layers” tab located on the top right corner of the screen. In the Layers panel, find the layer or layers that contain the colors you want to turn off. Finally, tap on the layer and adjust the opacity slider to zero. This will effectively turn off the color and display your artwork as grayscale or black and white.
Q: Can I turn off color on specific layers in Procreate?
A: Yes, you can turn off color on specific layers in Procreate. After opening the Procreate app, navigate to the Layers panel by tapping on the “Layers” tab located on the top right corner of the screen. In the Layers panel, identify the layer or layers containing the colors you wish to disable. Simply tap on the specific layer and adjust the opacity slider to zero. This will remove the color from the selected layers while preserving the color on other layers within your artwork.
Q: Is it possible to turn off color on a specific part of my artwork without affecting the rest?
A: Indeed, you can turn off color on a specific part of your artwork in Procreate without affecting the rest. Once you have opened your artwork in Procreate, tap on the “Layers” tab to access the Layers panel. In the Layers panel, locate the layer that corresponds to the specific part of your artwork you want to modify. Touch and hold on the layer thumbnail until a menu appears, and then select “Alpha Lock.” This will allow you to work exclusively on the selected area without altering the surrounding colors. From there, adjust the opacity slider to zero to turn off the color on the specific part while retaining the colors elsewhere in your artwork.
Q: Can I revert back to the original colors after turning them off in Procreate?
A: Absolutely! If you have turned off the colors in Procreate and later decide to revert back to the original colors, you can easily do so. Open the Procreate app and navigate to the Layers panel by tapping on the “Layers” tab. Find the layer or layers where you turned off the colors and adjust the opacity slider to restore the desired level of color visibility. By increasing the opacity, the colors will gradually come back until you reach the desired appearance for your artwork.
Q: Is there an option to turn off color globally on Procreate?
A: Unfortunately, Procreate does not provide a built-in option to turn off color globally throughout your entire artwork. However, you can achieve a similar effect by adjusting the opacity of all layers in your artwork simultaneously. Open the Procreate app, go to the Layers panel, and select all the layers by tapping and holding on one layer and then tapping “Select” for each additional layer. Once all layers are selected, adjust the opacity slider to zero. This will effectively turn off color across all layers and display your artwork in grayscale or black and white.
