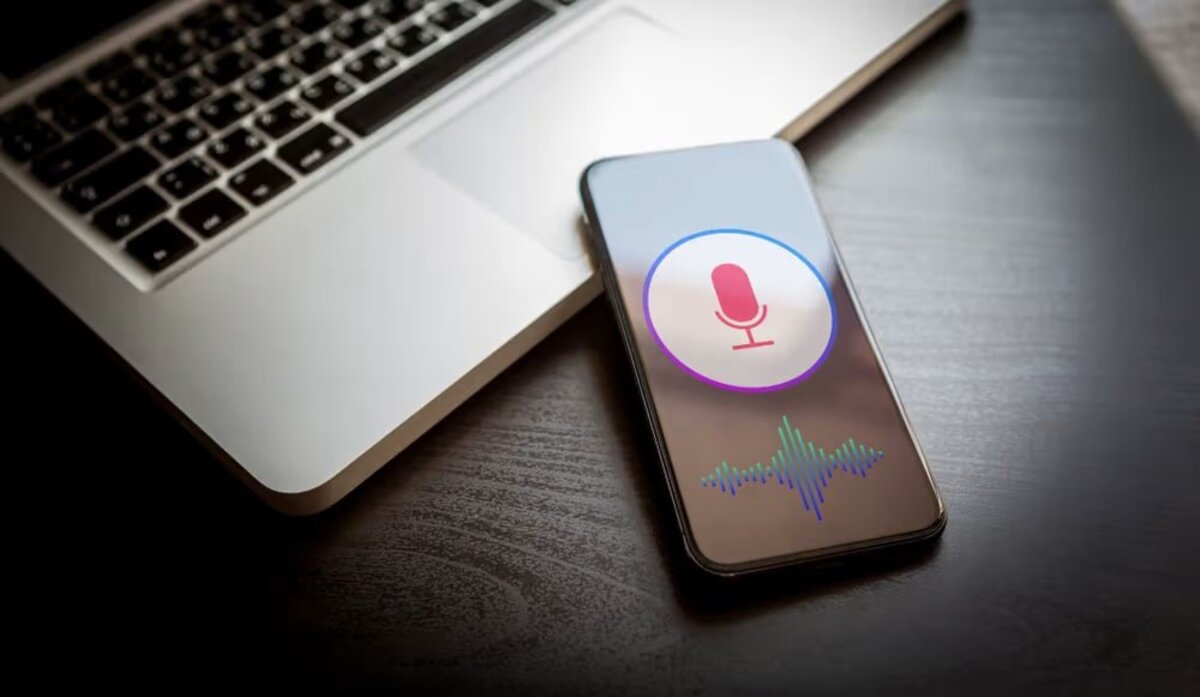
Are you tired of using voice to text on your Android device, and want to turn off this feature? Look no further, as we have you covered! With the advancement in technology, voice to text has become a popular feature on Android phones, allowing users to dictate their messages or emails with ease. However, some users might find this feature unnecessary or prefer the traditional way of typing. If you fall into this category, don’t worry. In this article, we will guide you step by step on how to turn off voice to text on Android, giving you control over your typing preferences. So let’s dive in and learn how to disable this feature on your Android device!
Inside This Article
- Method 1: Using the Keyboard Settings
- Method 2: Disabling Google Voice Typing
- Method 3: Disabling Voice Input for Specific Apps
- Method 4: Using the Google App Settings
- Conclusion
- FAQs
Method 1: Using the Keyboard Settings
If you’re looking to turn off voice-to-text on your Android device, you can do so by adjusting the keyboard settings. Here’s how:
Step 1: Open the Settings menu on your Android device.
Step 2: Scroll down and select “System” or “General Management,” depending on your device model.
Step 3: Look for the “Language & Input” option and tap on it.
Step 4: Depending on your device, you may see a list of keyboards installed. Tap on the keyboard you’re using (e.g., Gboard, Samsung Keyboard).
Step 5: Within the keyboard settings, look for the option to disable voice-to-text or voice input. It may be labeled as “Voice typing,” “Voice input,” or similar. Toggle the switch or checkbox to turn it off.
Step 6: Once you’ve disabled voice-to-text, you can exit the settings menu. The changes will take effect immediately.
By following these steps, you can easily turn off voice-to-text on your Android device using the keyboard settings. If you ever need to re-enable it, you can simply follow the same steps and toggle the switch or checkbox to turn it back on.
Method 2: Disabling Google Voice Typing
If you want to turn off voice to text on your Android device, one of the methods you can try is disabling Google Voice Typing. Google Voice Typing is the built-in feature that allows you to use your voice to input text on your Android device. Here’s how you can disable it:
1. Open the Settings app on your Android device. You can usually find it in the app drawer or by swiping down from the top of the screen and tapping on the gear icon.
2. Scroll down and tap on “System” or “System & Device,” depending on your Android version.
3. Next, tap on “Languages & input” or “Virtual keyboard” to access the keyboard settings.
4. Look for “Virtual keyboard” or “On-screen keyboard” and tap on it.
5. You’ll see a list of keyboards installed on your device. Look for “Google Voice Typing” and tap on it.
6. On the Google Voice Typing settings page, you’ll find a switch or toggle labeled “Enable Voice Typing” or “Voice input key.” Simply tap on the switch to disable it. The switch should turn gray or indicate that it is off.
7. If prompted, confirm the action by tapping on “OK” or “Disable.”
Once you have successfully disabled Google Voice Typing, you should no longer be able to use the voice input feature on your Android device. This means that you won’t be able to dictate text using your voice in apps that rely on Google Voice Typing, such as the Google search bar or messaging apps.
Please note that the exact steps and options may vary slightly depending on your Android device and version of the operating system. If you’re unable to find the specific settings mentioned above, you can try exploring the settings menu or referring to the manufacturer’s website or support documentation for more information.
Method 3: Disabling Voice Input for Specific Apps
Android devices offer the flexibility to disable voice input for specific apps, allowing you to choose which apps use this feature and which ones don’t. This can be especially useful if you find voice input intrusive or unnecessary for certain apps.
To disable voice input for specific apps on your Android device, follow these steps:
- Open the “Settings” app on your Android device.
- Scroll down and tap on “Apps” or “Applications”, depending on the model of your device.
- Look for the specific app you want to disable voice input for and tap on it.
- Once you’re on the app’s details page, tap on “Permissions” or “App permissions”.
- Scroll down and look for the “Microphone” or “Record audio” permission and tap on it.
- You should see a list of options related to the microphone permission. Toggle off the option that allows the app to access the microphone.
- Exit the settings and repeat these steps for any other apps you want to disable voice input for.
By following these steps, you can customize the voice input settings for specific apps on your Android device. This allows you to have more control over when and where voice input is enabled, ensuring a more personalized and efficient user experience.
Method 4: Using the Google App Settings
If you’re an Android user, you’re likely familiar with the Google App. It’s a powerful tool that provides access to various features and functionalities. One of the features it offers is voice input, which allows you to dictate text instead of typing it out. However, if you find this feature unnecessary or if it gets in your way, you can easily turn it off using the Google App Settings.
To access the Google App Settings, follow these steps:
- Open the Google App on your Android device.
- Tap on the three horizontal lines in the bottom-right corner to open the menu.
- Select “Settings” from the menu options.
- In the Settings menu, tap on “Voice.”
- From here, you can disable the “Voice Match” feature, which allows you to access personalized information with your voice.
- You can also toggle off the “Voice input” option to completely disable voice-to-text functionality within the Google App.
Once you’ve made your desired changes, exit the Google App Settings. You’ll now have turned off voice-to-text and can go about your tasks without the voice input feature interrupting you.
It’s worth noting that disabling voice input within the Google App Settings will only affect the voice-to-text feature within the Google App itself. Other apps and keyboards on your Android device may still have their own voice input settings that need to be adjusted separately.
If you change your mind and want to enable voice input again, simply follow the same steps and toggle the necessary options back on.
Now that you know how to disable the voice-to-text feature using the Google App Settings, you have full control over your Android device’s input methods.
Conclusion
Turning off the voice-to-text feature on your Android device is a simple process that can be done in just a few steps. Whether you want to disable it temporarily or permanently, knowing how to turn off voice to text gives you more control over your device’s functionalities. By following the methods outlined in this article, you can easily silence your voice assistant and switch back to traditional typing. Remember to keep your Android device’s settings updated and explore other features that might enhance your overall user experience. Enjoy the freedom of choosing how you communicate on your Android device!
FAQs
Q: How do I turn off voice to text on Android?
A: To turn off voice to text on Android, follow these steps:
- Open the Settings app on your Android device.
- Scroll down and tap on System.
- Tap on Language & input.
- Under the Speech section, select Virtual keyboard.
- Tap on the Google voice typing option.
- Toggle off the Voice input key switch.
This will disable the voice to text feature on your Android device.
Q: Can I disable voice to text for a specific keyboard app?
A: Yes, you can disable voice to text for a specific keyboard app by following these steps:
- Go to the Settings app on your Android device.
- Scroll down and tap on System.
- Tap on Language & input.
- Under the Virtual keyboard section, select the keyboard app you want to modify.
- Toggle off the Speech to text switch.
This will disable voice to text specifically for the chosen keyboard app.
Q: How can I disable voice commands on my Android device?
A: To disable voice commands on your Android device, you can follow these steps:
- Open the Settings app on your Android device.
- Scroll down and tap on Apps & notifications.
- Select the Google app from the list of apps.
- Tap on Permissions.
- Toggle off the Microphone permission.
This will disable voice commands on your Android device.
Q: How do I turn off automatic voice typing when texting on Android?
A: If you want to turn off automatic voice typing when texting on Android, you can try the following steps:
- Open the Messaging app on your Android device.
- Tap on the Compose button to start a new message.
- In the message input box, tap on the Microphone icon.
- On the keyboard that appears, look for a Microphone button or an option related to voice input.
- Tap on it to disable voice typing.
This should prevent automatic voice typing when texting on your Android device.
Q: Can I completely remove the voice to text feature from my Android device?
A: While you can disable the voice to text feature as mentioned in earlier answers, removing it completely from your Android device may not be possible without rooting your device or installing a custom ROM. It is always recommended to be cautious and fully understand the consequences before attempting such modifications, as they may void your device’s warranty or cause instability. If you still wish to explore this option, detailed guides specific to your device model can be found on various Android forums and developer communities.
