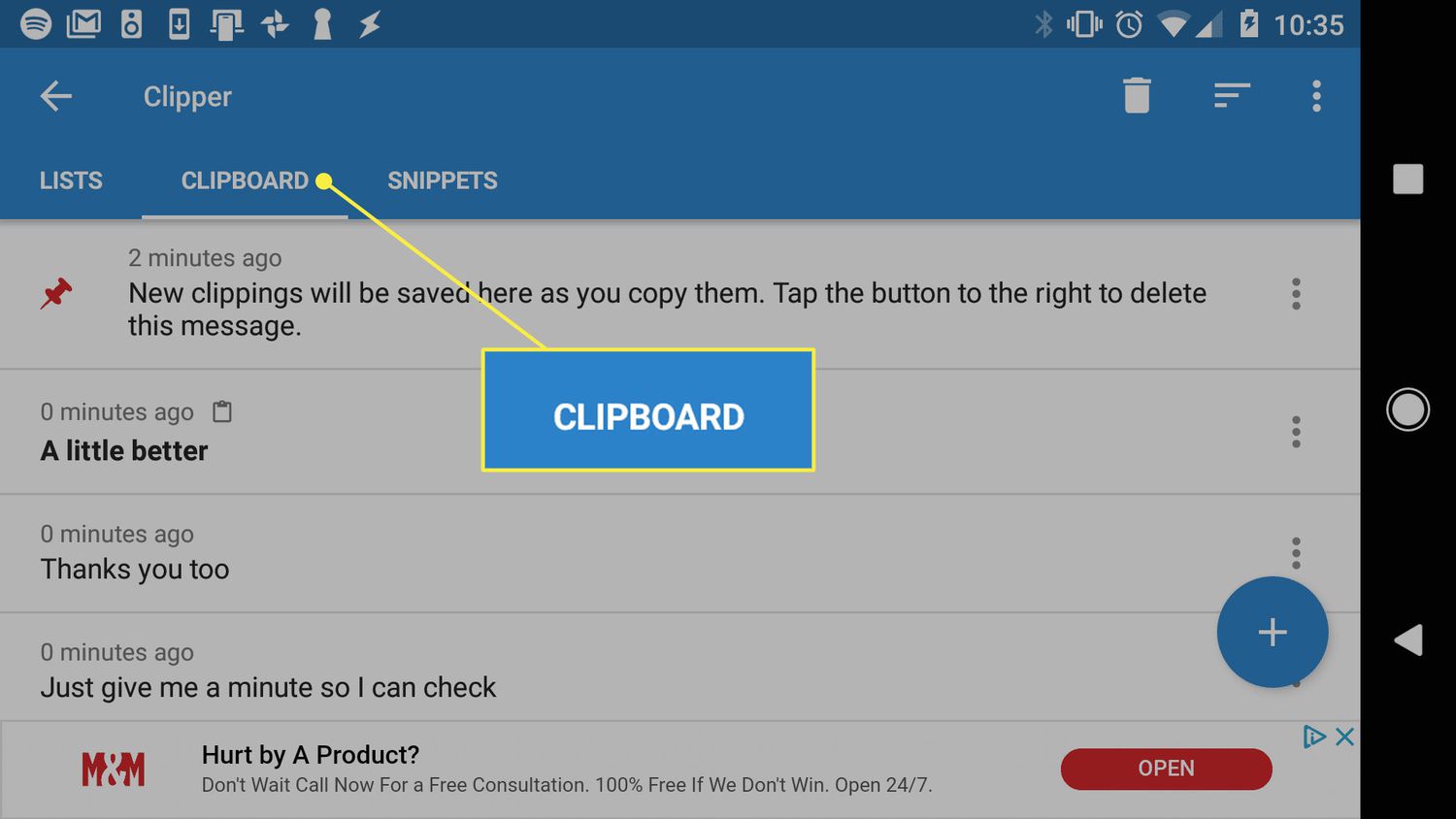
If you’re an Android user, you may have come across the term “clipboard” at some point. The clipboard is a handy feature that allows you to temporarily store text or other content so you can easily copy and paste it elsewhere. It acts as a temporary storage space for your copied items, making it convenient for transferring information between different apps or documents.
In this article, we will explore how to use the clipboard on Android devices. Whether you want to copy a text message, a URL, or an image, we’ll guide you through the process of accessing and managing the clipboard on your Android phone. With these tips and tricks, you’ll be able to streamline your workflow and make the most out of this useful feature.
Inside This Article
- Clipboard Basics: What is the clipboard on Android? How to access the clipboard on Android devices? Understanding the clipboard functionality on Android
- Copying Text to the Clipboard
- Pasting Text from the Clipboard
- Managing Clipboard History
- Advanced Clipboard Features- Copying and pasting images and files on Android- Syncing clipboard across multiple devices- Clipboard tips and tricks for a more efficient workflow
- Conclusion
- FAQs
Clipboard Basics: What is the clipboard on Android? How to access the clipboard on Android devices? Understanding the clipboard functionality on Android
The clipboard is a feature that enables users to temporarily store and transfer data on their Android devices. It acts as a virtual storage area where you can store text, images, and files for later use. The clipboard is essential for copying and pasting content within apps and across different apps on your Android device.
Accessing the clipboard on Android is simple and can be done in a few different ways. The most common method is through the system keyboard. When you copy or cut something, Android stores the data in the clipboard, allowing you to paste it later. You can also access the clipboard directly from some apps that have a dedicated clipboard icon or option.
Understanding the functionality of the clipboard on Android is essential to make the most out of this feature. The clipboard is designed to hold the most recent copied or cut item. This means that when you copy or cut something new, the previous content gets replaced. Unlike some desktop operating systems, Android’s clipboard does not retain multiple items in its default functionality.
It is worth noting that the clipboard on Android is not limited to just text. You can also copy and paste images, including screenshots and pictures from the web. Additionally, some apps allow you to copy and paste files, making it convenient to transfer documents, media files, and more.
Copying Text to the Clipboard
Copying text to the clipboard on your Android device is a useful feature that allows you to easily save and reuse text from various sources. Whether you want to copy a quote, an address, or a piece of information, the clipboard makes it convenient to store and access text whenever you need it.
Here are the steps to copy text to the clipboard on Android:
- First, locate the text you want to copy. It can be in a text message, email, note, or webpage.
- Next, use your finger to long-press or tap and hold the text.
- A menu will appear with various options. Look for the “Copy” option and tap on it.
- The selected text is now copied to the clipboard and ready to be pasted elsewhere.
The long-press method is the most common way to copy text on Android. By pressing and holding the text, you trigger the context menu that offers the copy option. This method works across different apps and webpages.
To copy text from different apps and webpages, you can follow the same steps mentioned above. Whether it’s a message from a messaging app, a note from a notepad app, or an article from a web browser, the process remains the same. Simply long-press on the desired text and select the “Copy” option.
Copying text to the clipboard on Android is a quick and efficient way to save and reuse information. Whether you need to gather research material, save important notes, or copy text for future reference, the clipboard feature on Android is there to assist you.
Pasting Text from the Clipboard
Pasting text from the clipboard on your Android device is a convenient way to quickly insert previously copied text into different apps and text fields. Whether it’s a URL, a phone number, or a block of text, the clipboard makes it easy to access and paste this information wherever you need it. In this section, we’ll explore how to paste text from the clipboard using the system keyboard and how to paste in various apps and text fields.
Using the system keyboard to paste copied text is a straightforward process on Android. Once you’ve copied the desired text to the clipboard, follow these steps:
1. Navigate to the app or text field where you want to paste the text.
2. Long-press the text field to bring up the options menu.
3. Tap on the “Paste” option from the menu.
By selecting the “Paste” option, your Android device will retrieve the most recent text copied to the clipboard and insert it into the desired location. This works for both small snippets of text and longer paragraphs.
Pasting text from the clipboard can be done in various apps and text fields. Some common examples include:
– Messaging apps: When composing a message, long-press the text field and select “Paste” to insert the copied text.
– Email apps: Similarly, when composing an email, long-press the text field and choose the “Paste” option.
– Note-taking apps: If you’re using a note-taking app to jot down ideas or reminders, long-press the text field and tap “Paste” to insert the copied text.
– Web browsers: When filling out forms or entering text in a search bar, long-press the text field and select “Paste” to paste the copied text.
– Social media apps: Whether it’s posting a status update or commenting on a post, long-press the text field and choose “Paste” to insert the copied text.
Overall, the process of pasting text from the clipboard on Android is consistent across various apps and text fields. It allows you to quickly insert previously copied information without the need for re-typing.
Managing Clipboard History
One of the useful features of the clipboard on Android devices is the clipboard history, which allows you to access previously copied items. This feature comes in handy when you need to refer back to something you copied earlier or retrieve a piece of information you accidentally overwrote.
To access the clipboard history on Android, follow these steps:
- Open any app that allows you to input text, such as a messaging app or email.
- Long-press on the text field to bring up the context menu.
- Select the “Paste” option.
- You will see a clipboard icon or a clipboard history icon next to the text field. Tap on it to view the clipboard history.
Once you have accessed the clipboard history, you will see a list of previously copied items. This can include text snippets, URLs, images, and more, depending on what you have copied. Simply tap on an item to paste it into the text field.
If you want to clear the clipboard history on your Android device to free up storage or for privacy reasons, the process may vary slightly depending on the device and Android version. Generally, you can follow these steps:
- Go to your device’s Settings.
- Scroll down and tap on “System” or “System & Updates”.
- Tap on “Advanced” or “Additional settings”.
- Look for “Clipboard” or “Clipboard Manager” and tap on it.
- Find the option to clear the clipboard history and tap on it.
- Confirm the action when prompted.
Keep in mind that clearing the clipboard history will permanently delete all the items in the clipboard, so make sure you don’t have any important information that you still need.
If you want more advanced clipboard management features, you can opt for third-party clipboard management apps available on the Google Play Store. These apps offer additional functionalities like saving multiple items in the clipboard history, syncing clipboard across devices, and organizing copied items into categories.
Some popular clipboard management apps for Android include Clipper, Clip Stack, and Clipboard Manager. You can explore these apps, read user reviews, and choose the one that suits your needs best.
With the clipboard history feature and the option to use third-party clipboard management apps, managing and utilizing the clipboard on your Android device becomes even more convenient and efficient.
Advanced Clipboard Features- Copying and pasting images and files on Android- Syncing clipboard across multiple devices- Clipboard tips and tricks for a more efficient workflow
As smartphones have evolved, so has the capability of their clipboards. In addition to copying and pasting text, Android devices now offer advanced clipboard features that allow you to easily handle images and files. Let’s explore these advanced features and learn some handy tips and tricks to improve your clipboard workflow.
Copying and pasting images and files on Android has become incredibly convenient. Whether you want to send a photo or share a document, the clipboard can help streamline the process. To copy an image or file to the clipboard, simply navigate to the desired image or file, long-press on it, and select the “Copy” option. Now, the image or file is stored in your clipboard, ready to be pasted wherever you need it.
Pasting images and files from the clipboard is equally straightforward. When you want to insert an image or file, navigate to the target location, long-press on the text field, and select the “Paste” option. The image or file will be inserted, allowing you to effortlessly share and transfer multimedia content.
Syncing the clipboard across multiple devices is a game-changer for those who use multiple Android devices. With this feature, you can seamlessly copy content on one device and paste it on another. To enable clipboard syncing, make sure you are signed in to the same Google account on all your devices. Then, go to the device settings, select “Google,” and navigate to the “Sync” section. From there, you can enable syncing for the clipboard. Now, when you copy something on one device, it will be instantly available on all your connected devices.
Now, let’s dive into some clipboard tips and tricks for a more efficient workflow. Consider using a third-party clipboard manager app to maximize the capabilities of your clipboard. These apps offer features such as saving clipboard history, organizing copied items into categories, and even providing quick access to frequently used snippets of text or images.
Another handy trick is to take advantage of clipboard shortcuts. Android allows you to create custom shortcuts for phrases or snippets of text that you frequently use. By assigning a shortcut to a commonly used phrase, you can save time typing and simply paste the whole phrase whenever you need it.
Lastly, remember that the clipboard has a limited capacity, and it can only store one item at a time on most Android devices. To optimize its usage, it’s a good practice to regularly clear the clipboard history and remove any unnecessary items. This will not only free up space but also ensure that you’re copying and pasting the most relevant content.
By leveraging these advanced clipboard features and implementing some tips and tricks, you can supercharge your productivity and streamline your workflow on Android. So go ahead, experiment with copying images and files, sync your clipboard across devices, and optimize your clipboard usage for a more efficient mobile experience.
Conclusion
In conclusion, the clipboard feature on Android devices is a powerful tool that allows users to conveniently copy and paste text, images, and files. Whether you need to share information between different apps, save important snippets for later use, or quickly duplicate content, the clipboard is there to streamline your workflow.
By following the steps outlined in this article, you can easily access and manage your clipboard on Android. From using the system clipboard to utilizing third-party clipboard apps, you have a range of options to choose from based on your preferences and requirements.
Remember to be mindful of the potential security risks associated with copying sensitive information and regularly clearing your clipboard to safeguard your data. With a proper understanding of how the clipboard works, you can fully leverage its functionalities and boost your productivity on your Android device.
FAQs
1. Why should I use the clipboard on my Android device?
Answer: The clipboard on your Android device allows you to conveniently copy and paste text, images, and other data across different apps. It saves you time and effort by eliminating the need to retype or reattach files repeatedly.
2. How do I access the clipboard on my Android device?
Answer: To access the clipboard on your Android device, simply long-press on any text field or input area where you want to paste the copied content. Then, tap the “Paste” option that appears in the pop-up menu. This will paste the most recent item you copied.
3. Can I view the history of items I have copied to the clipboard on my Android device?
Answer: Unfortunately, the default clipboard on Android does not provide a built-in history feature to view previously copied items. However, there are third-party clipboard manager apps available on the Google Play Store that offer this functionality.
4. Is it possible to clear the clipboard on my Android device?
Answer: Yes, you can clear the clipboard on your Android device. However, the method may vary slightly depending on your device model and Android version. In most cases, you can access the clipboard by long-pressing on the text field, selecting the “Clipboard” option, and then finding the “Clear” or “Delete” button to remove the copied content.
5. Can I use the clipboard to copy and paste files on my Android device?
Answer: Yes, you can use the clipboard on your Android device to copy and paste files. Simply select the file you want to copy, tap and hold on it, and then choose the “Copy” option. Navigate to the desired location where you want to paste the file, tap on the text field or input area, and select “Paste” to complete the process.
