Wireless printing has become one staple need in a world that is rapidly going paperless. But there are still instances where printing hard copies of documents are necessary and this often means printing directly from your iPhone. Luckily, iOS-powered devices are capable of printing files without necessarily installing new drivers. In this article, we have rounded up the best ways and options on how to print from iPhone, which could come in handy.
Read further to know how the AirPrint protocol will give you the power to print documents, photos, and even text messages from iPhone.
Printing From iPhone via AirPrint

Wireless printing is now easy through the use of an iPhone. Apple has a built-in feature called AirPrint that allows anyone to print a document by clicking on the share button. This is particularly useful for anyone who is always on the move and often done without the use of third-party apps.
What Is AirPrint?
AirPrint came to prominence along with the introduction of the iPad in 2010 and iOS 4.2. AirPrint is an Apple protocol that allows users to print their files without the need for printer- specific drivers. Apple made AirPrint available to MacOS in 2012, which made it possible for users to print files wirelessly while connected to the Ethernet.
For the purpose of this article, we are going to focus on how to print from the iPhone since we are all with our phones for the most part of our lives these days. Below are comprehensive and easy guides on how to do just that.
How to Print From iPhone Using AirPrint?

Before anything else, make sure your printer supports AirPrint. You can check all AirPrint supported devices on the Apple support page.
- Your iPhone (or other iOS devices) and your printer should be connected to the same Wi-Fi access point and are within range.
- Locate the file you want to print from your Notes app or Files app.
- Find the share button, which is usually represented by

- Once found, tap the Print option from the list and select the AirPrint-enabled printer to print the file from.
- Tap Print found at the upper right corner of the screen.
That’s as easy as it can get as printing from an Android Phone.
How to Print From iPhone Without AirPrint?
If your printer is not AirPrint-ready all is not lost; you can still print files using your iPhone. And while this process does require a third-party app that the manufacturer provided and a wireless connection that the printer would create, it works just as fine as it does through AirPrint.
How to Print From iPhone Using Printing Apps
- On your printer, locate a button that resembles a cellular tower with signal airwaves. Press the button.
- On your phone, navigate to Settings > Wi-Fi. Look for the open network that has the brand model or name of your printer.
- Navigate on your printer manufacturer’s app from your home screen. These apps are available for download on the Apple App Store. Make sure the printer’s IP address is logged on the app and that the app recognizes the printer.
- On the app, navigate the file you want to print which is stored on your Notes app or Files app, or even print directly from the web.
- Check how the finished product will look like by clicking on Preview at the bottom of the screen. Once satisfied, click Print.
All printer manufacturer apps are easy to navigate and almost have the same user interface in them. In this way, this serves as the perfect guide on how to print from iPhone.
How to Print From iPhone Using Google Cloud Print
- Before anything else, make sure your iPhone and printer are connected to the same Wi-Fi network. Any iPhone not connecting to Wi-Fi will not be able to print any files.
- Open the document you want to print using the Google Drive app. This is not readily available on iOS, so you have to install it.
- Tap the menu or option icon, represented by three dots, in the upper-right corner of the screen. Locate the Print option.
- Tap Google Cloud Print, which will prompt you to select the wireless enabled printer.
- Adjust the printing details before clicking Print.

How to Print From iPhone Using Email
This is yet another option on how to use the power of your iPhone and AirPrint. This works on either the default email app or the Gmail app as long as there is a printer nearby with wireless capabilities.
- Locate the email you want to print.
- Tap the arrow icon found at the bottom of the screen.
- Scroll down until you find the Print option.
- Adjust the necessary print details to your liking.
- Your device should auto-scan nearby wireless printers that are connected to your network. Select the printer that you want to use.
- Tap Print.
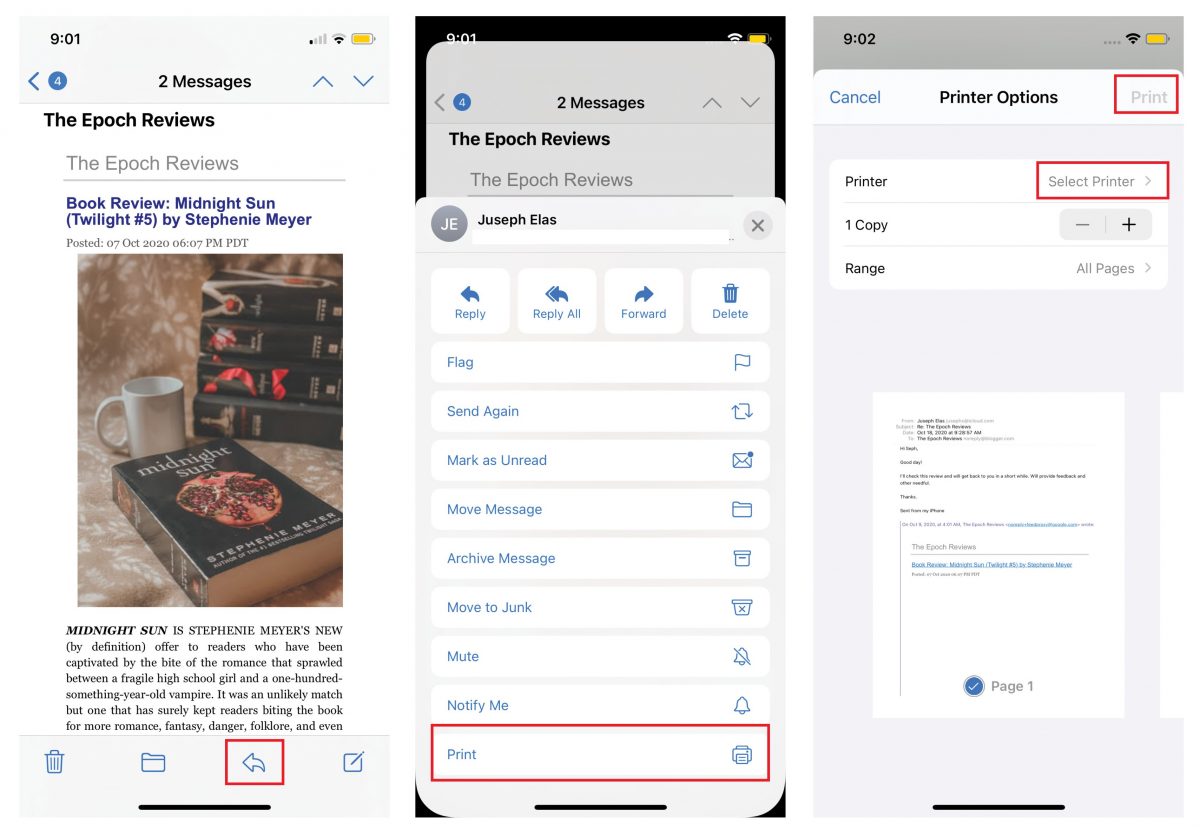
Takeaway
This life hack on how to print from iPhone is absolutely necessary, and your iPhone is just the right device to make the impossible possible. No more cramming to have a report or a paper printed, pair your iPhone to the nearest printer available, and print right away.
It is safe to say technology has blurred the limits on what we can do in the 21st century. It makes our lives easier and easier. Your iPhone is a powerful device in itself and you will never run out of solutions with the number of accessories and other devices it can connect to.
