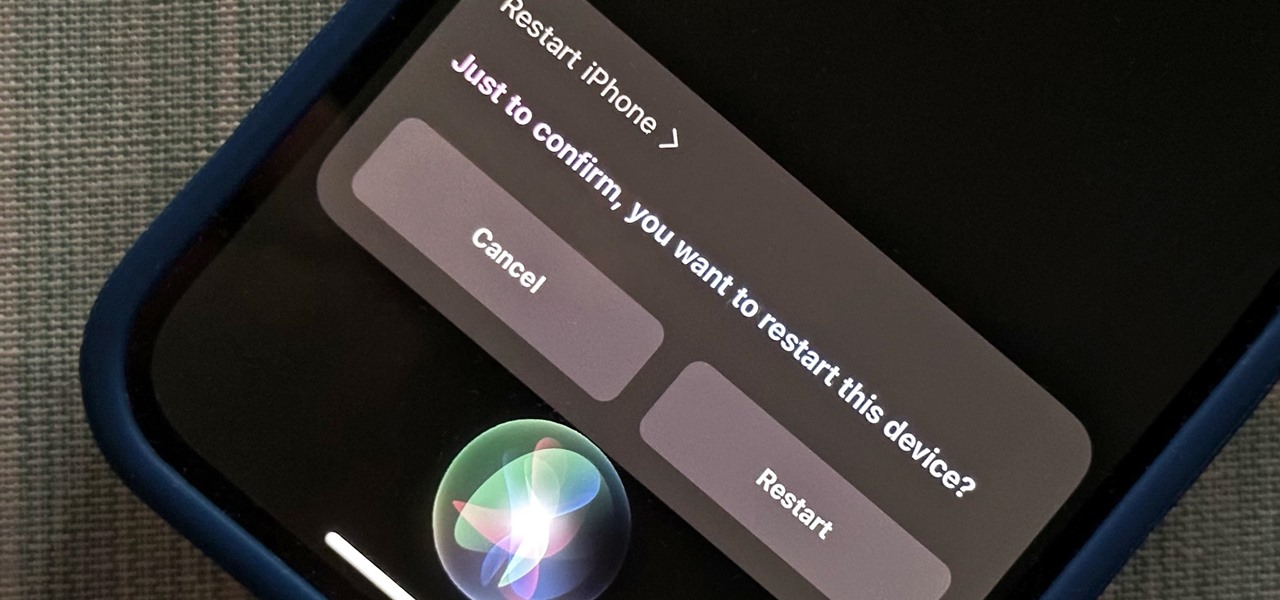
Are you one of those people who has lost their iPhone or iPad and desperately wants to find it? Well, fear not, because Siri, your trusty virtual assistant, is here to help you out! Siri, the intelligent voice-activated assistant developed by Apple, is not only great at answering questions and performing tasks, but it can also help you locate the rightful owner of a lost or misplaced iPhone or iPad. With Siri’s powerful capabilities, you can easily find out who owns the device you have found, allowing you to quickly return it to its rightful owner. In this article, we will explore how Siri can assist you in this process, providing you with a step-by-step guide on using Siri to find the owner of a lost iPhone or iPad. So, let’s dive in and discover how Siri can be your go-to detective when it comes to lost and found iOS devices!
Inside This Article
- How Siri Helps You Find an iPhone or iPad Owner
- Using Siri to Locate the Owner of a Lost Device
- Siri’s Integration with Apple’s Find My App
- Contacting an iPhone or iPad Owner through Siri – Asking Siri to call or message the owner of a lost device – Utilizing Siri’s voice command capabilities to connect with rightful owners
- Conclusion
- FAQs
How Siri Helps You Find an iPhone or iPad Owner
Have you ever stumbled upon a lost iPhone or iPad and wondered how to locate its owner? Thanks to Siri, Apple’s intelligent virtual assistant, finding the rightful owner of a misplaced device is now easier than ever. Siri can assist you in identifying and connecting with the owner, ensuring that the device is returned to its rightful hands. Let’s explore how Siri can help you track down an iPhone or iPad owner.
1. Using Siri to Locate the Owner of a Lost Device
If you come across a lost iPhone or iPad, you can activate Siri on your own device to initiate the search for the owner. Simply hold down the Home button or say “Hey Siri” to activate Siri. Once Siri is active, ask a question like, “Whose iPhone is this?” or “Who owns this iPad?” Siri will then try to identify the owner by searching for contact information associated with the device.
2. Siri’s Integration with Apple’s Find My App
Siri seamlessly integrates with Apple’s Find My app, which is designed to help you locate lost or stolen Apple devices. With Siri, you can access the Find My app quickly and efficiently. You can ask Siri to “Open Find My” or “Find My iPhone,” and it will directly launch the app, allowing you to track the device’s location in real-time. This integration makes it easier to find the owner of a lost iPhone or iPad.
3. Contacting an iPhone or iPad Owner through Siri
Once Siri has helped you find the owner’s contact information, you can use Siri to reach out and connect with them. You can ask Siri to call the owner or even send them a message. For example, you can say, “Call the owner of this iPhone” or “Message the owner of this iPad.” Siri will perform the command, initiating a call or composing a message to the owner’s contact information retrieved from the device.
4. Protecting Privacy with Siri’s Assistance
Apple prioritizes user privacy, and Siri is designed to ensure secure communication between device owners. When using Siri to contact the owner of a lost device, you can rest assured that your personal information is protected. Siri acts as a mediator, facilitating the connection while keeping your contact details anonymous. You can communicate with the device owner without compromising your privacy.
Thanks to Siri’s capabilities and integration with Apple’s Find My app, finding the owner of a lost iPhone or iPad has become a much simpler process. Siri not only helps you identify the owner of a device but also allows you to contact them securely. So, the next time you come across a misplaced Apple device, let Siri be your guide in reuniting it with its rightful owner.
Using Siri to Locate the Owner of a Lost Device
Have you ever come across a lost iPhone or iPad and wondered how to find the owner? Thanks to Siri, Apple’s virtual assistant, the process has never been easier. Siri offers a seamless way to track down the rightful owner of a misplaced or lost device, ensuring that it ends up back in the hands of its owner.
To begin, you need to activate Siri on your own device. This can typically be done by either pressing the home button or using the side button, depending on the model of your iPhone or iPad. Once Siri is activated, you can proceed to ask it for assistance in locating the owner of the found device.
When you have a found iPhone or iPad in your possession, you can ask Siri to help you find the owner. Simply hold down the home or side button (depending on the device model) to activate Siri, and then ask, “Whose iPhone or iPad is this?” Siri will analyze the device’s information and, if possible, provide you with the contact details of the owner.
Siri’s Integration with Apple’s Find My App
When it comes to locating a lost or misplaced iPhone or iPad, Siri is your ultimate ally. With its integration with Apple’s Find My app, Siri provides a convenient and seamless way to track down the owners of these devices. Let’s explore the features of the Find My app and how Siri can help you access it to locate device owners.
The Find My app is a powerful tool designed by Apple to help users find their lost or stolen devices. It combines the functionalities of the previously separate Find My iPhone and Find My Friends apps into a single, streamlined interface.
Using the Find My app, you can view the location of your own devices, as well as share your location with family and friends. But what makes it even more impressive is Siri’s integration, which allows you to access the app and locate device owners using just your voice.
With Siri, you can simply ask something like, “Hey Siri, open Find My app” or “Hey Siri, where can I find the owner of this iPad?” Siri will recognize your command and promptly launch the Find My app, ready for you to take action.
Once inside the Find My app, you can view a map showing the location of the device you are searching for. You can also see the distance between your current location and that of the device owner.
If the device is close by, you can choose to play a sound on it to help you locate it in your vicinity. Alternatively, if the device is lost or stolen, you can enable the Lost Mode through the Find My app. This mode locks the device remotely and displays a custom message on the screen, allowing someone who finds it to contact you.
With Siri’s help, you can easily navigate through the Find My app and unlock its powerful features to locate the rightful owners of lost iPhones and iPads. Whether you are trying to return a found device or simply want to ensure the security of your own devices, Siri makes it a breeze.
It’s worth mentioning that the integration between Siri and the Find My app respects users’ privacy. Apple takes the privacy and security of its users seriously, ensuring that any communication you make through Siri to contact device owners remains secure and confidential.
So the next time you find an iPhone or iPad, don’t fret. Just summon Siri and let it guide you to the rightful owner through the seamless integration with Apple’s powerful Find My app.
Contacting an iPhone or iPad Owner through Siri – Asking Siri to call or message the owner of a lost device – Utilizing Siri’s voice command capabilities to connect with rightful owners
One of the most helpful features of Siri is its ability to help you contact the owner of a lost iPhone or iPad. Siri’s voice command capabilities make it easy to initiate a call or send a message to the rightful owner, providing a seamless and efficient way to connect.
When you find a lost iPhone or iPad, you can activate Siri on your device by pressing and holding the home button or using the side button (on newer models). Once Siri is active, simply ask Siri to call or message the device owner.
Siri will automatically recognize your voice command and perform the requested action. If the owner’s contact information is available on the device, Siri will initiate the call or open a message thread with the owner’s details pre-filled.
Utilizing Siri to connect with the rightful owner of a lost device not only helps you return the device to its owner, but it also provides a sense of relief and peace of mind to the owner, who may be anxiously searching for their missing iPhone or iPad.
It’s worth noting that Siri’s capabilities extend beyond simply contacting the owner. Siri can also help you send a message to the owner, allowing you to provide specific details about where and how you found their device. This additional information can be reassuring to the owner and make it easier for them to retrieve their lost iPhone or iPad.
When using Siri to contact the owner, make sure to be clear and concise in your voice command. For example, you can say, “Hey Siri, call the owner of this lost iPhone” or “Hey Siri, send a message to the owner of this found iPad.” Siri will process your command and take the appropriate action.
It’s important to remember that Siri’s voice command capabilities are designed to make it easier for individuals to return lost devices to their rightful owners. The feature is built with privacy in mind, ensuring that your communication with the owner remains secure and private.
By utilizing Siri to contact the owner of a lost iPhone or iPad, you contribute to a positive and helpful community of device users, making it easier for lost devices to find their way back home.
Conclusion
As Apple’s voice-activated virtual assistant, Siri continues to evolve and become more intelligent, it’s no surprise that it can help you find the owner of a lost or misplaced iPhone or iPad. With its ability to access contact information, Siri can quickly provide you with the necessary details to return the device to its rightful owner.
The convenience of Siri’s capabilities extends beyond just finding the owner. It also offers peace of mind for those who may have misplaced their device by providing a way for them to retrieve it safely. With Siri’s assistance, locating a lost or stolen iPhone or iPad has never been easier.
So the next time you come across an iPhone or iPad that doesn’t belong to you, don’t hesitate to ask Siri for help. Rest assured that you can rely on Siri’s intelligence and functionality to connect you with the person who owns the device, fostering a sense of community and goodwill among Apple users.
FAQs
Q: Can Siri help me find the owner of a lost iPhone or iPad?
A: Yes, Siri can assist you in locating the owner of a lost iPhone or iPad. By activating Siri and asking “Whose iPhone/iPad is this?”, Siri will analyze the device’s information and provide you with the contact details of the rightful owner.
Q: Is there any specific information I need to provide Siri to find the owner of a lost iOS device?
A: No, you don’t need to provide any specific information to Siri. Simply activate Siri and ask “Whose iPhone/iPad is this?”, and Siri will use its internal database to identify the device’s owner.
Q: What if the lost iPhone or iPad has a passcode?
A: If the lost iPhone or iPad has a passcode, Siri will not be able to access the owner’s contact information directly. However, Siri can still assist you by displaying the contact information on the lock screen, provided that the owner has configured their medical ID or emergency contact information in the Health app.
Q: Can Siri help me contact the owner of a lost iPhone or iPad?
A: Yes, Siri can help you contact the owner of a lost iPhone or iPad. After Siri has identified the owner, you can ask Siri to call or send a message to the owner’s phone number, which will be displayed on the screen.
Q: What if the owner of the lost iPhone or iPad has disabled Siri?
A: If the owner has disabled Siri on their device, you may not be able to retrieve their contact information directly through Siri. However, you can still try accessing the device’s emergency contacts by swiping right on the lock screen and selecting “Emergency” to see if any emergency contacts have been added.
