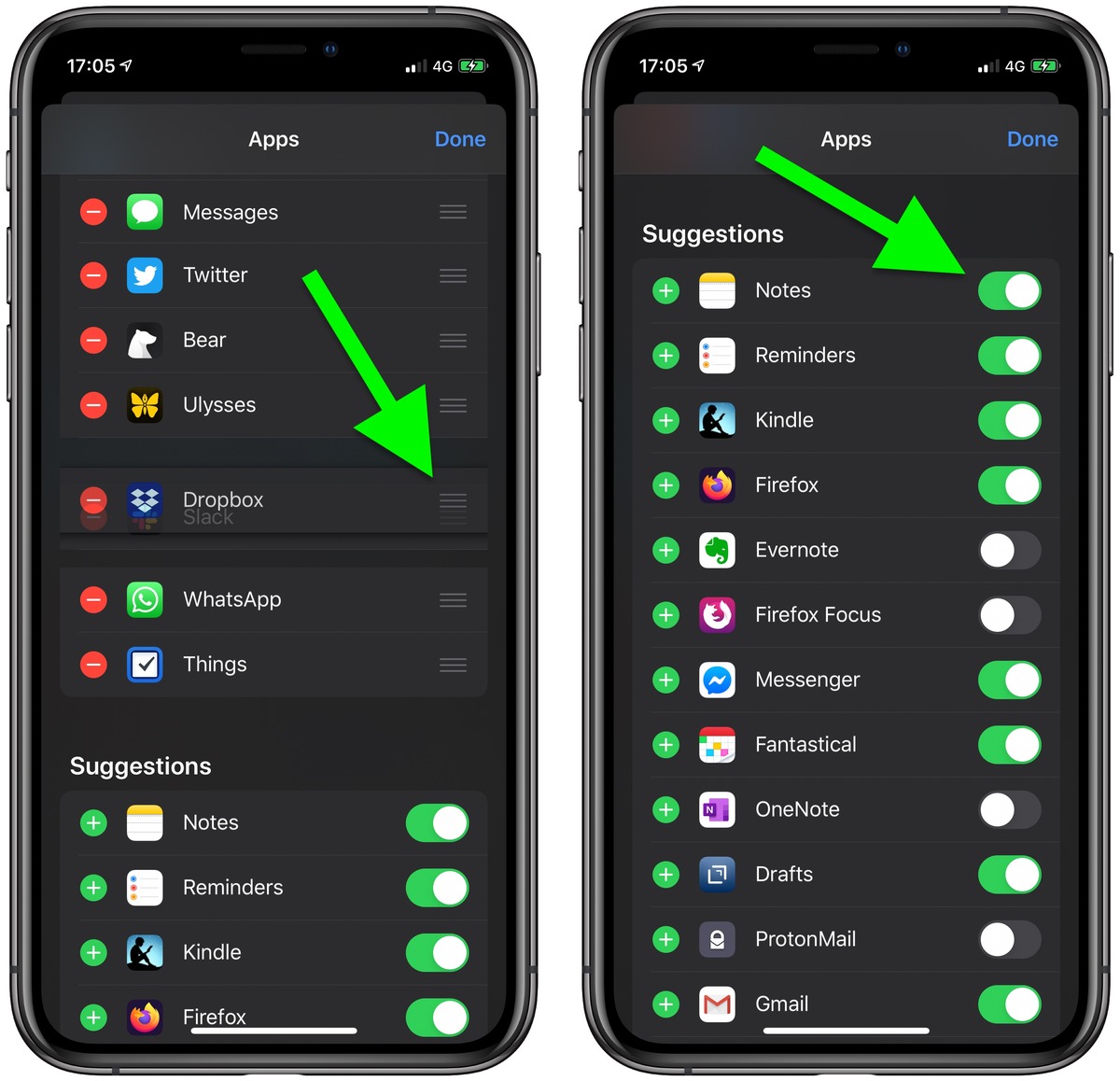
Are you tired of scrolling through a long list of apps every time you want to share something on your iPhone? Well, with the latest iOS 16 update, Apple has introduced a fantastic feature that allows you to customize your iPhone Share Sheet and easily access your favorite apps. This means you can now conveniently share photos, files, links, and more with just a few taps.
In this comprehensive guide, we will explore how to personalize your Share Sheet and add your most-used apps for quick and easy sharing. Whether you want to share a funny meme with your friends or send an important document to a colleague, customizing your Share Sheet will save you time and make your iPhone experience even more seamless and enjoyable.
Inside This Article
- Customize Your iPhone Share Sheet
- Customizing Favorite Apps on iOS16
- Adding and Rearranging Apps on the Share Sheet
- Managing App Suggestions on the Share Sheet
- Conclusion
- FAQs
Customize Your iPhone Share Sheet
One of the great features of iOS 16 is the ability to customize your iPhone Share Sheet. The Share Sheet is the menu that appears when you want to share something from your iPhone, whether it’s a photo, a link, or a document. By customizing the Share Sheet, you can have quick access to your favorite apps and make sharing content easier than ever.
To customize your iPhone Share Sheet, follow these simple steps:
- Open an app on your iPhone and tap on the share icon
- Scroll to the right until you see the “More” option and tap on it
- You will be taken to the Activities screen, where you can see all the available sharing options
- Tap on “Edit” in the top right corner of the screen
- You will now see a list of all the apps that can be added or removed from the Share Sheet
To add an app to the Share Sheet, simply tap on the green plus button next to the app’s name. This will add the app to the Share Sheet and make it easily accessible whenever you want to share something. To remove an app from the Share Sheet, tap on the red minus button next to the app’s name. Remember, you can always add or remove apps from the Share Sheet whenever you want, so feel free to experiment and find the combination that works best for you.
Additionally, you can rearrange the order of the apps on the Share Sheet by tapping and holding on the three horizontal lines next to the app’s name and dragging it to the desired position. This allows you to prioritize your most frequently used apps and have them readily available at the top of the Share Sheet.
Customizing your iPhone Share Sheet not only saves you time but also enhances your sharing experience. With your favorite apps just a swipe away, you can effortlessly share content with friends and family, post to social media, or save files to cloud storage.
Customizing Favorite Apps on iOS16
One of the great features of iOS16 is the ability to customize your favorite apps on the home screen. This allows you to have quick access to the apps you use most frequently, making your iPhone experience more efficient and convenient.
To customize your favorite apps on iOS16, follow these simple steps:
- Long-press any app icon on your home screen until the icons start wiggling.
- Tap the “+” button that appears at the top left corner of the screen. This will take you to the App Library.
- In the App Library, you will see a list of all your installed apps.
- Scroll through the apps and find the one you want to add to your favorites.
- Once you’ve found the app, tap on it and hold your finger on it.
- Drag the app to the left edge of the screen until a pane appears on the right side.
- Release your finger, and the app will be added to your favorites.
Repeat these steps for all the apps you want to customize in your favorites list. You can rearrange the apps in your favorites list by tapping and holding on an app icon and dragging it to the desired position.
By customizing your favorite apps on iOS16, you can personalize your home screen and make it more tailored to your needs. Whether it’s frequently used productivity apps, entertainment apps, or communication apps, having them readily accessible can save you time and make your iPhone usage more efficient.
Adding and Rearranging Apps on the Share Sheet
The Share Sheet on your iPhone allows you to quickly share content with various apps and contacts. With iOS16, you have the flexibility to add and rearrange apps on the Share Sheet, making it more personalized and convenient for your needs. Here’s how you can customize and organize your Share Sheet:
1. Open the Share Sheet: To access the Share Sheet, simply tap the share button in any app or long-press a piece of content to bring up the options menu. This will open the Share Sheet at the bottom of your screen.
2. Edit the Share Sheet: Once the Share Sheet is open, you’ll notice a row of icons representing various apps and actions. These icons correspond to the apps and actions that appear in the Share Sheet. To customize the Share Sheet, tap the More button (represented by three dots) at the end of the row.
3. Add Apps to the Share Sheet: In the More menu, you’ll see a list of available apps that can be added to the Share Sheet. Tap the plus sign next to an app to add it to the Share Sheet. You can also search for specific apps using the search bar at the top of the screen.
4. Rearrange Apps on the Share Sheet: Once you’ve added apps to the Share Sheet, you can rearrange their order to prioritize the ones you use most frequently. To rearrange apps, tap and hold any app icon on the Share Sheet, then drag it to a new position. The other app icons will automatically adjust to make room for the moved app.
5. Remove Apps from the Share Sheet: If there are apps on the Share Sheet that you no longer use or want to remove, you can easily do so. In the More menu, tap the minus sign next to an app to remove it from the Share Sheet.
6. Reset the Share Sheet: If you want to revert your Share Sheet back to its default settings, you can reset it by tapping the Edit button at the top of the More menu. This will remove any added apps and restore the default app arrangement.
By adding and rearranging apps on the Share Sheet, you can streamline your sharing experience and have quick access to your favorite apps and actions. Experiment with different app combinations and find the layout that works best for you. Customize your iPhone Share Sheet on iOS16 and enhance your productivity!
Managing App Suggestions on the Share Sheet
One of the standout features of iOS16 is the ability to manage app suggestions on the Share Sheet. The Share Sheet is a convenient tool that allows you to quickly share content with various apps or perform actions on your iPhone. By customizing the app suggestions, you can have your most frequently used apps right at your fingertips, making the sharing process even more efficient.
To manage the app suggestions on the Share Sheet, follow these simple steps:
- Open any app on your iPhone and tap the Share button. The Share Sheet will appear with a list of suggested apps.
- Scroll to the right on the top row of app icons. You will see a “More” button. Tap on it to access the list of available apps.
- In the app list, you can see all the apps that are currently suggested on the Share Sheet. To remove an app from the suggestions, swipe left on its name and tap on “Remove”.
- If you want to add an app to the suggestions, scroll down the list and find the app you want to include. Tap on the green “+” button next to its name.
- You can rearrange the order of the suggested apps by pressing and holding on an app’s icon, then dragging it to your desired position.
- Once you’ve made all the desired changes, tap “Done” to save your customized Share Sheet.
By managing your app suggestions on the Share Sheet, you can ensure that your most frequently used apps are easily accessible when you need them. Whether it’s sharing photos, documents, or links, customizing the Share Sheet to fit your needs can significantly enhance your overall iPhone experience.
In conclusion, customizing your iPhone Share Sheet and favorite apps on iOS 16 opens up a world of possibilities. With the ability to personalize your Share Sheet and arrange your favorite apps to your liking, you can streamline your workflow, save time, and make your iPhone experience truly your own.
By following the steps outlined in this article, you can take full advantage of the customization options available on iOS 16. Whether it’s rearranging the order of your Share Sheet activities, enabling or disabling specific app actions, or organizing your favorite apps into easy-to-access folders, you can tailor your iPhone’s functionality to suit your needs and preferences.
So go ahead and unleash your creativity! Explore the customization settings on your iPhone and find the perfect setup that reflects your unique style and enhances your productivity. With the power to customize your iPhone Share Sheet and favorite apps, you can make every interaction with your device a more personalized and enjoyable experience.
FAQs
1. How can I customize the Share Sheet on my iPhone?
To customize the Share Sheet on your iPhone running iOS 16, follow these steps:
- Open any app and tap on the share icon (it looks like a square with an arrow pointing out of it).
- Scroll to the right on the row of icons at the bottom until you see the “More” button and tap on it.
- You will see a list of actions that can be added or removed from the Share Sheet. To add an action, tap on the green plus (+) button next to it. To remove an action, tap on the red minus (-) button next to it.
- Once you have finished customizing, tap on “Done” at the top right corner.
- The Share Sheet will now display the actions you have chosen in the order you prefer.
2. Can I rearrange the favorite apps on the Share Sheet?
Yes, you can rearrange the favorite apps on the Share Sheet. Simply follow these steps:
- Open any app and tap on the share icon.
- Scroll to the right on the row of icons at the bottom until you see the “More” button and tap on it.
- Tap and hold on the three horizontal lines next to the app you want to move.
- Drag the app to the desired position in the list.
- Release your finger to place the app in its new position.
- Repeat these steps to rearrange other favorite apps.
3. How many favorite apps can I have on the Share Sheet?
Starting from iOS 16, you can have up to 15 favorite apps on the Share Sheet. However, please note that only the first nine apps will be displayed as icons, and the rest will be accessible by tapping on the “More” button.
4. Are there any limitations on the types of actions I can add to the Share Sheet?
The actions available for customization on the Share Sheet depend on the apps you have installed on your iPhone. Different apps offer different actions that can be added to the Share Sheet. For example, a photo editing app may offer options to edit, crop, or share photos, while a messaging app may provide the ability to share content directly to specific contacts.
5. Will customizing the Share Sheet affect all apps on my iPhone?
No, customizing the Share Sheet will only affect the actions and favorite apps displayed when using the Share Sheet within individual apps. Each app has its own separate Share Sheet customization settings, allowing you to tailor the options based on your preferences for each specific app.
