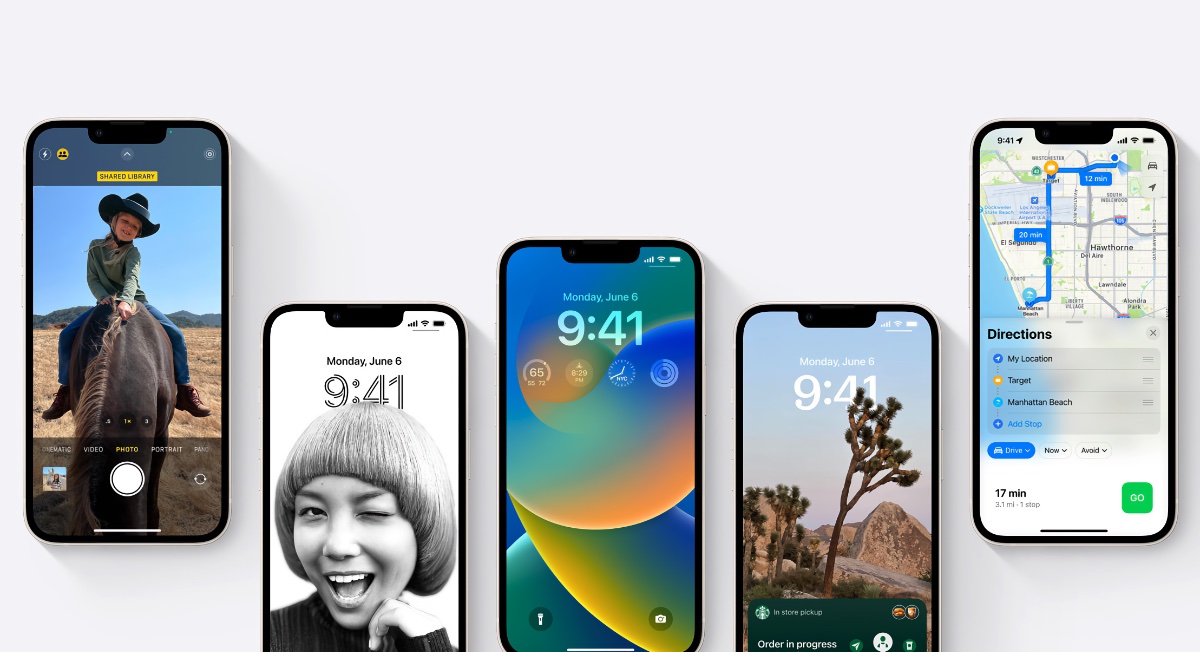
Picture-in-Picture (PiP) is a fantastic feature that allows you to multitask on your iPhone or iPad by watching videos or making FaceTime calls while using other apps. With the release of iOS 16, Apple has introduced new enhancements to the Picture-in-Picture feature, making it even more convenient and enjoyable to use.
In this article, we will guide you through the simple steps to enable Picture-in-Picture on your iPad and iPhone running iOS 16. Whether you want to catch up on your favorite TV show while replying to emails or have a video chat with a friend while browsing the web, Picture-in-Picture lets you do it all without interruption.
So, if you’re ready to unlock the power of Picture-in-Picture on your iOS device, let’s dive in and learn how to enable this awesome feature in just a few easy steps.
Inside This Article
- How to Enable Picture in Picture on iPad and iPhone (iOS 16)
- Enabling Picture in Picture for Supported Apps
- Adjusting Picture in Picture Size and Position
- Controlling Picture in Picture Playback
- Disabling Picture in Picture for Specific Apps
- Conclusion
- FAQs
How to Enable Picture in Picture on iPad and iPhone (iOS 16)
Picture in Picture is a handy feature on iOS devices that allows you to multitask while watching videos. With iOS 16, enabling Picture in Picture on your iPad and iPhone has become even easier. In this article, we’ll guide you through the process of enabling Picture in Picture on your iOS 16 device.
Enabling Picture in Picture on iPad:
1. Open the Settings app on your iPad.
2. Scroll down and tap on “Home Screen & Dock”.
3. In the “Multitasking” section, toggle on the “Picture in Picture” option.
4. Now, whenever you are watching a video in a supported app, simply swipe up from the bottom of the screen or press the home button to enable Picture in Picture mode. The video will shrink into a small window that you can move around and resize.
Enabling Picture in Picture on iPhone:
1. Open the Settings app on your iPhone.
2. Scroll down and tap on “Home Screen & Dock”.
3. In the “Multitasking” section, toggle on the “Picture in Picture” option.
4. Now, when you are watching a video in a supported app, simply swipe up from the bottom of the screen to go to the home screen. The video will automatically enter Picture in Picture mode, allowing you to continue watching it while using other apps.
Adjusting Picture in Picture size and position:
Once you have enabled Picture in Picture mode, you can easily adjust the size and position of the video window:
– To resize the video window, use a pinch gesture to make it smaller or larger.
– To reposition the video window, simply tap and drag it to the desired location on your screen.
Exiting Picture in Picture mode:
To exit Picture in Picture mode and return the video to its original full-screen view, you can follow these steps:
1. Tap on the video window to reveal the playback controls.
2. Look for the “X” button in the top left or right corner of the video window.
3. Tap on the “X” button to close the Picture in Picture mode and return to the app in full-screen mode.
With Picture in Picture enabled on your iPad and iPhone running iOS 16, you can now enjoy your favorite videos while multitasking and using other apps. It’s a convenient feature that enhances the overall user experience and productivity on your iOS device.
Enabling Picture in Picture for Supported Apps
Picture in Picture (PiP) is a fantastic feature that allows you to multitask while still watching videos on your iPad or iPhone. With the release of iOS 16, enabling Picture in Picture has become even easier and more intuitive. In this article, we will guide you through the process of enabling Picture in Picture specifically for supported apps.
The first step is to ensure that you have the latest version of iOS installed on your device. You can check for updates by going to Settings > General > Software Update. If an update is available, make sure to download and install it before proceeding.
Once you have updated to iOS 16, you can now enable Picture in Picture for supported apps. Not all apps support this feature, so it’s essential to check if the app you are using has Picture in Picture functionality. Typically, video streaming apps like Netflix, YouTube, and Amazon Prime Video offer support for Picture in Picture.
To enable Picture in Picture in a supported app, follow these steps:
- Open the app on your device and start playing a video.
- While the video is playing, swipe up from the bottom edge of the screen (or in some cases, swipe down from the top-right corner) to reveal the Control Center.
- In the Control Center, you will see the Picture in Picture button. It looks like a small square within a larger square. Tap on this button to activate Picture in Picture mode.
- The video will now shrink and appear in a floating window that can be moved and resized on your screen. You can drag it to any corner or edge of the screen that is most convenient for you.
- To pause or resume the video, simply tap on the floating window. You can also access additional playback controls such as volume and fast forward/rewind.
To disable Picture in Picture mode, tap on the small window and select the “X” button in the top-left corner. Alternatively, you can swipe the floating window off the screen to exit Picture in Picture mode.
It’s worth noting that some apps may have specific limitations or variations in how Picture in Picture works. For example, in some apps, Picture in Picture may only work when the video is playing and not during playback controls or menus. Additionally, Picture in Picture may not be available on all device models or in all regions.
Adjusting Picture in Picture Size and Position
Once you have enabled Picture in Picture on your iPad or iPhone, you have the flexibility to adjust the size and position of the floating window according to your preference. This allows you to optimize your viewing experience and multitask seamlessly.
To adjust the size of the Picture in Picture window, simply use your fingers to pinch or expand the window. Pinch inward to make the window smaller, or expand your fingers to make it larger. This way, you can customize the window size to perfectly suit your needs and the contents you are watching.
Additionally, you can also move the Picture in Picture window to any desired location on your device’s screen. To do this, simply tap and hold the window with one finger, and then drag it to the desired position. You can place it in any corner of the screen, or even somewhere in the middle, depending on your preference.
Furthermore, iOS 16 gives you the option to snap the Picture in Picture window to the edges of the screen. This can be useful if you want to keep the window visible at all times while you navigate through other apps or screens. To snap the window, drag it towards the edge of the screen until it aligns itself and snaps into place.
Adjusting the size and position of the Picture in Picture window allows you to have a fully customizable and immersive viewing experience on your iPad or iPhone. Whether you’re watching a video, participating in a video call, or simply keeping an eye on a live stream, you can ensure that the Picture in Picture window is perfectly tailored to your needs.
Controlling Picture in Picture Playback
Once you have enabled Picture in Picture mode on your iPad or iPhone running iOS 16, you can take advantage of various controls to enhance your viewing experience. These controls allow you to easily pause, play, rewind, fast forward, and adjust the volume of the video while it is playing in Picture in Picture mode.
To access the playback controls, simply tap once on the Picture in Picture window. This will bring up a set of controls, including a play/pause button, a forward and backward skip button, a volume slider, and an expand/collapse button.
Tap the play/pause button to pause or resume the playback of the video. This can be useful if you want to take a quick break or if you need to focus on something else temporarily.
The forward and backward skip buttons allow you to jump to the next or previous section of the video. If you want to skip ahead or go back a few seconds, simply tap on the respective button to adjust the playback position.
The volume slider lets you adjust the volume of the video. You can slide it to the right to increase the volume or to the left to decrease it. This is particularly handy if you need to adjust the volume without interrupting your current activity.
The expand/collapse button is especially useful if you want to switch between watching the video in Picture in Picture mode and returning to full-screen playback. Tapping on this button will either expand the video to full screen or collapse it back to the Picture in Picture window.
Note that the availability of these controls may vary depending on the app or service you are using to watch videos. Some apps may offer additional controls, such as subtitle options or playback speed settings.
With these playback controls at your fingertips, you can easily navigate and manage your video playback while enjoying the convenience and multitasking capabilities of Picture in Picture mode on your iPad or iPhone.
Disabling Picture in Picture for Specific Apps
Picture in Picture (PiP) is a convenient feature that allows you to watch videos or make video calls in a small floating window while using other apps on your iPad or iPhone. However, there might be instances when you want to disable PiP for specific apps. Here’s how you can do it:
1. Open the Settings app: Tap on the Settings app icon, which looks like a gear, on your iPad or iPhone’s home screen.
2. Navigate to the PiP settings: Scroll down and tap on “General” and then select “Picture in Picture.”
3. Disable PiP for specific apps: Under the “Allow PiP” section, you will see a list of apps that currently support Picture in Picture. To disable PiP for a specific app, simply toggle off the switch next to its name.
4. Adjust PiP settings: If you want to further customize PiP behavior, you can tap on “Options” at the top of the screen. Here, you can choose options like “Start PiP automatically,” “Allow Multiple PiP,” and more.
5. Exiting PiP mode: Once you have disabled PiP for specific apps, they will no longer enter PiP mode. To exit PiP mode for apps that still have it enabled, simply swipe down on the floating window to dismiss it, or tap on the “X” button to close the PiP window.
By following these simple steps, you can easily disable Picture in Picture for specific apps on your iPad or iPhone. This gives you greater control over which apps use the PiP feature, ensuring a more tailored and seamless user experience.
Conclusion
Enabling Picture in Picture on your iPad and iPhone (iOS 16) is a game-changer when it comes to multitasking and enhancing your viewing experience. With just a few simple steps, you can have the power to watch videos or have FaceTime conversations while continuing to use other applications.
Picture in Picture allows for greater flexibility and productivity, letting you stay connected and entertained at the same time. Whether you’re catching up on your favorite TV series, attending virtual meetings, or following a recipe while video chatting with a friend, this feature gives you the freedom to do it all.
iOS 16 has paved the way for an improved Picture in Picture experience, with added functionalities and convenience. So, why not take advantage of this fantastic feature and unlock a whole new level of multitasking on your iOS device?
With Picture in Picture, you can now have the best of both worlds – a seamless and uninterrupted viewing experience and the ability to use your device for other tasks. Don’t miss out on this incredible feature, enable Picture in Picture today and revolutionize the way you use your iPad and iPhone!
FAQs
1. How do I enable Picture in Picture on my iPad/iPhone running iOS 16?
To enable Picture in Picture on your iPad or iPhone running iOS 16, simply follow these steps:
- Open the Settings app on your device.
- Scroll down and tap on “General”.
- Tap on “Picture in Picture”.
- Toggle the switch to enable Picture in Picture.
Once enabled, you can now use Picture in Picture mode to multitask and enjoy your favorite videos while using other apps.
2. Can I customize the Picture in Picture window size and position?
Unfortunately, in iOS 16, you cannot customize the size and position of the Picture in Picture window. It automatically appears in the corner of your screen and adjusts its size proportionally based on the original video.
3. Which apps support Picture in Picture mode on iOS 16?
Many popular video streaming apps support Picture in Picture mode on iOS 16, including YouTube, Netflix, Apple TV, Hulu, and more. However, keep in mind that it ultimately depends on the app developer whether they choose to implement this feature.
4. Can I use Picture in Picture with any video, or are there limitations?
Not all videos are compatible with Picture in Picture mode. Currently, Picture in Picture works with videos that are played within supported apps. If you’re browsing the web and watching a video on a website, Picture in Picture may not be available.
5. Can I resize or move the Picture in Picture window during playback?
In iOS 16, you cannot manually resize or move the Picture in Picture window once it appears on your screen. However, you can hide the window by swiping it off the screen or bring it back by tapping on the Picture in Picture icon.
