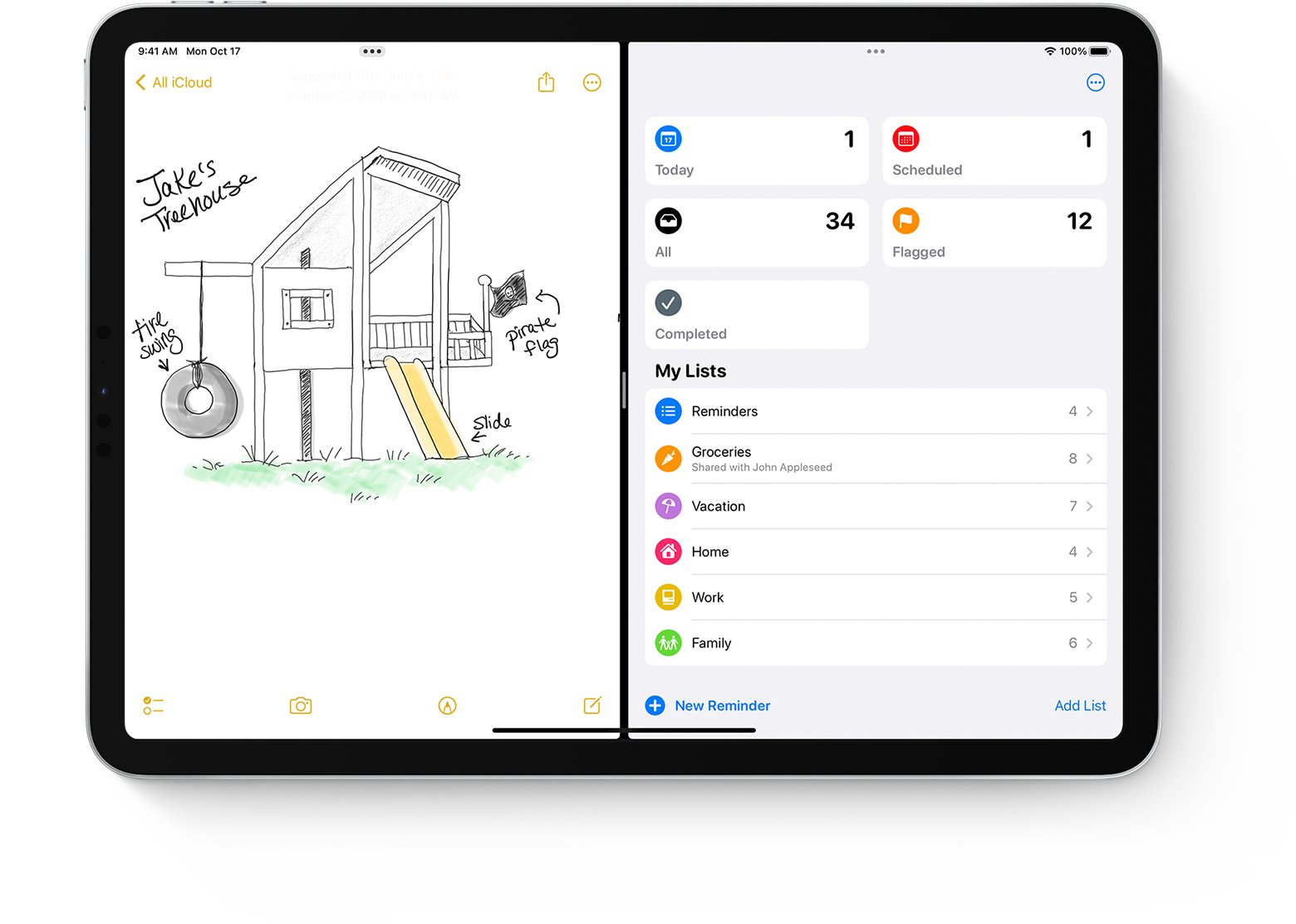
Are you eager to make the most out of your iPad running on the latest iPadOS 16? Well, you’re in luck! One of the exciting new features in iPadOS 16 is the ability to open notifications in split view. This means you can now view notifications from different apps side by side, making multitasking even more efficient and convenient. Whether you want to reply to a message while browsing the web or refer to an email while working on a document, opening notifications in split view allows you to seamlessly switch between tasks without losing focus. In this article, we will guide you through the steps to open a notification in split view on your iPad running iPadOS 16. Get ready to supercharge your productivity and take your multitasking skills to the next level!
Inside This Article
- How to Open a Notification in Split View on iPad (iPadOS 16)
- Steps to Enable Split View on iPad
- How to Access Notifications on iPad
- Opening a Notification in Split View Mode
- Tips for Using Split View with Notifications
- Conclusion
- FAQs
How to Open a Notification in Split View on iPad (iPadOS 16)
If you’re an iPad user running iPadOS 16, you’re in for a treat! One of the exciting new features introduced in this update is the ability to open notifications in split view. This allows you to seamlessly multitask and view your notifications alongside your current app, making it easier to stay productive on your iPad.
In this article, we will guide you through the steps to open a notification in split view on iPad. So, let’s get started!
Step 1: Enable Split View on your iPad
The first thing you need to do is make sure that Split View is enabled on your iPad. To do this, follow these simple steps:
- Swipe up from the bottom of the screen to access the iPad Dock.
- Find the app you want to open in split view and long-press on its icon.
- Drag the app icon to the left or right edge of the screen until you see a translucent divider.
- Release your finger to open the app in Split View.
Step 2: Access Notifications on your iPad
Once you have Split View enabled, you can easily access your notifications by following these steps:
- Swipe down from the top-right corner of the screen to open the Control Center.
- Tap on the notifications icon (represented by a bell) to open the Notification Center.
Step 3: Opening a Notification in Split View Mode
With the Notification Center open, you can now open a notification in split view. Here’s how:
- Find the notification you want to open in split view.
- Swipe left on the notification to reveal the available options.
- Tap on the “Open in Split View” button.
Tips for Using Split View with Notifications
Now that you know how to open a notification in split view on iPad, here are a few tips to make the most out of this feature:
- Customize your Split View layout by adjusting the divider between the two apps.
- You can switch between apps in Split View by swiping on the divider or using the app switcher.
- To exit Split View, simply drag the divider to the edge of the screen or swipe it inwards.
- Remember to manage your notifications to avoid clutter and keep your Split View workspace organized.
With the ability to open notifications in split view, iPadOS 16 makes it even easier to stay on top of your important updates while working on your iPad. Try it out and see how it enhances your multitasking capabilities!
Steps to Enable Split View on iPad
Split View is a useful feature on iPad that allows you to multitask and work with two apps simultaneously. To enable Split View and make the most out of your iPad’s screen real estate, follow these simple steps:
- Step 1: Unlock your iPad and go to the Home screen.
- Step 2: Launch the first app you want to use in Split View. This will be the app that appears on the left side of the screen.
- Step 3: Swipe up from the bottom of the screen to access the Dock.
- Step 4: Locate the second app you want to use in Split View. Tap and hold its icon in the Dock until it starts to float.
- Step 5: Drag the second app’s icon to the left or right edge of the screen, depending on where you want it to appear in Split View.
- Step 6: Release your finger to drop the app into place.
- Step 7: Adjust the divider between the two apps by dragging it left or right to allocate more or less space to each app.
That’s it! You have successfully enabled Split View on your iPad. Now you can enjoy the convenience of using two apps simultaneously and boost your productivity.
How to Access Notifications on iPad
Accessing notifications on your iPad is a straightforward process that allows you to stay updated with important information and alerts. Here are the steps to access notifications on your iPad:
- Start by unlocking your iPad and navigating to the home screen.
- Swipe down from the top of the screen to reveal the Notification Center. You can perform this action from anywhere on your iPad, whether you’re on the home screen or within an app.
- Once the Notification Center is visible, you’ll see a list of all your recent notifications, organized by app. Scroll through the list to view all the notifications you’ve received.
- If you want to clear all your notifications at once, swipe up from the bottom of the list. This action will dismiss all the notifications from the Notification Center.
- If you want to view more information about a specific notification, simply tap on the notification. This will open the corresponding app and take you directly to the relevant content.
- Alternatively, you can perform a quick action on a notification by swiping left on it. This action will reveal options such as ‘Clear’ or ‘View’, depending on the app and the type of notification.
- To access the notification settings for a specific app, swipe left on the notification and tap on the ‘Manage’ button. This will take you to the app’s settings page, where you can customize the notification preferences.
Once you’ve accessed the Notification Center on your iPad, you’ll have full control over your notifications, allowing you to stay organized and informed throughout your day.
Opening a Notification in Split View Mode
Split View mode on iPad allows you to multitask by having two apps open side by side on your screen. With the latest iPadOS 16 update, you can now open a notification in Split View mode, making it even easier to manage your tasks and stay productive. Here’s how you can do it:
1. When you receive a notification on your iPad, swipe down from the top of the screen to access the Notification Center.
2. Locate the notification you want to open in Split View. It could be a message, an email, or any other app notification.
3. Press and hold the notification with your finger. After a moment, the notification will expand.
4. While still holding the notification, drag it to the left or right side of the screen. As you drag it, you’ll notice that the rest of the screen darkens, indicating that Split View is being activated.
5. Release your finger when the notification is in the desired position of the split screen. The notification will now open in Split View mode, occupying half of the screen.
6. To select the second app you want to use in Split View, swipe up from the bottom of the screen to reveal the Dock. From there, you can choose the app you want to open alongside the notification.
7. Once you have both the notification and the second app open in Split View, you can interact with them simultaneously. You can reply to the notification, read the email while composing a response, or refer to information in one app while working on the other.
8. To exit Split View mode, swipe the handle in the middle of the screen either to the left or right to dismiss one of the apps. The remaining app will now occupy the full screen. Alternatively, you can swipe the handle all the way to one side to close both apps and return to the home screen.
Opening a notification in Split View mode on your iPad provides a seamless way to handle important tasks without switching back and forth between apps. It’s a great feature for boosting productivity and staying organized while using your iPad.
Tips for Using Split View with Notifications
Split View on iPad allows you to multitask and view two apps side by side. When it comes to using Split View with notifications, here are some helpful tips to make the most of this feature:
1. Prioritize Important Notifications: To avoid distractions, it’s important to prioritize which notifications you want to view in Split View. Focus on the notifications that require immediate attention or are related to the app you’re using in Split View.
2. Customize Notification Settings: Take advantage of the ability to customize your notification settings on iPad. Go to Settings, then Notifications, and choose which apps’ notifications you want to see in Split View. This way, you can ensure that only the most relevant notifications appear on your screen.
3. Use Do Not Disturb Mode: When you’re in Split View and focused on your tasks, you can enable Do Not Disturb mode to temporarily silence notifications. This can help you stay focused without getting interrupted by incoming notifications.
4. Swipe to Open Notifications: To open a notification in Split View, simply swipe it to the right. The notification will then open in a separate pane on the side of your screen while the main app remains on the other side.
5. Adjust Split View Pane Sizes: You can adjust the size of the Split View panes to your preference. Simply press and hold the vertical bar between the panes, then drag it left or right to change the width of each pane. This allows you to allocate more space to the app with the notification you are actively using.
6. Slide Over with Notifications: If you don’t want to use Split View but still want to quickly glance at a notification, you can use Slide Over. Swipe up from the bottom of the screen to activate Slide Over, and then swipe left or right to access the notification without entering Split View mode fully.
7. Navigate Between Apps: When you’re in Split View with a notification open, you can easily switch between apps. Just swipe left or right on the horizontal bar at the bottom of the screen to navigate back and forth between apps in Split View.
8. Close Apps in Split View: To close an app in Split View, simply swipe it off the screen from the top to the bottom. This will remove the app from Split View and allow you to focus on the remaining app and its notifications.
9. Experiment with Different App Combinations: Split View allows you to view any two compatible apps side by side. Take the time to experiment with different app combinations to see which ones work best for your productivity and notification management needs.
10. Utilize Drag and Drop: Split View also supports the drag and drop feature, which can be useful when you want to share information or content between two apps. Simply tap and hold on an item, then drag it over to the other app’s pane.
By following these tips, you can effectively manage notifications while using Split View on your iPad. It will help you stay focused and make the most of this multitasking feature.
In conclusion, opening a notification in Split View on iPad with the new iPadOS 16 is a game-changer when it comes to multitasking on your device. With this feature, you can effortlessly switch between notifications and your other apps, enhancing productivity and efficiency.
iPadOS 16 brings a wealth of new functionalities and improvements, and the ability to open notifications in Split View is just one of them. Whether you’re browsing the web, replying to emails, or working on multiple projects, this feature allows you to stay focused and quickly attend to important notifications without interrupting your workflow.
So, if you’re an iPad user looking to make the most out of your device, be sure to explore the new iPadOS 16 and try out the Split View feature for opening notifications. You’ll find yourself seamlessly navigating between apps and notifications, making your iPad experience more seamless and efficient than ever before.
FAQs
Q: Can I open a notification in Split View on iPad?
Yes, starting with iPadOS 16, you can open a notification in Split View on your iPad.
Q: How do I open a notification in Split View on iPad?
To open a notification in Split View on your iPad, follow these steps:
- Swipe down from the top-right corner of the screen to open the Control Center.
- Tap and hold the notification you want to open in Split View.
- Drag the notification icon to the left or right edge of the screen.
- Release your finger to open the notification in Split View.
Q: Can I open multiple notifications in Split View at once?
No, you can only open one notification in Split View at a time on your iPad. However, you can switch between different notifications in Split View by following the same steps mentioned above.
Q: Are there any limitations to using Split View with notifications?
While using Split View with notifications, there are a few limitations to keep in mind:
- You cannot open grouped notifications in Split View. You can only open individual notifications.
- Not all apps support Split View for notifications. Some apps may not function properly or may not allow split-screen functionality.
- Some notifications may have limited functionality within Split View, depending on the app’s design and compatibility.
Q: Can I customize the Split View size for notifications?
No, the Split View size for notifications is predefined and cannot be customized on iPadOS 16. The notification will take up a fixed portion of the screen while the other app will occupy the remaining space.
