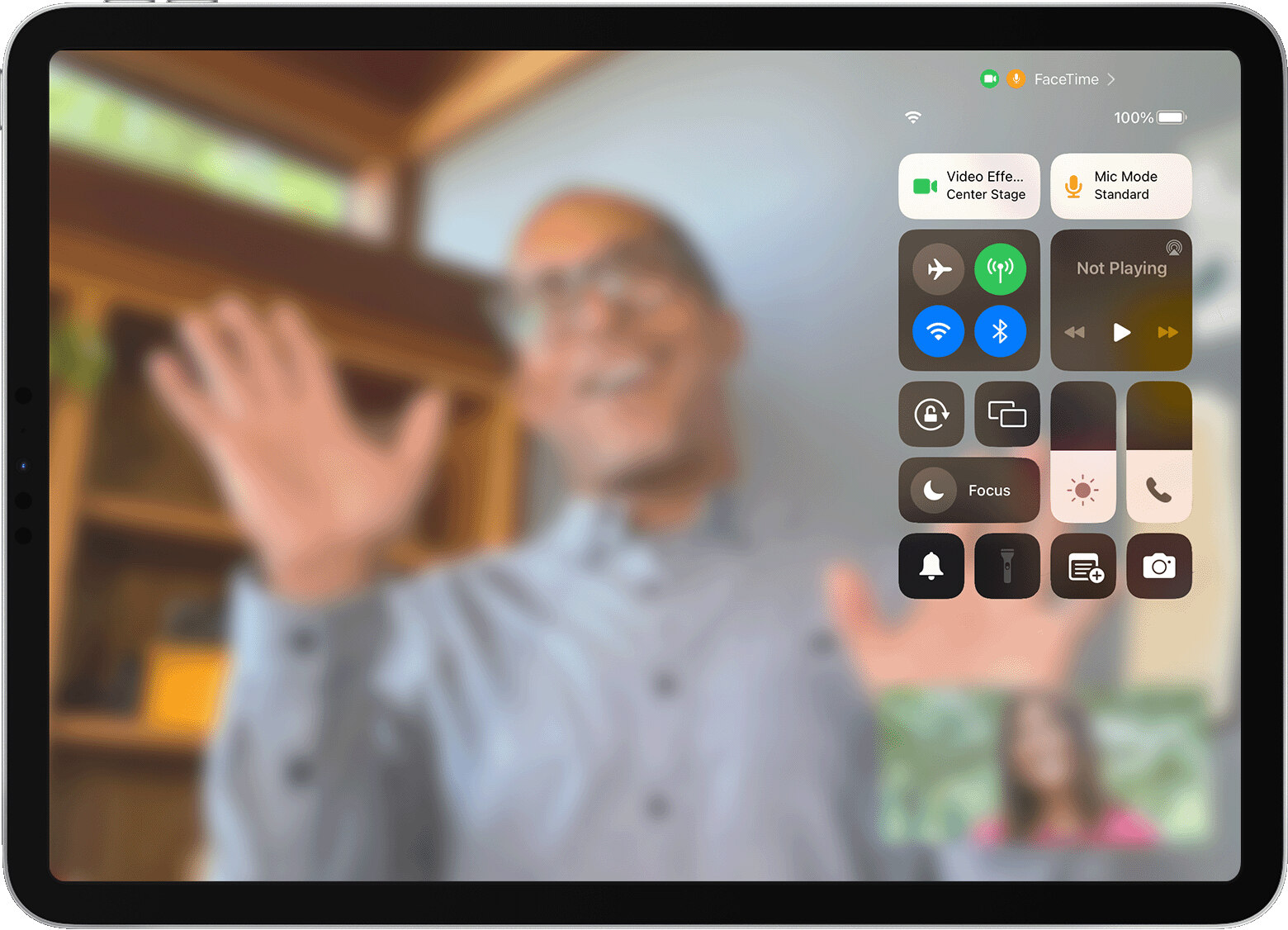
Are you a proud owner of an iPad? If so, you might be excited to learn about the latest operating system designed specifically for iPads – iPadOS. This new update from Apple brings a range of exciting features and functionalities tailored to enhance your iPad experience. Whether you use your iPad for work, entertainment, or creativity, iPadOS has something to offer for everyone.
In this guide, we will walk you through the basics of using iPadOS on your iPad. From navigating the new interface to making the most of multitasking features, we’ll cover everything you need to know to unlock the full potential of your device. So, grab your iPad, and let’s dive into the world of iPadOS together!
Inside This Article
- Getting Started with iPadOS
- Navigating the iPadOS Interface
- Multitasking on iPadOS
- Customizing your iPadOS Experience
- Conclusion
- FAQs
Getting Started with iPadOS
Welcome to the world of iPadOS! Whether you’re a new iPad user or upgrading from a previous version of iOS, this guide will help you get started with the powerful features and functionality of iPadOS. Designed exclusively for the iPad, iPadOS offers a seamless user experience, enhanced multitasking capabilities, and a range of productivity tools that make it the perfect companion for work and play.
The first step to getting started with iPadOS is setting up your device. When you turn on your iPad for the first time or after a software update, you’ll be guided through a series of prompts to configure your preferences, such as language, Wi-Fi network, and Apple ID. Once you’ve completed the setup process, you’ll have access to a whole new world of possibilities.
One of the key features of iPadOS is the redesigned home screen. Unlike previous versions of iOS, iPadOS allows you to pin widgets directly on the home screen, providing at-a-glance access to important information. To add a widget, simply swipe right on the home screen, scroll to the bottom, and tap “Edit.” From there, you can select which widgets you want to add and rearrange them to your liking.
Another notable change in iPadOS is the improved Files app. With iPadOS, your iPad becomes a powerful productivity tool, allowing you to manage files and folders just like you would on a computer. You can create folders, organize your documents, and even connect external storage devices such as USB drives or SD cards to your iPad. This makes it easier than ever to work on the go and access your files wherever you are.
iPadOS also introduces a range of new gestures and shortcut options that enhance the overall user experience. For example, you can now use three-finger gestures to perform actions such as copying, pasting, and undoing. Additionally, iPadOS offers improved multitasking capabilities, allowing you to use multiple apps simultaneously and switch between them effortlessly.
If you’re new to the iPad or want to explore additional features and tips, you can access the iPad User Guide by tapping on the “Settings” app, selecting “General,” and then tapping “About.” From there, you can find the user guide, which provides in-depth information on all the features and functionalities of iPadOS.
With its intuitive interface, powerful features, and seamless integration with the Apple ecosystem, iPadOS is the perfect operating system for your iPad. Whether you’re using it for work, creativity, or entertainment, iPadOS offers a versatile and enjoyable user experience that will enhance your productivity and make every task a breeze.
Navigating the iPadOS Interface
With iPadOS, Apple has introduced a range of new features and improvements to make navigating your iPad even more intuitive and user-friendly. Whether you’re a seasoned iPad user or just getting started, this guide will help you navigate the iPadOS interface with ease.
1. The Home Screen: When you first unlock your iPad, you’ll be greeted by the Home Screen. This is where you’ll find all your apps and widgets neatly organized. To navigate between different pages of apps, swipe left or right with your finger. You can also use the search bar at the top of the screen to quickly find a specific app.
2. Control Center: The Control Center in iPadOS is accessed by swiping down from the top right corner of the screen, or by pinching in from the top right corner if you’re using an iPad with Face ID. From the Control Center, you can quickly access essential settings and features like Wi-Fi, Bluetooth, brightness, and volume controls.
3. App Switcher: To switch between open apps, swipe up from the bottom of the screen and hold briefly to enter the App Switcher. You’ll see a preview of all your recently used apps, and you can simply swipe left or right to choose the app you want to switch to.
4. Split View and Slide Over: iPadOS introduces powerful multitasking capabilities that allow you to use multiple apps simultaneously. To open two apps side by side in Split View, swipe up from the bottom of the screen to enter the Dock, then drag an app icon to the left or right side of the screen. You can also use Slide Over to open a secondary app in a floating window on top of your primary app.
5. Dock: The Dock, located at the bottom of the screen, allows you to easily access your favorite apps no matter which page you’re on. To open the Dock, swipe up from the bottom of the screen. You can customize the Dock by adding or removing apps according to your preference.
6. Gesture Navigation: iPadOS has introduced a range of new gestures to enhance navigation. For example, you can quickly go back to the previous screen by swiping from the left edge of the screen towards the right. Additionally, you can swipe up from the bottom edge of the screen to go back to the Home Screen.
7. Files App: The Files app in iPadOS makes it easy to manage and organize your files and documents. You can access it from the Dock or the Home Screen. Use the sidebar to navigate between different locations, and tap on a file to open it in the appropriate app.
8. Siri: With iPadOS, you can use Siri, Apple’s voice assistant, to perform various tasks and get information by simply saying “Hey Siri” or holding down the Home button (on older iPad models) or the side button (on iPad Pro with Face ID).
9. Spotlight Search: If you can’t find a specific app or file on your iPad, use Spotlight Search. Swipe down on the Home Screen, or swipe right from the first page of the Home Screen, to bring up the search bar. Type in the name of the app or file you’re looking for, and iPadOS will show you the results.
By familiarizing yourself with these navigation tips and tricks, you’ll be able to make the most of iPadOS and effortlessly navigate your iPad to get things done efficiently. Whether you’re using your iPad for work, entertainment, or personal use, iPadOS has a variety of features that will enhance your overall experience.
Multitasking on iPadOS
iPadOS brings powerful multitasking capabilities to your iPad, allowing you to be more productive and efficient. With its intuitive interface and seamless transitions, multitasking on iPadOS provides a seamless experience for users.
There are three main multitasking features on iPadOS:
- Split View: Split View enables you to have two apps side by side on your iPad screen. This allows you to work on multiple tasks simultaneously without constantly switching between apps. To activate Split View, swipe up from the bottom of the screen to open the Dock, then drag an app icon to the left or right side of the screen.
- Slide Over: Slide Over lets you quickly access a secondary app without leaving your current app. To activate Slide Over, swipe in from the right edge of the screen. This will overlay a small app window on top of your current app. You can easily swipe it away when you’re done with it.
- Picture-in-Picture: Picture-in-Picture (PiP) allows you to watch videos or take FaceTime calls while using another app. When a video is playing or a FaceTime call is active, just swipe up from the bottom of the screen to minimize it into a small floating window. You can move the PiP window around and resize it as per your preference.
These multitasking features provide a flexible and efficient way to manage multiple apps and tasks on your iPad. Whether you’re responding to emails while referencing a document, taking notes during a video conference, or watching a tutorial while working on a project, iPadOS makes multitasking a breeze.
It’s important to note that not all apps support multitasking on iPadOS. However, most popular productivity apps and Apple’s native apps have been optimized for multitasking, providing a seamless experience across different tasks and workflows.
Customizing your iPadOS Experience
One of the key advantages of using an iPad is the ability to customize your device to suit your personal preferences. With the iPadOS operating system, you have a wide range of options to make your iPad truly yours. From changing the home screen layout to setting up widgets and shortcuts, here’s how you can customize your iPadOS experience:
1. Personalizing the Home Screen:
The new iPadOS allows you to place widgets on your home screen, giving you quick access to information and app functionalities. To add widgets, simply long-press on the home screen, tap the “+” button in the top-left corner, and select the widgets you want to include. You can also arrange and resize the widgets to create a personalized home screen layout that works best for you.
2. Creating App Library:
The App Library is a new feature introduced in iPadOS that automatically organizes your apps into categories. It helps declutter your home screen by storing all your installed apps in a separate area. To access the App Library, swipe right on the home screen until you reach the last page. From there, you can easily find and launch your apps without having them clutter up your main home screen.
3. Setting Up Shortcuts:
Shortcuts are a powerful tool that allows you to automate tasks and create custom actions on your iPad. With the Shortcuts app, you can create personalized workflows that combine multiple actions from different apps. For example, you can create a shortcut to turn on “Do Not Disturb” mode, set the screen brightness to a specific level, and open a specific app, all with a single tap.
4. Adjusting Display and Accessibility Settings:
iPadOS offers a range of display and accessibility settings that you can customize to enhance your iPad experience. From adjusting the font size and enabling dark mode to enabling color filters and enabling voice control, you can tailor your iPad to meet your specific needs and preferences.
5. Customizing Control Center:
The Control Center in iPadOS allows you to easily access and control various settings and features on your iPad. You can customize the Control Center to include your most-used shortcuts and toggle switches. To customize the Control Center, go to Settings > Control Center and choose the actions you want to add or remove.
6. Changing App Icons and Themes:
If you want to get creative and add a personal touch to your iPad, you can change the app icons and themes. There are third-party apps available on the App Store that allow you to customize the appearance of your apps, including the icon design and overall theme. You can give your iPad a unique look that reflects your style and preferences.
With these customization options, you can transform your iPad into a device that suits your personal style and enhances your productivity. Take some time to explore the customization settings in iPadOS and make your iPad truly yours.
Conclusion
In conclusion, iPadOS brings a host of new and exciting features to enhance your iPad experience. From the improved multitasking capabilities to the enhanced Apple Pencil functionality, iPadOS empowers you to do more with your device. With the redesigned Home screen, revamped Files app, and the convenient QuickPath keyboard, navigating and managing your iPad becomes effortless.
Whether you’re a professional seeking productivity tools, a creative looking for advanced drawing and editing capabilities, or simply someone who loves to explore new features, iPadOS has something for everyone. It seamlessly integrates with your existing iOS devices and offers a seamless and intuitive user experience.
So, grab your iPad, update to the latest iPadOS, and unleash the full potential of your device. Discover new ways to work, create, and stay organized with the innovative features that iPadOS has to offer.
FAQs
1. Can I use the iPadOS on older iPad models?
Unfortunately, not all older iPad models are compatible with iPadOS. The compatibility list starts with iPad Air 2 and newer models. If you have an older iPad that is not listed in the compatibility list, you won’t be able to use iPadOS.
2. How do I update my iPad to iPadOS?
To update your iPad to iPadOS, follow these steps:
- Connect your iPad to a stable Wi-Fi network.
- Go to Settings on your iPad.
- Scroll down and tap on “General”.
- Select “Software Update”.
- If an update is available, tap on “Download and Install”.
- Follow the on-screen instructions to complete the update process.
3. Can I run iPhone apps on iPadOS?
Yes, with iPadOS, you can run iPhone apps on your iPad. The new operating system is designed to provide better compatibility with iPhone apps, allowing you to access a wider range of applications directly from the App Store.
4. How can I multitask on iPadOS?
iPadOS introduces a variety of multitasking features to enhance productivity on your iPad. You can use Slide Over to quickly access a second app, Split View to work on two apps simultaneously, and Picture in Picture to watch videos or have a FaceTime call while using another app.
5. What are the new features in iPadOS?
iPadOS brings several new features to enhance the iPad user experience. Some notable features include a redesigned home screen, improved multitasking capabilities, enhanced file management with the Files app, a new floating keyboard, and improved Apple Pencil support.
