The introduction of the iOS 14 Picture in Picture (PiP) feature has revolutionized multitasking on mobile as we know it. The feature is relatively new and will have further developments up on its sleeves. However, it already is making waves and avid Apple users just can’t get enough. Currently, the Picture-in-Picture feature is available for newer generations of iPhones and iPad. Essentially, it is also available on other iPhones and iPads that run iOS 14.
So how do we explore this cool new feature? Does it have any limitations? This article will try to answer those questions.
Inside This Article
- Setting Up Picture in Picture on Apple Device
- How Do You Use Picture in Picture on iOS 14?
- Other Things You Can Do With PiP Screen
- Picture in Picture vs Split Screen
- Bonus: PiP on Twitter
- Takeaway
Setting Up Picture in Picture on Apple Device
The feature should automatically be enabled by default. However, on the off chance that you don’t have it on yet, here’s how to enable Picture in Picture.
- Go to Settings.
- Tap General.
- Select Picture in Picture.
- Toggle “Start PiP Automatically” on.
Now, you can minimize the window of apps that support PiP and keep it going while you’re doing other important mobile things. It’s what we call the best of both worlds.
How Do You Use Picture in Picture on iOS 14?
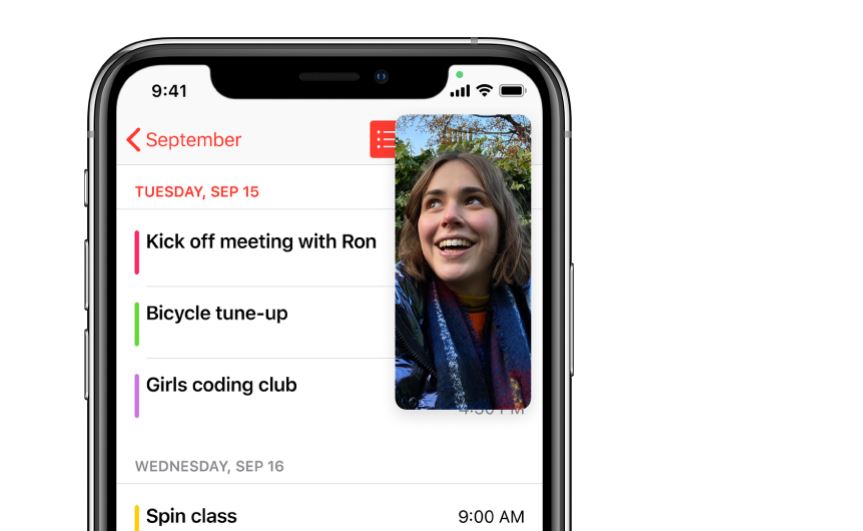
Picture in Picture, essentially, is marketed as a feature that will allow you to watch a video while making a quick text or post on social media. And that sums up what the Picture-in-Picture feature does on iPhone or iPad. While it does kind of resembles the split-screen mode we’ve seen before, PiP is a completely new technology that allows multitasking on a mobile phone. Here’s an easy and quick guide on how to start using iOS 14’s Picture-in-Picture feature.
Picture in Picture on Safari
Safari is Apple’s official web browser app. It performs tasks expected from a web browser. In addition to that, Safari is one perfect app to demonstrate this cool new feature in Apple mobile devices.
- Launch Safari.
- Google any video you want to watch.
- Play the video > toggle the full-screen mode.
- On the upper left-hand corner, tap the picture-in-picture mode.
- From here on you can proceed to send a quick text without closing the video you are watching.
- To exit the window, you can tap on it and tap the X mark to close the window.
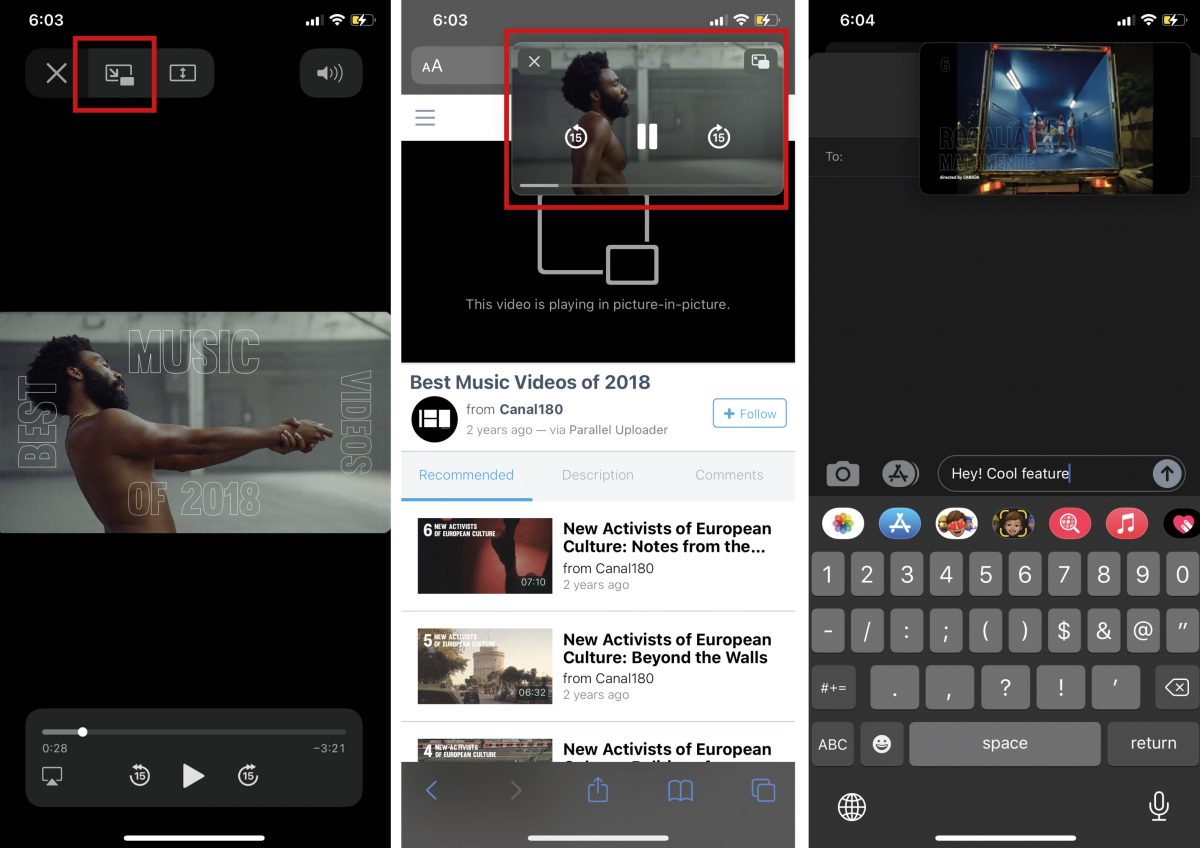
Picture in Picture on Netflix
Netflix is definitely a must-have these days and perfect for watching the latest TV show or movies. So if you got a text but don’t want to stop watching what you’re watching PiP is the solution. And it is activated almost similar to when watching a video on Safari.
- Launch Netflix.
- Load your content.
- Make a quick swiping motion to the right or left from the bottom of the screen, or press the Home button.
Netflix window will automatically minimize to a small screen somewhere on your screen. From here, you can do other stuff like post a quick comment about the movie to a TV show you’re watching on Twitter or Facebook.
Read also: In-Depth Mobile Netflix App Review: Prices, Features & Benefits (2020)
Picture in Picture During FaceTime
Apple has been hyping the PiP feature by saying that it will allow you to do FaceTime and check other stuff like Facebook or Instagram. Pretty much, it’s a perfect element to equip an iPhone if you want Gen Zs to come onboard as if they still need any persuasion to get an iPhone. And just in case you’re on a call and you need to check something without necessarily putting the other person on hold, you can use PiP.
Using iOS14’s Picture in Picture while on a FaceTime call is easy; the method is quite similar to when you’re watching Netflix. Simply swipe the FaceTime bottom screen left or right and it will minimize on a corner allowing you to do other things on your mobile device.
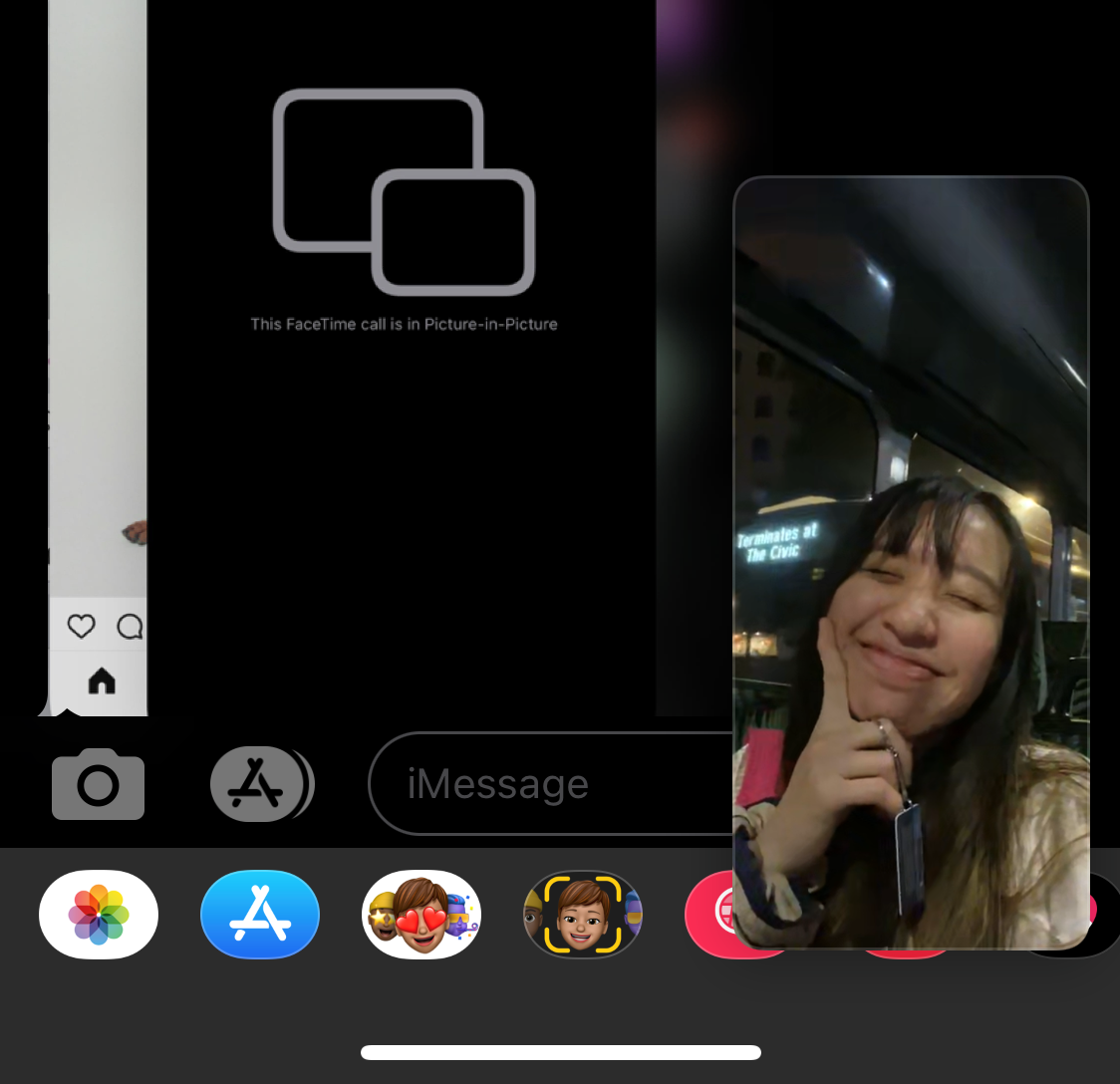
Other Things You Can Do With PiP Screen
The Picture-in-Picture feature is truly revolutionary in terms of giving any iPhone or iPad user the power to do more with their devices. However, the extent of the feature does not stop when the video screen is minimized on a corner of your screen. There are other quirks the PiP feature allows users to do. Here are some other quirks the PiP feature can do:
- Window resize. By pinching open the screen, the video screen can occupy almost half of the screen or just a tiny corner on the whole screen. The latter is possible by pinching the screen close.
- Move the video screen. So whether you are typing or tapping Send, you can move the video screen around for it not to obstruct any button or command.
- Return to full screen. By simply tapping the video screen to display other options, you can choose to return the display to full screen.
- Close the screen. If you’re done watching, you can tap the video screen and tap X to close the window as well.
Picture in Picture vs Split Screen
There is a line of difference between the iOS 14’s Picture in Picture and a split-screen view.
The split-screen view has been with us for quite longer than PiP. Split-screen is a feature that, seemingly, gives any user an extra space on his or her screen to do more. This is another revolutionary introduction especially if we are always multitasking. While this feature has been widely used on desktop computers, it is now being integrated into mobile devices that are running with hardware that is capable of supporting such a feat. In the Snapdragon 855-powered mobile phone developed by Microsoft, the Microsoft Surface Duo, the split-screen feature has made a remarkable introduction.
The Picture-in-Picture mode in iOS devices, however, does not give users extra screen space. Rather, it allows users to simply scale a video screen down and do other mobile device tasks like sending a quick SMS or checking emails while watching a video or on FaceTime. You still get the same screen space but you get a video screen layer floating around your screen. It’s pretty conventional for an Apple device since part of Apple’s marketing plan is to advertise the iPhone or the iPad as a powerful device that will make you do more.
Bonus: PiP on Twitter
So recently. Twitter incorporated the Picture-in-Picture feature. But rather than allowing the app to work in the same way Netflix does as if by assimilation with the iOS nature, its own PiP screen works native to the app only. This means any videos played within the Twitter environment can only be scaled down within the app. The video will not play when you close the Twitter app.
Nonetheless, we think it’s a bold move from Twitter and is very convenient for Twitter users since we all just want to continuously scroll and read whatever is on our feed. So here’s how to access Twitter’s own PiP.
- Choose the tweet with the video file.
- Tap on the video to view it on full screen.
- Tap the PiP icon in the upper right-hand corner of the screen.
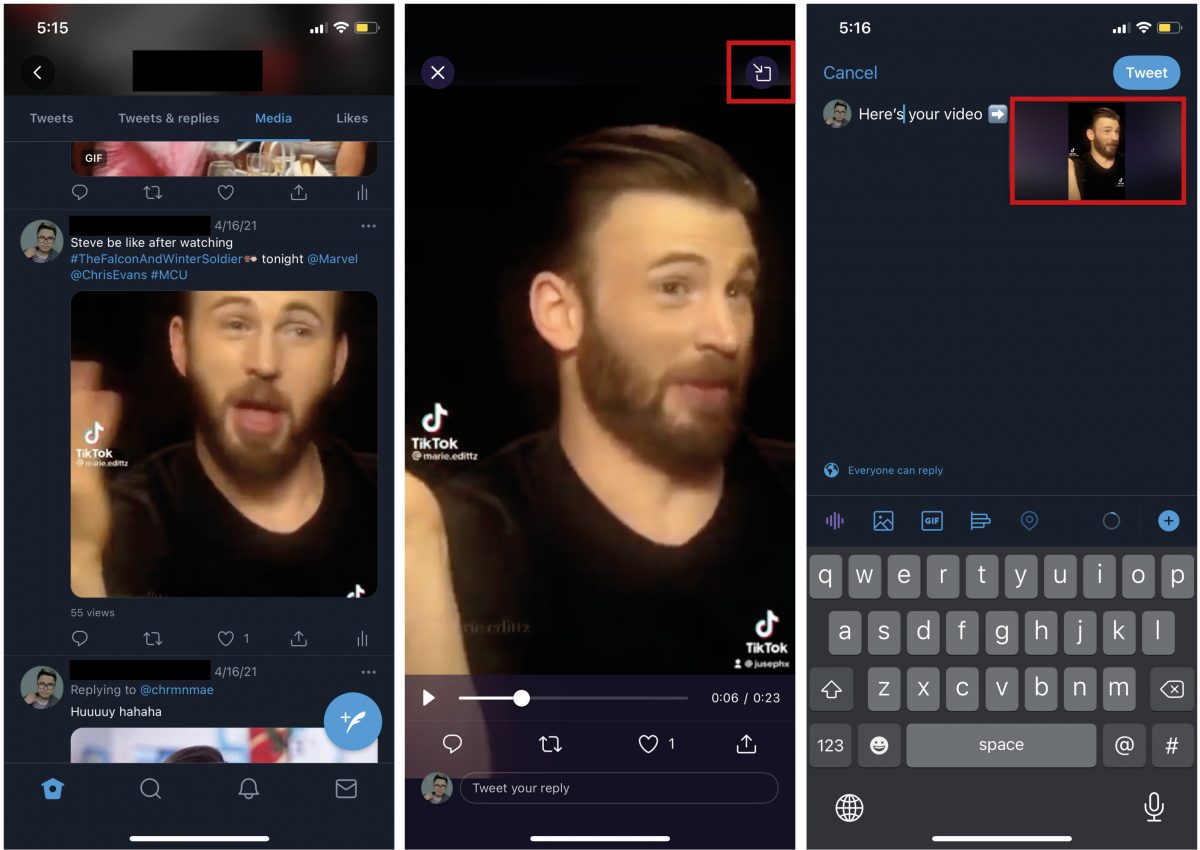
The screen will scale down to a corner on your screen, allowing you to keep scrolling or send a tweet while the video is playing. Finally, just make sure to get the latest version of Twitter for iPhone to enjoy this feature.
Takeaway
Amidst our already busy schedules, it seems that there is no stopping us from still wanting (and maybe needing) to do more. Of that much we can be sure. Our mobile devices are extensions of our physical lives; the majority of our careers are dependent on that slab of glass and metal that can calculate, make a call, send a text, check emails, and be a computer all at the same time. This is why developers continue to think of ways to make our lives efficient.
iOS 14’s Picture-in-Picture feature is just one of the ways that made our lives easier. It’s innovative, it’s revolutionary, and it’s convenient. Tender words to market not only the feature but the device in which it unfolds.
Let us know if you find this feature helpful and what you want us to cover next!
