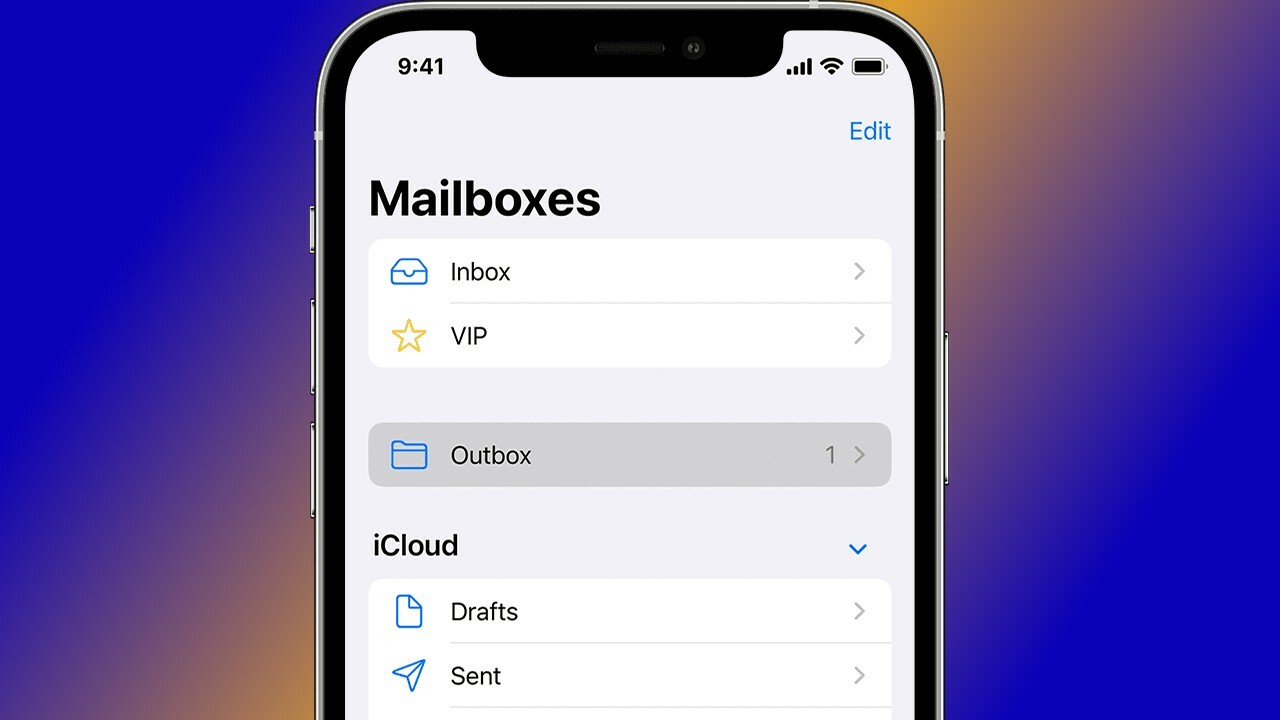
When it comes to managing our daily communication, email remains an essential tool. And if you’re an Apple user, you’re probably familiar with the Mail app. Apple’s Mail app is a powerful and versatile email client that comes pre-installed on all iOS devices. It offers a host of features and functionalities that can help you streamline your email management and boost your productivity.
In this article, we will explore 12 invaluable tips and tricks to make the most out of Apple’s Mail app. Whether you’re a seasoned user or just getting started, these tips will help you navigate the app with ease, organize your inbox, streamline email replies, and much more. So, let’s dive in and discover how you can take your email game to the next level with Apple’s Mail app.
Inside This Article
- Top Email Tips: 12 Ways to Use Apple’s Mail App
- Customize Mail App Settings – Personalize Email Signature – Set up Email Notifications – Configure Swipe Gestures – Enable Dark Mode for a Better Email Experience
- Organize Your Inbox with Folders and Smart Mailboxes
- Utilize VIP and Flagging Features
- Master Email Search and Filters
- Conclusion
- FAQs
Top Email Tips: 12 Ways to Use Apple’s Mail App
Email has become an integral part of our daily lives, and Apple’s Mail app offers a convenient and user-friendly platform for managing our emails. Whether you’re a casual email user or rely on email for your professional communication, knowing how to make the most of Apple’s Mail app can greatly improve your productivity and efficiency. In this article, we will explore 12 top email tips to help you harness the full potential of Apple’s Mail app and elevate your email game.
1. Customize Mail App Settings
Apple’s Mail app provides a range of customizable settings that allow you to tailor your email experience to suit your preferences. From adjusting the email display density and choosing the default font to configuring notifications and organizing your inbox layout, take the time to explore the settings and personalize your Mail app to enhance your email workflow.
2. Organize Your Inbox with Folders and Smart Mailboxes
Keeping your inbox organized is crucial for efficient email management. Apple’s Mail app allows you to create custom folders to categorize your emails and keep them neatly organized. You can also utilize smart mailboxes to automatically sort your emails based on specific criteria such as unread emails, flagged emails, or emails from specific senders. This feature saves time and ensures you never miss important messages.
3. Utilize VIP and Flagging Features
The VIP feature in Apple’s Mail app allows you to designate certain contacts as VIPs, ensuring their emails are highlighted and prioritized in your inbox. This is especially useful for important clients, colleagues, or family members whose emails you don’t want to miss. Additionally, using the flagging feature for important emails enables you to easily locate and track them in your mailbox.
4. Master Email Search and Filters
With the massive influx of emails, finding specific information can be a daunting task. Apple’s Mail app offers powerful search capabilities that allow you to quickly locate emails based on keywords, sender, subject, or other criteria. You can further refine your search by utilizing filters such as date range, attachment type, or read/unread status. Mastering these search and filtering techniques will save you time and help you locate important emails with ease.
5. Customize Email Signatures
An email signature adds a professional touch to your outgoing emails while providing pertinent information about yourself or your organization. Apple’s Mail app allows you to create customized email signatures that can include your name, job title, contact information, and even an image or logo. Take advantage of this feature to make a lasting impression with every email you send.
6. Enable Email Accounts from Other Providers
Apple’s Mail app is not limited to just iCloud or Apple email accounts. You can easily add and manage email accounts from other providers such as Gmail, Yahoo, or Outlook. This centralized email management allows you to access and respond to all your emails from different accounts within the Mail app, eliminating the need to individually check multiple email apps.
7. Use Mail Drop for Large Attachments
Sending large attachments can be a challenge due to file size limitations. Apple’s Mail app offers a solution with its Mail Drop feature, which allows you to send large files up to 5GB in size. Rather than clogging up your recipient’s inbox with large attachments, Mail Drop uploads the file to your iCloud account and provides a secure download link in the email. This ensures your files reach the intended recipients without any hassle.
8. Take Advantage of Gestures
The Mail app on iOS devices supports a range of gestures to enhance your email experience. For example, you can swipe left or right on an email to quickly delete it or mark it as read/unread. You can also use gestures to manage multiple emails, such as selecting multiple messages for deletion or archiving. Learning and utilizing these gestures will significantly speed up your email management on the go.
9. Set Up Out-of-Office Replies
When you are away from work or on vacation, it’s essential to set up out-of-office replies to inform people that you won’t be available to respond to their emails immediately. Apple’s Mail app allows you to easily configure automatic out-of-office replies, saving you time and ensuring that everyone gets the message.
10. Enable Email Encryption and Two-Factor Authentication
Protecting the privacy and security of your emails is paramount. Apple’s Mail app supports email encryption, ensuring that your messages are encrypted during transmission and can only be accessed by the intended recipient. Additionally, enabling two-factor authentication adds an extra layer of security to your email accounts, preventing unauthorized access. Take advantage of these security features to keep your emails safe.
11. Enable Email Notifications
To stay on top of your emails, it’s important to enable notifications for new messages. Apple’s Mail app allows you to customize notification settings, such as sound, banners, or badge icons, to suit your preferences. You can also specify notification rules for specific email accounts or VIP contacts. With email notifications enabled, you’ll never miss an important message again.
12. Collaborate with Others Using Apple Mail’s Share Sheet
Apple’s Mail app integrates seamlessly with other apps on your device. Utilize the Share Sheet feature to easily send emails or email attachments directly from other apps, such as photos, documents, or web pages. This collaboration feature eliminates the need to switch between apps and streamlines your workflow.
Customize Mail App Settings – Personalize Email Signature – Set up Email Notifications – Configure Swipe Gestures – Enable Dark Mode for a Better Email Experience
Apple’s Mail App offers a wide range of customizable settings to enhance your email experience. Whether you want to personalize your email signature, set up email notifications, configure swipe gestures, or enable dark mode, these options allow you to tailor the app to suit your needs. In this article, we will dive into these settings and show you how to make the most of them.
Customizing your Mail App settings allows you to add a personal touch to your emails. One of the first things you might want to do is personalize your email signature. With just a few taps, you can create a signature that reflects your style and professionalism. Whether you want to include your name, contact information, or a quote, a personalized signature can make your emails stand out.
Email notifications are crucial for staying on top of your inbox. Configuring email notifications in the Mail App ensures that you never miss an important message. You can choose to receive notifications for all incoming emails or only for specific accounts or VIP contacts. Customizing the frequency and type of notifications can help you stay organized and promptly respond to important messages.
Swipe gestures in the Mail App provide a convenient way to manage your emails. By configuring swipe gestures, you can perform actions like archiving, deleting, or marking emails as unread with a simple swipe. This allows you to quickly triage your inbox and keep it clutter-free. You can customize these gestures to match your preferred workflow and save valuable time.
Another useful feature in the Mail App is the ability to enable dark mode. Dark mode not only gives a visually appealing look to the app but also reduces eye strain, especially when reading emails in low light conditions. Enabling dark mode can significantly enhance your email experience, making it more comfortable and easy on the eyes.
By customizing the Mail App settings, personalizing your email signature, setting up email notifications, configuring swipe gestures, and enabling dark mode, you can create a tailored email experience that suits your preferences and enhances your productivity. Take some time to explore these settings and make the most of Apple’s Mail App for a seamless and efficient emailing experience.
Organize Your Inbox with Folders and Smart Mailboxes
Keeping your inbox organized is essential for maintaining productivity and staying on top of your email communications. Apple’s Mail app offers powerful features to help you stay organized, such as folders, smart mailboxes, color-coded flags, labels, and rules.
Create Folders to categorize your emails
One of the simplest ways to organize your inbox is by creating folders. Whether you need to separate work emails from personal ones or categorize messages based on specific projects or clients, folders allow you to keep your emails neatly organized. To create a folder in Apple Mail, simply right-click on your mailbox or use the “New Mailbox” option in the “Mailbox” menu. Give your folder a descriptive name and start dragging and dropping emails into the appropriate folders.
Use Smart Mailboxes to automatically sort incoming messages
Smart Mailboxes take email organization to the next level by allowing you to set up dynamic filters that automatically sort incoming messages. Instead of manually moving emails to different folders, Smart Mailboxes can do the work for you. For example, you can create a Smart Mailbox that gathers all emails from a specific sender or with certain keywords. To set up a Smart Mailbox, go to the “Mailbox” menu, select “New Smart Mailbox,” and define the criteria for your mailbox. Incoming emails that match your criteria will be automatically displayed in the Smart Mailbox.
Organize emails with color-coded flags and labels
Color-coded flags and labels are visual aids that can help you quickly identify and organize emails. You can assign different colors to flags and labels based on your preferred organization system. For instance, you might choose to mark urgent emails with a red flag or categorize emails related to a specific project with a green label. To flag an email, simply right-click on it and choose the desired flag color. To add labels, use the “Labels” option in the email’s toolbar. You can also create custom labels to suit your needs.
Set up rules to automatically move emails to specific folders
To further automate your email organization process, you can create rules in Apple Mail. Rules allow you to define specific conditions and actions for incoming emails. For example, you can create a rule that automatically moves emails from a specific sender to a designated folder or marks emails with a certain keyword as important. To set up rules, go to the “Mail” menu, select “Preferences,” and navigate to the “Rules” tab. Click on the “+” button to create a new rule, define your conditions and actions, and save your rule.
By incorporating folders, smart mailboxes, color-coded flags, labels, and rules into your email management strategy, you can significantly enhance your inbox organization and streamline your workflow. Take advantage of these powerful features offered by Apple’s Mail app to keep your email communications efficient and stress-free.
Utilize VIP and Flagging Features
When it comes to managing your emails efficiently, Apple’s Mail app offers a range of features to help you stay organized and prioritize your messages. The VIP and flagging features are particularly useful in this regard, allowing you to easily identify and access important contacts and messages. Let’s take a closer look at how you can make the most of these features:
1. Pin important contacts as VIPs for prioritized emails:
With the VIP feature, you can designate certain contacts as VIPs, ensuring that their emails appear prominently in your inbox. This enables you to instantly identify and prioritize emails from key contacts, such as your boss, colleagues, or clients. To add a contact as a VIP, simply tap on their name in an email and select “Add to VIPs”.
2. Flag important messages for quick reference and follow-up:
If you receive a message that requires your attention or needs follow-up, you can easily flag it for future reference. Flagged messages appear in a dedicated flagged mailbox, allowing you to swiftly access and address them. To flag a message, open it and tap on the flag icon in the toolbar.
3. Create custom VIP and flagging settings:
Apple’s Mail app offers flexibility in customizing VIP and flagging settings to suit your individual needs. You can modify the notification settings for VIP emails based on your preferences, choose different flag colors for easier identification, and even set up automatic filters to flag specific types of emails. Explore the settings menu in the Mail app to tailor these features to your liking.
4. Utilize VIP notifications for important emails:
With VIP notifications enabled, you’ll receive alerts specifically for emails from your VIP contacts. This ensures that you never miss an important message and can take prompt action when necessary. To enable VIP notifications, go to Settings > Notifications > Mail and select your preferences under the VIP section.
By utilizing the VIP and flagging features in Apple’s Mail app, you can streamline your email management and focus on what matters most. Whether it’s staying in touch with key clients or ensuring timely follow-up on important matters, these features help keep your inbox organized and your workflow optimized.
Master Email Search and Filters
In today’s digital age, email has become an essential communication tool. However, as the number of emails we receive and send grows, it can be challenging to find specific messages or keep our inboxes organized. Thankfully, Apple’s Mail app offers a wide range of search and filtering options to help us better manage our email workflow. In this article, we will explore how to utilize advanced search options and create custom filters to streamline our email experience.
Utilizing the advanced search options in Apple’s Mail app can significantly enhance your ability to find specific emails. Instead of manually scrolling through your inbox, you can use specific keywords, sender names, subject lines, or other criteria to narrow down your search. Whether you’re looking for an important email from a specific client or trying to locate an attachment, the advanced search features can save you valuable time and effort.
Creating custom filters allows you to automatically sort incoming messages based on specific criteria. For example, you can create a filter that automatically moves emails from a specific sender to a designated folder, or one that flags messages with a certain keyword for higher priority. By setting up filters, you can ensure that important emails are organized and easily accessible, while less relevant messages are conveniently sorted away.
To further streamline your email management, you can save your search criteria for future use. This means that you can quickly access and reuse complex search parameters without having to manually enter them every time. Whether it’s a search for emails from a particular time frame or specific attachments, you can effortlessly retrieve the information you need with just a few simple clicks.
Combining multiple search criteria allows you to refine your search results even further. For example, you can search for emails from a specific sender within a specific date range, or emails with certain keywords in the subject line from a particular recipient. By combining different criteria, you can pinpoint exactly what you’re looking for and reduce the time spent sifting through irrelevant messages.
By mastering the email search and filtering capabilities in Apple’s Mail app, you can take control of your inbox and improve your overall productivity. The ability to quickly find specific emails and automatically organize incoming messages can save you valuable time and reduce the chances of important emails getting buried or overlooked. Start exploring these advanced features today and revolutionize the way you manage your emails.
Conclusion
Apple’s Mail app is a powerful tool that can greatly enhance your email experience on iOS devices. With its user-friendly interface and a range of features and customization options, it offers a seamless and efficient way to manage your emails.
By applying the tips mentioned in this article, you can make the most out of Apple’s Mail app. From organizing and prioritizing your inbox to utilizing advanced search features and implementing time-saving shortcuts, there are various ways to streamline your email workflow.
Remember to regularly update the app to benefit from the latest improvements and security enhancements. With a little exploration and practice, you’ll soon find yourself mastering the art of email management with Apple’s Mail app, keeping your inbox tidy and your communication efficient.
So why wait? Start implementing these tips today and take control of your email inbox with Apple’s Mail app.
FAQs
Q: Can I use Apple’s Mail app with non-Apple email accounts?
A: Yes, Apple’s Mail app is compatible with non-Apple email accounts. You can easily add and manage multiple email accounts from different providers within the app.
Q: Is it possible to customize the appearance and organization of my emails in Apple’s Mail app?
A: Absolutely! Apple’s Mail app allows you to customize the appearance and organization of your emails. You can apply different themes, change font styles and sizes, and even create custom mailboxes to organize your emails according to your preferences.
Q: Can I enable notifications for new emails in Apple’s Mail app?
A: Yes, you can enable notifications for new emails in Apple’s Mail app. You can choose to receive notifications for all emails or only for specific email threads. This way, you will never miss an important message.
Q: Does Apple’s Mail app have a built-in spam filter?
A: Yes, Apple’s Mail app has a built-in spam filter that automatically detects and moves spam emails to the junk folder. You can also manually mark emails as spam to improve the app’s spam filtering capabilities.
Q: Can I use Apple’s Mail app to send and receive encrypted emails?
A: Yes, Apple’s Mail app supports encrypted email communication using the S/MIME protocol. This ensures that your emails are securely encrypted and can only be decrypted by the intended recipients.
