If you have an iPhone, one of the most frustrating experiences you’ll encounter is having it keep turning on and off. The reboot loop of an iPhone can be triggered for a variety of reasons. But, you can definitely perform self-troubleshooting techniques and save money instead of going to expensive repair services.
Does your iPhone turn off and on randomly without any warnings? If yes, then you’ve come to the right place! In this comprehensive guide, we highlight all the possible reasons why your iPhone keeps turning on and off all of a sudden, as well as the possible solutions for this issue.
Inside This Article
Why Does Your iPhone Turn On and Off?

Normally, when you turn on your iPhone, the Apple logo is immediately displayed on the screen. However, bugs may also cause it to immediately turn off and display the Apple logo all over again, and the never-ending loop continues. Here are some of the culprits why the iPhone keeps turning on and off:
1. Hardware Issues
Although it rarely happens, malfunctioning hardware components may be one of the reasons why the iPhone keeps turning on and off. The Power button on your iPhone, for instance, might be broken which can trigger the reboot loop on your device.
2. Inconsistent Driver
If you’ve recently updated your iPhone and its driver malfunctions, it can lead to reboot loops on the device. To resolve the issue, an update on the iPhone’s firmware is crucial.
3. Malware Attacks
Malware attacks are often found on jailbroken iPhones. If you have a jailbroken iPhone, you can easily download and install any apps from different platforms outside the App Store. But, it may also open up your device to vulnerabilities, including cyber threats and malware. If you’ve recently installed a suspicious app from unreliable sources on your iPhone, then it can be the likely culprit why your iPhone keeps turning on and off all of a sudden.
4. Software Update Failure
If you have recently downloaded the latest iOS version and attempted to install it on your iPhone, make sure you have completed the update successfully. One of the main culprits why the iPhone keeps turning on and off is because of an interrupted software update or the update has failed.
7 Ways to Fix iPhone That Keeps Turning On and Off
Now that you already have an overview regarding the culprits of why your iPhone keeps turning on and off all of a sudden, it’s time to get started on resolving the issue.
Method 1: Perform a Hard Reset/Force Restart on Your iPhone
Like any other iPhone issue, performing a hard reset or force restart is one of the basic steps of troubleshooting your device. Initially, you may assume that you can’t perform a force restart given that it is a continuous reboot loop on your device. Thankfully, performing a hard reset applies to iPhones that keep turning on and off. Performing this step won’t purge all your data. Instead, it only refreshes the iPhone’s memory for a clean slate.
It’s pretty straightforward to perform a hard reset on an iPhone. However, every iPhone model has a different step.

iPhone 8, X, XS, XR, 11, 12, 13 and later models
- Briefly press and release your iPhone’s Volume Up button.
- Briefly press and release your iPhone’s Volume Down button.
- Long press and hold the iPhone’s Side button until the Apple logo appears on the screen.
iPhone 7/7 Plus models
- Simultaneously long-press and hold the Power and the Volume Down buttons.
- Release all buttons once the Apple logo appears on the screen.
iPhone 6, 6S, Earlier SE, 5S, or earlier models
- Simultaneously long-press and hold the Home and the Sleep/Wake buttons.
- Release all buttons once the Apple logo appears on the screen.
Method 2: Download and Install the Latest iOS Update on Your iPhone
Outdated iOS can have significant issues with the normal performance of your device, including an iPhone that keeps turning on and off all of a sudden. So, make sure you have updated your iPhone with the latest iOS updates to fix any bugs and refresh the device itself. There are two steps on how to update your iPhone to the latest iOS version:
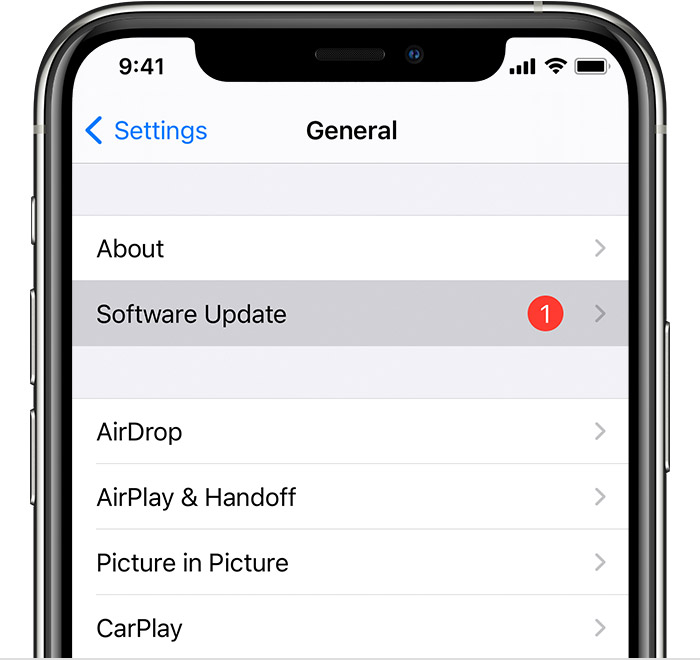
Via Settings
- On your iPhone, go to the Settings app.
- Tap General > Software Update.
- If a new iOS update is already available, tap Download and Install.
- Wait for the update to successfully complete.
Via iTunes
- On your desktop or laptop, launch iTunes.
- Using a USB cable, connect your iPhone to your PC.
- Make sure your iPhone is in Recovery Mode. You can follow our separate guide to activate Recovery Mode on your iPhone.
- Although the Apple logo already appears on the screen, keep holding the applicable buttons from Step #3 until the Recovery Mode’s interface appears.
- If prompted with a message that says “There is a problem with the iPhone “<Your iPhone’s Name>” that requires it to be updated or restored”, click Update.
- Wait until the update is completed.
Method 3: Update Important iOS Apps and Uninstall Unused Ones
If you have too many unused apps, it may be the culprit why your iPhone keeps turning on and off. It is because some of these apps are already incompatible with the later versions of iOS.
To ensure you don’t have any outdated apps, follow these steps:
- On your iPhone, go to the App Store app.
- Tap the profile icon on the upper right corner of the screen.
- If prompted, sign in with your Apple ID credentials.
- Under Upcoming Automatic Updates, tap Update All to ensure all apps will be updated.
If you have unused apps on your iPhone, we recommend deleting them to preserve storage space on your device.
- On your iPhone, review all your apps on the home screen.
- If you’re no longer using a particular app, long-tap on the app’s icon.
- Tap Remove App > Delete App.
- Tap Delete.
- If needed, repeat Steps #1 to #4.
Method 4: Use Third-Party Apps for the Purpose
Unfortunately, if the iPhone turning on and the off issue persists after performing the less complicated steps, then it’s time to consider using third-party apps that work. Using third-party apps is also one of the ideal options for less techy people. Although many apps can help you resolve the issue, some of these apps may result in loss of data. That said, find a suitable app that best fits your preference and does the job of fixing your iPhone’s reboot loop issue.
If you are looking for the best third-party apps to fix your iPhone that keeps turning on and off, try the Tenorshare ReiBoot program. Here’s the step-by-step loop stop guide.
- Download and install ReiBoot from the official website on your computer. After launching the program, connect your problematic iPhone to the computer and click on Start on the interface.
- Follow the onscreen instructions to put your iPhone into DFU mode. Then Choose Standard Repair to fix your iPhone keeps turning on and off issue without data loss.
- Download the firmware package to proceed. Click Start Standard Repair and wait for a while. The whole repair process will take a few minutes.
- After the repair is done, your iOS device will automatically reboot and all your data will not be erased.
Method 5: Perform Factory Reset on the iPhone’s Settings
Starting from here, the succeeding steps will be lengthier and a little bit tedious for some people. Resetting your iPhone’s settings can be a hassle since you’ll have to revert your preferred settings manually, including signing in again to your home Wi-Fi service. Don’t worry since you won’t lose your data in the process.
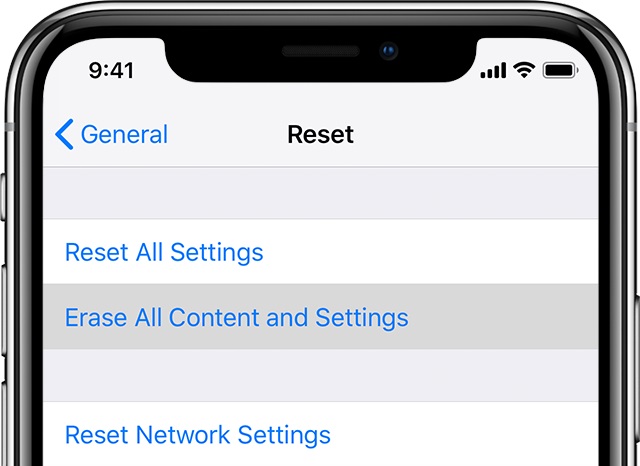
- On your iPhone, go to the Settings app.
- Tap General > Reset.
- Tap Reset All Settings.
- If prompted with a passcode, input your iPhone’s passcode.
- Tap Reset All Settings.
- Wait for your iPhone to restart after resetting all your Settings.
Method 6: Drain Your iPhone’s Battery
If the first five steps still don’t do any good in resolving your iPhone that keeps turning on and off, draining your iPhone’s battery is the last step you can try before performing extreme measures. If your iPhone keeps turning on and off with 10% to 50% battery life, your device is currently having faulty battery calibration. As a result, the iPhone’s battery percentage indicator is inaccurate. Little did you know — completely draining your iPhone’s battery and fully charging it to 100% does wonders to resolving the issue. The process is often described by tech experts as calibrating the battery.
- Let your iPhone’s battery get drained to zero. In some cases, you’ll have to wait approximately three hours. Although it takes time, a complete discharge of the iPhone’s battery is necessary.
- Once completely drained, plug your iPhone into an outlet using its USB cable and adapter to recharge its battery to 100%.
- Once the battery is fully charged, try turning on your iPhone to verify if the issue is resolved.
Method 7: Switch Your iPhone to DFU Mode

Although you have already performed the easier steps and calibrated your iPhone’s battery, you may still encounter the issue. Unfortunately, if this is the case, you’ll have to resort to extreme measures that involve losing everything on your iPhone. Resorting to DFU Mode is the last and ultimate step of every iOS troubleshooting aspect. With DFU (Device Firmware Update), you will have an iPhone with default factory settings, a clean iOS installation, and empty data.
Preparing your iPhone for DFU mode activation is simple — you just have to connect it to a desktop or laptop using a USB cable. Activating DFU Mode, however, differs for each iPhone generation.
iPhone 8, X, XS, XR, 11, 12, 13 and later models
- Briefly press and release your iPhone’s Volume Up button.
- Briefly press and release your iPhone’s Volume Down button.
- Long press and hold the iPhone’s Side button until the iPhone’s screen remains black.
- Simultaneously long-press the Volume Down and the Side buttons for five seconds.
- Release the Side button; however, do not release the Volume Down button yet.
iPhone 7/7 Plus models
- Simultaneously long-press and hold the Sleep/Wake and the Volume Down buttons for at least 10 seconds.
- Release the Sleep/Wake button; however, do not release the Volume Down button yet.
iPhone 6, 6S, Earlier SE, 5S, or earlier models
- Simultaneously long-press and hold the Home and the Side buttons for approximately eight seconds.
- Release the Side button; however, do not release the Home button yet.
Final Steps
- Depending on the applicable steps from Step #2, wait until iTunes will pop up with a message that says “iTunes has detected an iPhone in recovery mode. You must restore this iPhone before it can be used with iTunes”.
- Click OK.
- Click Restore iPhone to proceed with resetting the device and reinstalling the fresh iOS on your iPhone.
- If you have created a backup, proceed with restoring it on your iPhone.
Congratulations! If you have resolved the iPhone turning on and off issues with DFU mode, then there is no need for a visit to the Apple Store or worse, buying a new iPhone. At this point, we hope you have already eliminated the problem. Otherwise, scheduling an appointment with the nearest Apple Store is the only option from now on.
Also read: How to Enter DFU Mode on iPhone, iPad, and Apple Watch
How to Prevent Your iPhone from Turning On and Off?
Being able to fix your iPhone that keeps turning on and off doesn’t mean the problem won’t happen again in the future. So, here are tips to avoid experiencing the reboot loop once more:
Keep Battery in Check
One of the best practices to prevent your iPhone from turning on and off all of a sudden is to avoid wrong charging habits. Preserving the iPhone’s battery life is crucial since it is often the common culprit of your hardware problems. If you don’t want to spend a hefty amount of money on replacing your battery, you might as well maximize your iPhone’s battery life.
If age has taken its toll on your iPhone, you can check its battery performance:
- On your iPhone, go to the Settings app.
- Scroll down and tap Battery.
- Tap Battery Health to verify if a replacement is already required.
Avoid Frequent Drops
It’s also important to prevent your iPhone from constantly falling or from any shock. Although it is self-explanatory, dropping your iPhone often can easily break the internal parts of your device. Hence, handling it with care at all times makes it easier to avoid the iPhone turning on and off issues.
Keep iOS up to Date
As a best practice, keeping your iPhone up-to-date with the latest iOS will resolve any bugs that can trigger the reboot loop on your device. Aside from that, new security patches will keep your iPhone safe against potential malware and other cyber threats.
Download Only Necessary Apps
Lastly, avoid downloading and installing too many apps on your iPhone so you can preserve its storage space. Ensure that you are making space for essential apps only. Some iPhone users have confirmed that their iPhones keep turning on and off all of a sudden due to depleting storage on their devices. If this is the case, delete unused apps and files on your iPhone.
Why Should You Fix This Problem Immediately?
Resolving the iPhone turning on and off issues immediately is highly recommended to prevent further damaging your device. If the issue persists due to hardware components, you’ll even have more reasons why you should fix your iPhone urgently. Hardware components, including conducting wire, chip, motherboard, or battery, must be repaired immediately to avoid more serious problems. For instance, the iPhone’s battery becomes bloated which can lead to dangerous situations like fire or bursting the iPhone itself. Never take the risks of neglecting your broken iPhone, especially if it can lead to potentially serious damage.
When Should You Get an Apple Certified Technician?
If you’ve already exhausted all your efforts in resolving the iPhone turning on and off issue, you’ll eventually find out that the problem may be more serious than the ones we’ve mentioned. In this case, it’s time to consider professional help. If your iPhone keeps turning on and off despite self-troubleshooting, head to the nearest local Apple Store for repair. If you’re covered under the AppleCare+ protection plan for your iPhone, you’ll enjoy some of its perks.
Before visiting for a repair, we recommend you schedule an appointment so you won’t spend long hours waiting for an Apple technician to become available.
