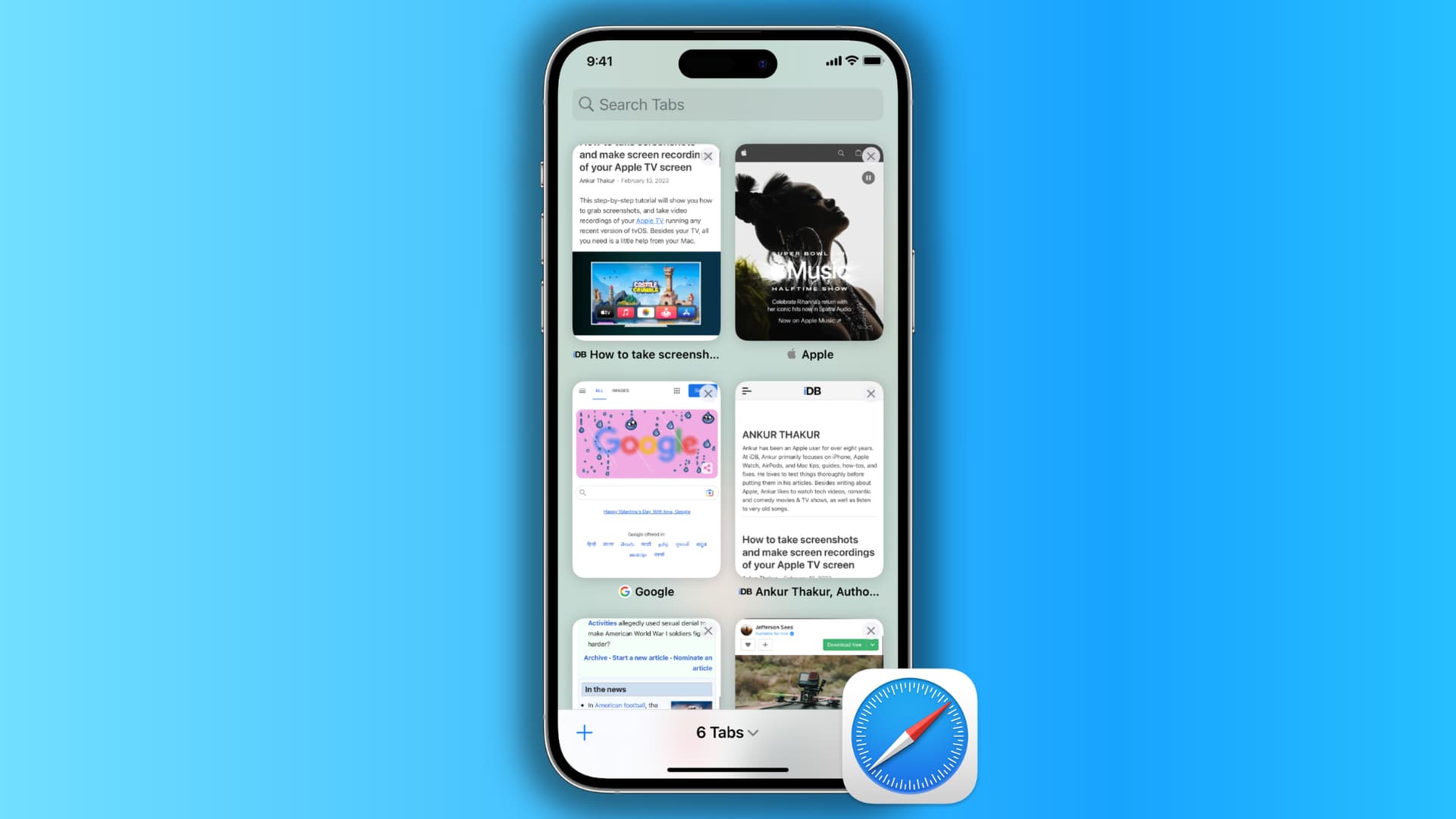
The Safari web browser is a popular choice among iPhone and iPad users due to its sleek design and seamless integration with Apple devices. With Safari, users can open multiple tabs simultaneously, allowing them to browse the internet more efficiently. However, as the number of tabs increases, it can become challenging to manage and organize them effectively.
In this article, we will explore eight useful ways to manage tabs in the Safari web browser. Whether you’re looking for ways to close tabs quickly, organize them into folders, or switch between them effortlessly, we’ve got you covered. By implementing these tips and tricks, you can optimize your Safari browsing experience and maximize your productivity.
Inside This Article
- Ways to Manage Tabs in the Safari Web Browser
- Tab Basics – Opening a New Tab, Closing a Tab, Switching between Tabs
- Tab Management Tools: Tab groups, Tab previews, Tab search
- Tab Organization Tips: Rearranging tabs, Pinning tabs, Merging windows
- Tab Customization Options- Changing Tab Preferences- Adjusting Tab Behavior- Enabling Tab Notifications
- Conclusion
- FAQs
Ways to Manage Tabs in the Safari Web Browser
When it comes to browsing the internet, having an efficient way to manage your tabs can greatly enhance your web surfing experience. Safari, the default web browser on Apple devices, offers several useful features for managing tabs. In this article, we will explore eight ways to effectively manage your tabs in the Safari web browser. From basic tab functions to advanced tab management tools, tab organization tips, and tab customization options, we’ve got you covered. So, let’s dive in!
Tab Basics
1. Opening a new tab: To open a new tab in Safari, simply click on the “+” icon located at the top right corner of the browser window, or use the shortcut “Command + T” on your keyboard.
2. Closing a tab: To close a tab, either click on the small “x” icon on the top left corner of the tab, or use the shortcut “Command + W” on your keyboard.
3. Switching between tabs: To switch between tabs, you can either click on the desired tab directly or use the shortcut “Command + Option + right arrow” to move to the next tab, or “Command + Option + left arrow” to move to the previous tab.
Tab Management Tools
4. Tab groups: Safari allows you to organize your tabs into groups for easier navigation and better organization. To create a tab group, right-click on a tab and select “Add to Tab Group”. You can also use the shortcut “Command + Shift + }” to create a new tab group.
5. Tab previews: Safari provides the option to view tab previews by hovering over each tab. This gives you a visual preview of the webpage, making it easier to identify which tab you want to switch to. Simply move your cursor over a tab to see the preview.
6. Tab search: If you have numerous tabs open and it becomes difficult to locate a specific tab, Safari’s tab search feature comes to the rescue. Click on the search icon on the top right corner of the browser window, and type keywords related to the webpage you are looking for. Safari will display a list of matching tabs, making it convenient for you to find the one you need.
Tab Organization Tips
7. Rearranging tabs: To rearrange your tabs, simply click and drag a tab to the desired position. This allows you to prioritize or group tabs based on your preferences and the tasks you are working on.
8. Pinning tabs: If you have certain websites that you visit frequently, you can pin them as tabs in Safari. Right-click on a tab and select “Pin Tab” to keep it permanently visible and easily accessible. This is particularly helpful for keeping your favorite websites just a click away.
9. Merging windows: If you have multiple Safari windows open with various tabs, you can merge them into a single window. Select the “Window” option in the menu bar, and choose “Merge All Windows” to combine them into one window, streamlining your browsing experience.
Tab Customization Options
10. Changing tab preferences: Safari allows you to customize your tab preferences to suit your browsing habits. Go to the Safari menu, select “Preferences”, and choose the “Tabs” tab. Here, you can adjust settings like tab opening behavior, tab closing behavior, and the default tab size.
11. Adjusting tab behavior: Safari offers various options to customize how tabs behave. For example, you can choose whether new links open in a new tab or the current tab, or set tabs to open automatically in the background. Explore the tab behavior options in the Safari preferences to optimize your tab management.
12. Enabling tab notifications: Safari can notify you when a tab plays audio, displays pop-ups, or asks for your location. Enable these notifications by going to Safari preferences and clicking on the “Websites” tab. From there, you can manage which websites can send notifications to ensure a seamless browsing experience.
With these eight ways to manage your tabs in Safari, you can stay organized, streamline your browsing, and improve your overall productivity. Whether it’s using basic tab functions, exploring tab management tools, implementing tab organization tips, or customizing tab preferences, Safari offers a range of features to enhance your browsing experience. So, why not give them a try and take your web surfing to the next level?
Tab Basics – Opening a New Tab, Closing a Tab, Switching between Tabs
When using the Safari web browser, managing tabs effectively is key to a seamless and organized browsing experience. Understanding the basics of tab management can greatly improve your productivity and make it easier to navigate through multiple websites and webpages.
Let’s explore the essential tab features in Safari: opening a new tab, closing a tab, and switching between tabs.
Opening a New Tab: To open a new tab in Safari, simply click on the “+” icon located at the top right corner of the browser window or use the keyboard shortcut “Command + T”. This will create a blank tab where you can enter a web address or initiate a search.
Closing a Tab: Closing a tab is as easy as clicking on the “x” symbol on the tab itself or using the keyboard shortcut “Command + W”. If you accidentally close a tab, don’t worry! Safari has a handy feature called “Recently Closed Tabs” which allows you to restore recently closed tabs.
Switching between Tabs: When you have multiple tabs open, you can switch between them by clicking on the desired tab. Alternatively, you can use the keyboard shortcuts “Command + Option + Right Arrow” to move to the next tab and “Command + Option + Left Arrow” to go to the previous tab. This makes it quick and effortless to navigate through your opened tabs.
By mastering these tab basics, you can efficiently open, close and switch between tabs in Safari. This will help you keep your browsing session organized and make it easier to access the websites and webpages you need. Now, let’s delve deeper into the advanced tab management tools and techniques Safari has to offer.
Tab Management Tools: Tab groups, Tab previews, Tab search
Managing tabs in the Safari web browser can become overwhelming, especially when you have multiple tabs open. Luckily, Safari offers several tab management tools to help you stay organized and navigate through your tabs efficiently. In this article, we will explore three powerful tools: tab groups, tab previews, and tab search. Let’s dive in and discover how these features can enhance your browsing experience.
Tab Groups:
Safari’s tab groups allow you to group related tabs together, keeping your workspace tidy and making it easier to find specific tabs later. To create a tab group, simply right-click on a tab and select “Add to Tab Group.” You can give the group a name to quickly identify its contents. Tab groups can also be color-coded for further visual distinction.
Switching between tab groups is a breeze. Just click the tab group icon in the tab bar or use the keyboard shortcut Control + Shift + S. You can quickly access all the tabs within a group and switch to a different group with a single click.
Tab Previews:
When you have numerous tabs open, it can be challenging to identify the content of each tab at a glance. With Safari’s tab previews feature, you can see a miniature preview of each open tab by hovering your cursor over it. This allows you to quickly find the tab you need without wasting time switching between tabs until you find the right one.
To enable tab previews, go to Safari Preferences, click on the “Tabs” panel, and check the box next to “Show website previews in tabs.” Once enabled, you can enjoy the convenience of tab previews and effortlessly navigate through your open tabs.
Tab Search:
Have you ever found yourself with so many open tabs that you couldn’t locate a specific webpage? Safari’s tab search feature comes to the rescue. By clicking on the tab search icon or using the keyboard shortcut Command + Shift + \, you can search for a specific tab based on its title or website content.
The tab search feature instantly filters your open tabs, helping you find the exact tab you’re looking for. It saves time and frustration, especially when you have a large number of tabs open and need to locate a specific webpage quickly.
By incorporating these tab management tools into your Safari browsing routine, you can streamline your workflow and effortlessly manage your tabs. Whether you’re organizing tabs into groups, using tab previews to quickly navigate, or utilizing the powerful tab search feature, Safari provides an array of tools to enhance your tab management experience. Give them a try and discover how they can transform the way you browse the web!
Tab Organization Tips: Rearranging tabs, Pinning tabs, Merging windows
Managing multiple tabs in a web browser can sometimes become overwhelming, especially when working on various tasks or conducting research. To help you stay organized and find your tabs more efficiently, here are some handy tips for tab organization in the Safari web browser.
Rearranging tabs: If you have several tabs open and want to change their order, simply click and drag a tab to the desired position. This allows you to prioritize tabs based on your workflow or easily group related tabs together.
Pinning tabs: Pinning tabs is a useful way to keep certain web pages within easy reach. Right-click on a tab and select “Pin Tab” to shrink it into a small tab that remains at the left side of the browser window. Pinned tabs stay visible even when you open new tabs, ensuring quick access to your frequently visited sites.
Merging windows: If you have multiple Safari windows open and want to consolidate them into a single window with multiple tabs, it’s easy to do. Simply go to the “Window” menu and select “Merge All Windows.” This combines all open windows into one, making it easier to manage and organize your tabs.
By following these tab organization tips, you can keep your Safari web browser neat and tidy, improving your productivity and reducing clutter. Remember, rearranging tabs, pinning important ones, and merging windows are all effective methods for optimizing your browsing experience.
Tab Customization Options- Changing Tab Preferences- Adjusting Tab Behavior- Enabling Tab Notifications
In the Safari web browser, you have the ability to customize your tab preferences to optimize your browsing experience. By adjusting various tab settings, you can tailor Safari to suit your individual needs and preferences. Let’s explore three key tab customization options: changing tab preferences, adjusting tab behavior, and enabling tab notifications.
Changing Tab Preferences
One of the first customization options you can explore is changing tab preferences. To do this, simply access the Safari preferences menu by clicking on “Safari” in the top menu bar and selecting “Preferences.” In the Preferences window, navigate to the “Tabs” tab.
Here, you can modify settings such as the default tab behavior when opening links, whether new tabs should open in the background or foreground, and even choose to enable or disable tabbed browsing entirely. Take your time to explore these options and configure them to your liking.
Adjusting Tab Behavior
Another way to customize your tabs in Safari is by adjusting their behavior. This includes actions such as how tabs close, how new tabs open, and the ability to preview tabs when hovering over them.
To adjust these behaviors, return to the Safari preferences menu, click on the “Tabs” tab, and explore the various checkboxes and dropdown menus available to you. You can choose to enable or disable features such as tab previews, tab closing behavior, and tab opening behavior. These adjustments allow you to fine-tune your tab management experience.
Enabling Tab Notifications
Safari also offers the option to enable tab notifications, which can be useful for staying updated on new content or important changes on specific web pages. With tab notifications enabled, you’ll receive alerts and badges on tabs indicating new activity or updates.
To enable tab notifications, follow these steps. Go to the “Preferences” menu, click on the “Tabs” tab, and select the checkbox for “Show website icons in tabs.” This will enable the tab notifications feature, allowing you to stay informed and easily identify tabs with new content.
Remember, tab customization options in Safari can greatly enhance your browsing experience. By changing tab preferences, adjusting tab behavior, and enabling tab notifications, you can customize Safari to match your workflow and browsing habits. Explore these options and make the most out of your tab management in the Safari web browser.
Conclusion
In conclusion, managing tabs in the Safari web browser is crucial for optimizing your browsing experience. By utilizing various techniques such as organizing tabs, using tab groups, utilizing keyboard shortcuts, and leveraging the power of extensions, you can take control of your browsing sessions and boost your productivity. Additionally, by regularly closing unnecessary tabs, utilizing the tab overview feature, and utilizing private browsing mode, you can ensure that your browsing sessions are efficient, secure, and clutter-free.
With these eight effective ways to manage tabs in Safari, you can customize your browsing experience and streamline your workflow. Whether you’re a casual user or a power user, these techniques will help you navigate through multiple web pages effortlessly, reduce tab overload, and increase your overall productivity. So start implementing these tips today and enjoy a smoother, more organized browsing experience with Safari.
FAQs
1. How do I open a new tab in Safari?
To open a new tab in Safari, you can use one of the following methods:
– Click on the “+” button located at the far right of the tab bar.
– Press the “Command” key and the “T” key simultaneously.
– Go to the “File” menu at the top of the screen and select “New Tab.”
2. How do I switch between tabs in Safari?
You can switch between tabs in Safari in the following ways:
– Click on a tab directly to switch to it.
– Use the keyboard shortcut “Command” key and the numbers 1, 2, 3, etc., to switch to the corresponding tab.
– Swipe left or right with three fingers on your trackpad to switch between tabs in the Safari browser.
3. Can I reopen a closed tab in Safari?
Yes, Safari has a feature that allows you to reopen closed tabs. You can do this by going to the “History” menu at the top of the screen and selecting “Reopen Last Closed Tab.” Alternatively, you can use the keyboard shortcut “Command” key and the “Shift” key, along with the “T” key to reopen a closed tab.
4. How do I organize tabs into a Safari window?
To organize tabs in Safari, you can:
– Click and drag a tab to rearrange its position within the tab bar.
– Drag a tab out of the tab bar to create a new Safari window with that tab.
– Drag a tab from one Safari window and drop it into another window to consolidate tabs.
5. Can I save a group of tabs in Safari?
Yes, Safari offers a feature called “Tab Groups” that allows you to save a group of tabs for later use. To create a tab group in Safari, right-click on a tab and select “Add Tabs to Tab Group.” You can then name the tab group and access it later from the sidebar or the Tab Groups button on the toolbar.
