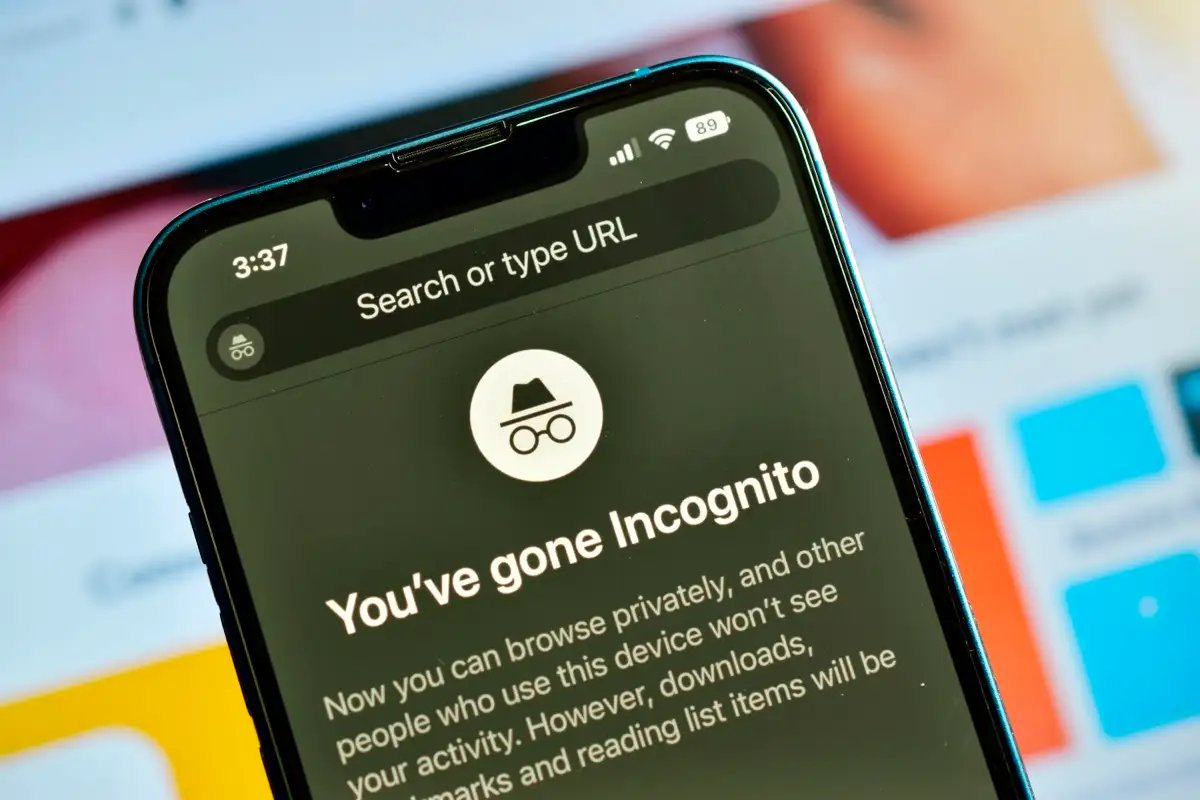
Incognito mode, also known as private browsing, is a feature that allows you to browse the web on your iPhone without leaving traces of your browsing history, cookies, or other session data. It offers a level of anonymity and privacy, perfect for when you want to keep your online activities discreet or prevent others from accessing your browsing information.
Enabling incognito mode on your iPhone is a simple process that can be done in a few easy steps. In this article, we will guide you on how to turn on incognito mode on your iPhone and start browsing privately. Whether you want to keep your searches hidden, access restricted content, or simply maintain your online privacy, using incognito mode can be a valuable tool in your iPhone browsing experience.
Inside This Article
- Enabling Incognito Mode on Safari
- Using Third-Party Browsers for Incognito Mode
- Managing Incognito Mode Settings
- Understanding the Limitations of Incognito Mode
- Conclusion
- FAQs
Enabling Incognito Mode on Safari
If you want to browse the internet privately on your iPhone, Safari’s Incognito Mode is the perfect solution. This mode allows you to surf the web without leaving a trace of your browsing history, cookies, or site data on your device. Enabling Incognito Mode on Safari is a simple and quick process. Follow the steps below to activate private browsing:
Step 1: Open Safari on your iPhone and tap on the tabs icon at the bottom-right corner of the screen. It looks like two overlapping squares. This will take you to the tab management screen.
Step 2: In the tab management screen, tap on the “Private” button at the bottom-left corner. The Safari interface will change to a black background, indicating that you are in Incognito Mode.
Step 3: You are now browsing in Incognito Mode on Safari. You can start visiting websites without leaving any traces on your device. Please note that while browsing in Incognito Mode, your activity is hidden from others who may use your iPhone but does not provide complete anonymity from internet service providers or websites you visit.
Step 4 (optional): If you want to exit Incognito Mode, simply tap on the tabs icon again and then tap on the “Private” button to switch back to regular browsing mode.
That’s it! You have successfully enabled Incognito Mode on Safari for private browsing on your iPhone. Enjoy a more secure and discreet internet experience without worrying about your browsing history being stored on your device.
Using Third-Party Browsers for Incognito Mode
If you’re looking for alternative options to enable Incognito Mode on your iPhone, you’re in luck! There are several third-party browsers available on the App Store that offer their own version of private browsing. These browsers provide additional features and customization options, allowing you to browse the web with enhanced privacy and security. Let’s take a look at some popular third-party browsers and how to use their Incognito Mode.
1. Dolphin Browser: Dolphin Browser is known for its user-friendly interface and extensive customization options. To use Incognito Mode in Dolphin Browser, open the app, tap the dolphin icon at the bottom of the screen, and select “New Private Tab.” You can now browse the web without leaving any traces on your iPhone.
2. Opera Touch: Opera Touch is a fast and secure browser that prioritizes user privacy. To enable Incognito Mode in Opera Touch, open the app and tap on the “Tabs” icon at the bottom of the screen. From there, tap on the “Private” tab to start browsing privately.
3. Brave Browser: Brave Browser is renowned for its focus on privacy and faster browsing speeds. To use Incognito Mode in Brave Browser, open the app, tap on the three horizontal lines in the bottom-right corner, and select “New Private Window.” You’ll now be able to browse privately without leaving any traces on your device.
4. Firefox Focus: Firefox Focus is a privacy-centric browser developed by Mozilla. To activate Incognito Mode in Firefox Focus, open the app and tap on the trash can icon in the top-right corner of the screen. This will automatically start a new private browsing session where your browsing history and other data are automatically deleted when you close the app.
These are just a few examples of third-party browsers that offer an Incognito Mode or private browsing feature. Each browser may have its own unique way of enabling this mode, so it’s best to explore the settings and options within the respective app to find the specific steps.
No matter which third-party browser you choose to use, enabling Incognito Mode can help protect your privacy while browsing the web. It’s always a good idea to familiarize yourself with the browser’s additional privacy features and settings to ensure your online activities remain confidential.
Managing Incognito Mode Settings
While using Incognito Mode on your iPhone can help protect your privacy by not saving your browsing history, cookies, or search data, it’s essential to understand and manage the settings to make the most out of this feature. Here are the steps for managing Incognito Mode settings on popular web browsers:
Enabling Incognito Mode in Safari
1. Open the Safari app on your iPhone.
2. Tap on the tabs icon at the bottom-right corner of the screen. It looks like two overlapping squares.
3. In the tabs view, you’ll find the “Private” option in the bottom-left corner. Tap on it to enable Incognito Mode.
4. Safari will open a new tab with a dark background indicating that you are in Incognito Mode.
Activating Private Browsing in Firefox
1. Launch the Firefox app on your iPhone.
2. Tap on the menu icon at the bottom-right corner. It looks like three horizontal lines.
3. From the menu, select “Private Browsing” to enable Incognito Mode.
4. Firefox will switch to Private Browsing mode, and you can start browsing privately without leaving any traces.
Using Incognito Mode in Google Chrome
1. Open the Google Chrome app on your iPhone.
2. Tap on the menu icon at the bottom-right corner. It looks like three vertical dots.
3. From the menu, select “New Incognito Tab” to enable Incognito Mode.
4. Google Chrome will open a new tab with a dark background, indicating that you are browsing in Incognito Mode.
Turning On Privacy Mode in Microsoft Edge
1. Launch the Microsoft Edge app on your iPhone.
2. Tap on the menu icon at the bottom-right corner. It looks like three horizontal dots.
3. From the menu, select “New InPrivate Tab” to enable Incognito Mode.
4. Microsoft Edge will open a new tab, and a label saying “InPrivate” will appear at the top-left corner, indicating that you are in Privacy Mode.
Remember that using Incognito Mode only hides your browsing activity from others who may access your device. Your internet service provider (ISP) and websites you visit can still track your online activity. Additionally, files you download and bookmarks you create in Incognito Mode will still be saved on your device. To clear all traces of your browsing session, make sure to close all Incognito tabs and clear your browsing data.
Now that you know how to manage Incognito Mode settings on your iPhone’s web browsers, you can enjoy a private and secure browsing experience whenever you need it.
Understanding the Limitations of Incognito Mode
Incognito mode, known by different names such as Private Browsing or InPrivate Browsing, is a feature offered by popular web browsers like Safari, Firefox, Chrome, and Edge. It is designed to provide users with a more private browsing experience by preventing the browser from storing history, cookies, and other data locally.
While incognito mode can be beneficial in certain situations, it’s important to understand its limitations. Here are some key factors to keep in mind:
- Doesn’t hide your online activity from ISPs or network administrators: When you use incognito mode, your browsing activity is still visible to your internet service provider (ISP) and network administrators. They can track your online activity and even block or restrict certain websites.
- Doesn’t protect against malware or hackers: Incognito mode does not offer any additional security measures to protect you from malware or hackers. It only prevents the browser from saving your browsing history and other local data. To stay safe online, it’s important to use a reliable antivirus software and keep your system updated.
- Doesn’t hide your IP address: Your IP address is still visible to websites and online services when you use incognito mode. They can track your location and gather information about your browsing habits. To browse anonymously and hide your IP address, consider using a virtual private network (VPN).
- Doesn’t keep you logged out of websites: While incognito mode prevents the browser from saving your login information, it doesn’t automatically log you out of websites. If you log into a website or an online service while in incognito mode, you will still be logged in when you exit incognito mode.
It’s important to remember that incognito mode is not a foolproof method for complete privacy. It is mainly intended to provide a more private browsing experience on the local device. If you require a higher level of privacy and security, using additional tools like VPNs and encrypted messaging apps is recommended.
Conclusion
In conclusion, activating Incognito Mode on your iPhone is a simple and effective way to maintain your privacy while browsing the internet. This feature allows you to surf the web without leaving a trace of your browsing history or cookies on your device. Whether you want to keep your online activities private or simply want to avoid targeted advertisements, Incognito Mode offers a convenient solution.
By following the steps outlined in this guide, you can easily enable Incognito Mode on your iPhone and start enjoying a more discreet browsing experience. Remember to keep in mind the limitations of this feature – while it protects your privacy on the device itself, the websites you visit can still collect data and track your online behavior.
So, the next time you need to browse the internet without the fear of leaving any digital footprints, turn on Incognito Mode on your iPhone and enjoy a more private online experience.
FAQs
1. What is Incognito Mode on iPhone?
Incognito Mode, also known as Private Browsing, is a feature available on iPhones that allows you to browse the internet privately. When enabled, your browsing history, cookies, and other website data are not saved, ensuring a more secure and private browsing experience.
2. How do I turn on Incognito Mode on iPhone?
To turn on Incognito Mode on iPhone, follow these steps:
- Open the Safari app on your iPhone.
- Tap on the Tabs icon at the bottom right corner of the screen.
- Tap on the “+ icon” to open a new tab.
- Tap on “Private” at the bottom left corner of the screen.
- A new tab with a dark theme will open, indicating that you are in Incognito Mode.
3. Can I use Incognito Mode on other browsers besides Safari?
Yes, other popular browsers like Chrome and Firefox also offer an Incognito or Private Browsing mode. The process of enabling this mode might vary slightly between different browsers, but generally, it involves tapping on the menu or settings icon within the browser and selecting “New Incognito Tab” or a similar option.
4. Does Incognito Mode hide my browsing activity from my Internet Service Provider (ISP) or websites?
While Incognito Mode prevents your browsing history from being stored on your device, it does not hide your activity from your ISP or websites. Your ISP can still track your online activity, and websites can collect data about your visit, including your IP address. If you want to protect your privacy, you may want to consider using a Virtual Private Network (VPN) in addition to enabling Incognito Mode.
5. Can I use Incognito Mode to stay logged into multiple accounts simultaneously?
Incognito Mode is primarily designed to enhance privacy by preventing the storage of browsing data on your device. It will not allow you to stay logged into multiple accounts at the same time. If you need to access multiple accounts simultaneously, you may need to use different browser apps or utilize the “private browsing” or “incognito mode” feature in each browser app separately.
