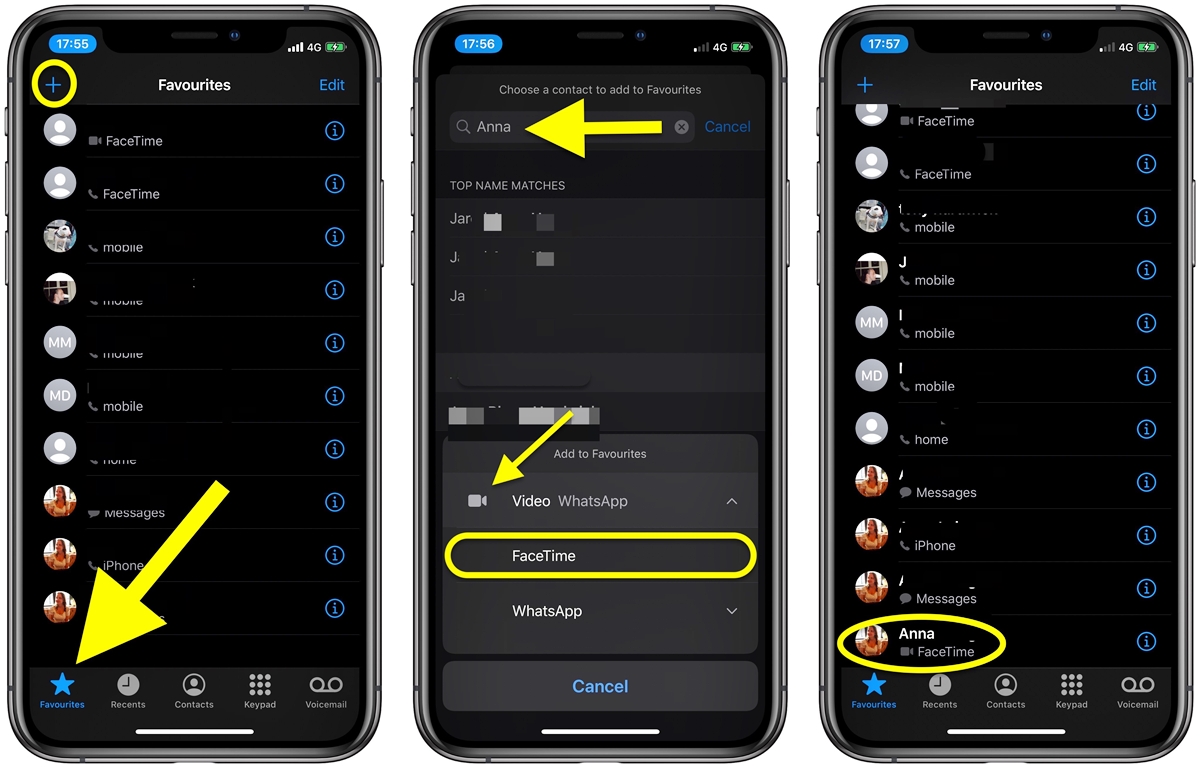
If you’re an avid user of FaceTime, Apple’s video and audio calling service, you might have a long list of contacts on your iPhone. But what if you frequently call a specific person and want quick and easy access to them? That’s where the “Favorites” feature comes in handy. By adding a FaceTime contact to your Favorites, you can easily find and call them without having to scroll through your entire contact list. In this article, we’ll guide you on how to add a FaceTime contact to your Favorites on your iPhone. So, whether you’re looking to prioritize your best friend, family member, or significant other, keep reading to find out how to add them to your FaceTime Favorites and make calling them even more convenient.
Inside This Article
- Add a FaceTime contact to your Favorites
- # 1. Open the Contacts app
- #2. Search for the contact
- # 3. Tap on the contact’s name:
- # 4. Tap on the “Add to Favorites” option
- Conclusion
- FAQs
Add a FaceTime contact to your Favorites
FaceTime is a popular video calling app that allows you to stay connected with your friends, family, and colleagues. With FaceTime, you can easily make video calls to anyone who has an Apple device. One convenient feature of FaceTime is the ability to add contacts to your Favorites list, making it easy to access them whenever you want. In this article, we will guide you through the steps to add a FaceTime contact to your Favorites.
1. Open the Contacts app
The first step is to open the Contacts app on your Apple device. You can find the Contacts app on the home screen or in the app drawer. Simply tap the Contacts icon to launch the app.
2. Search for the contact
Once the Contacts app is open, you can search for the contact you want to add to your Favorites. You can either scroll through your contacts manually or use the search bar at the top of the screen to quickly find the desired contact.
3. Tap on the contact’s name
Once you have located the contact you wish to add to your Favorites, tap on their name to open their contact details. This will display their phone number, email address, and other relevant information.
4. Tap on the “Add to Favorites” option
At the bottom of the contact details screen, you will find an option labeled “Add to Favorites.” Tap on this option to add the contact to your Favorites list. You may be prompted to confirm the action, so simply follow the on-screen instructions to complete the process.
That’s it! You have successfully added a FaceTime contact to your Favorites list. Now, whenever you want to make a video call using FaceTime, you can easily access this contact from the Favorites tab within the app. This feature makes it convenient to stay connected with your favorite contacts and initiate video calls with just a few taps.
Frequently Asked Questions
- Can I add multiple contacts to my Favorites list?
Yes, you can add multiple contacts to your Favorites list. Simply repeat the steps mentioned above for each contact you wish to add. - Can I remove a contact from my Favorites list?
Yes, you can remove a contact from your Favorites list at any time. To do this, open the Contacts app, locate the contact in your Favorites list, and tap on their name. Then, tap on the “Remove from Favorites” option to remove them from your list. - Will adding a contact to my Favorites list notify them?
No, adding a contact to your Favorites list will not notify them. It is a personal preference and does not send any notification to the contact. - Can I reorder my Favorites list?
Yes, you can reorder your Favorites list as per your preference. Simply go to the Favorites tab in the FaceTime app, tap on “Edit,” and use the drag handles next to each contact to reorder them.
Adding a FaceTime contact to your Favorites list is a simple and convenient way to stay connected and quickly initiate video calls. Make sure to follow the steps mentioned above, and don’t forget to explore other features offered by FaceTime to enhance your video-calling experience.
# 1. Open the Contacts app
The Contacts app on your mobile phone allows you to store and manage all your contacts in one convenient location. Whether you want to save a family member’s phone number, keep track of important work contacts, or simply have a central place to store all your friends’ contact information, the Contacts app is the go-to tool for organizing your contacts.
To open the Contacts app, simply locate its icon on your mobile phone’s home screen. The icon typically resembles a silhouette of a person’s head and shoulders. Once you have located the icon, tap on it to launch the app.
Upon opening the Contacts app, you will be greeted with a list of all the contacts currently saved in your phone. This list may be displayed in alphabetical order or sorted according to your preferences. You can easily scroll through the list to find a specific contact or use the search bar at the top of the screen to quickly locate the person you are looking for.
If you have a large number of contacts or are unsure of the exact spelling or name of the person you are searching for, the search bar can be a handy tool. Simply type in a few letters of the contact’s name, and the app will automatically filter the results to show matching contacts.
Once you have found the desired contact in the Contacts app, you are ready to proceed with adding it to your Favorites. This feature allows you to easily access your most frequently contacted individuals without having to search through your entire contact list.
#2. Search for the contact
Once you have opened the Contacts app on your mobile phone, it’s time to search for the contact you want to add to your FaceTime favorites. The Contacts app provides a convenient way to access all the contacts stored on your device, making it easy to find the person you’re looking for.
To search for a contact, you can simply swipe down on the contact list or use the search bar at the top of the screen. The search bar allows you to type in the name, phone number, or any other relevant details of the contact you want to find. As you type, the app will dynamically filter the list of contacts to show you the matching results.
Whether you remember the full name of the person or just a few letters, the search functionality is designed to quickly narrow down the list and help you locate the desired contact. This can be particularly useful if you have a large number of contacts saved on your phone.
Once you have found the contact you want to add to your FaceTime favorites, simply tap on their name to access their contact details.
Next, we will proceed to the next step, which is to tap on the “Add to Favorites” option.
# 3. Tap on the contact’s name:
Once you have opened the Contacts app and searched for the desired contact, the next step is to tap on the contact’s name. This will take you to the contact’s details page, where you can find various information about the contact, such as their phone number, email address, and more.
By tapping on the contact’s name, you are essentially selecting the contact and accessing their individual profile within the app. This profile page typically contains additional options and actions that you can perform with the contact, including adding them to your favorites list.
On the contact’s details page, you may also come across other relevant information, such as their address, job title, and social media accounts. This can be useful if you want to have a more comprehensive view of the contact or if you need to access their other contact information on the go.
When tapping on the contact’s name, you may notice that it becomes highlighted or underlined, indicating that it has been selected. This visual cue helps to confirm that you are viewing the correct contact and are now able to proceed with further actions related to that contact.
Overall, tapping on the contact’s name is a crucial step towards managing your contacts effectively and adding them to your favorites list. Remember to double-check the contact’s details to ensure accuracy and make sure that you have selected the correct contact before proceeding with any additional actions.
# 4. Tap on the “Add to Favorites” option
Once you have found the contact you want to add to your Favorites in FaceTime, the next step is to tap on the “Add to Favorites” option. This feature allows you to easily access your most frequently contacted individuals, making it convenient to initiate video calls with just a few taps.
When you tap on the “Add to Favorites” option, a small star icon will appear next to the contact’s name, indicating that they have been successfully added to your Favorites list. The star icon serves as a visual reminder that this contact is now easily accessible in FaceTime.
By adding a contact to your Favorites, you ensure that their name is prominently displayed in the FaceTime app, making it quicker and simpler to initiate calls without having to search for them every time. This is particularly useful for individuals you frequently communicate with, such as close friends, family members, or colleagues.
Additionally, adding a contact to your Favorites in FaceTime can help streamline your communication process and eliminate the need to scroll through a long list of contacts. With just a tap on the contact’s name, you can effortlessly connect with them through a high-quality video call.
To make the most of the “Add to Favorites” feature, it is recommended to selectively choose contacts that you frequently connect with. This will ensure that your Favorites list remains concise and prioritizes the individuals you communicate with the most.
Remember, you can always modify your Favorites list by removing or adding contacts as needed. This gives you the flexibility to customize your FaceTime experience to best suit your communication preferences.
Conclusion
Adding a FaceTime contact to your Favorites is a convenient way to quickly connect with your loved ones or colleagues. By taking just a few simple steps, you can ensure that the people you call most frequently are easily accessible right from your FaceTime app.
With the ability to prioritize your contacts and create a dedicated list of Favorites, you no longer have to search through your entire contact list to find the person you want to reach. This streamlined approach saves you time and effort, allowing you to stay connected with the people who matter most to you.
So, whether you want to have a video call with a friend, join a virtual meeting, or simply keep in touch with family members, adding your FaceTime contacts to your Favorites is an effective way to stay connected and make communication a breeze.
FAQs
Q: How do I add a FaceTime contact to my Favorites?
A: Adding a FaceTime contact to your Favorites is a simple process. All you need to do is follow these steps:
1. Open the FaceTime app on your mobile phone.
2. Navigate to the “Contacts” tab.
3. Find the contact you want to add to your Favorites list.
4. Tap on the contact’s name to open their details.
5. Look for the option to “Add to Favorites” or “Star Contact” and select it.
6. The contact will now be added to your Favorites in FaceTime, making it quicker and easier to initiate calls with them.
Q: How many contacts can I add to my Favorites in FaceTime?
A: The number of contacts you can add to your Favorites list in FaceTime depends on the specific phone model and its storage capacity. However, most mobile phones allow you to add a significant number of contacts to your Favorites list, typically ranging from 20 to 30 contacts. Keep in mind that adding too many contacts to your list may result in a crowded interface, so it’s important to choose the contacts you frequently communicate with or want quick access to.
Q: Can I remove a contact from my Favorites list in FaceTime?
A: Yes, you can remove a contact from your Favorites list in FaceTime. To do so, follow these steps:
1. Open the FaceTime app on your mobile phone.
2. Go to the “Favorites” tab.
3. Find the contact you want to remove from the list.
4. Swipe left on the contact’s name or look for an “Edit” option.
5. Tap on “Remove” or a similar option to delete the contact from your Favorites list.
6. The contact will no longer appear in your Favorites, but you can still call them by searching for their name in the “Contacts” tab.
Q: Will my Favorites list be synced across devices?
A: If you are using the same Apple ID on multiple devices, such as an iPhone and an iPad, your Favorites list in FaceTime should be synced across those devices. This means that the contacts you add to your Favorites on one device should also appear in the Favorites list on the other device(s), as long as they are connected to the internet and have FaceTime enabled. Keep in mind that syncing may take a moment, so if you don’t see your Favorites list immediately updated on a different device, give it some time and ensure both devices are properly connected.
Q: Can I rearrange the order of contacts in my Favorites list?
A: Yes, you can easily rearrange the order of contacts in your Favorites list to customize it according to your preference. To reorder the contacts, follow these steps:
1. Open the FaceTime app on your mobile phone.
2. Go to the “Favorites” tab.
3. Look for an “Edit” or “Reorder” option (it may appear as a pencil icon or three horizontal lines).
4. Tap on the option to enter the edit mode.
5. Now, you can drag and drop the contacts to change their order.
6. Once you have rearranged the contacts to your liking, tap on “Done” or a similar option to save the changes.
7. The contacts will now appear in the new order in your Favorites list, making it easier for you to access your most important contacts for FaceTime calls.
