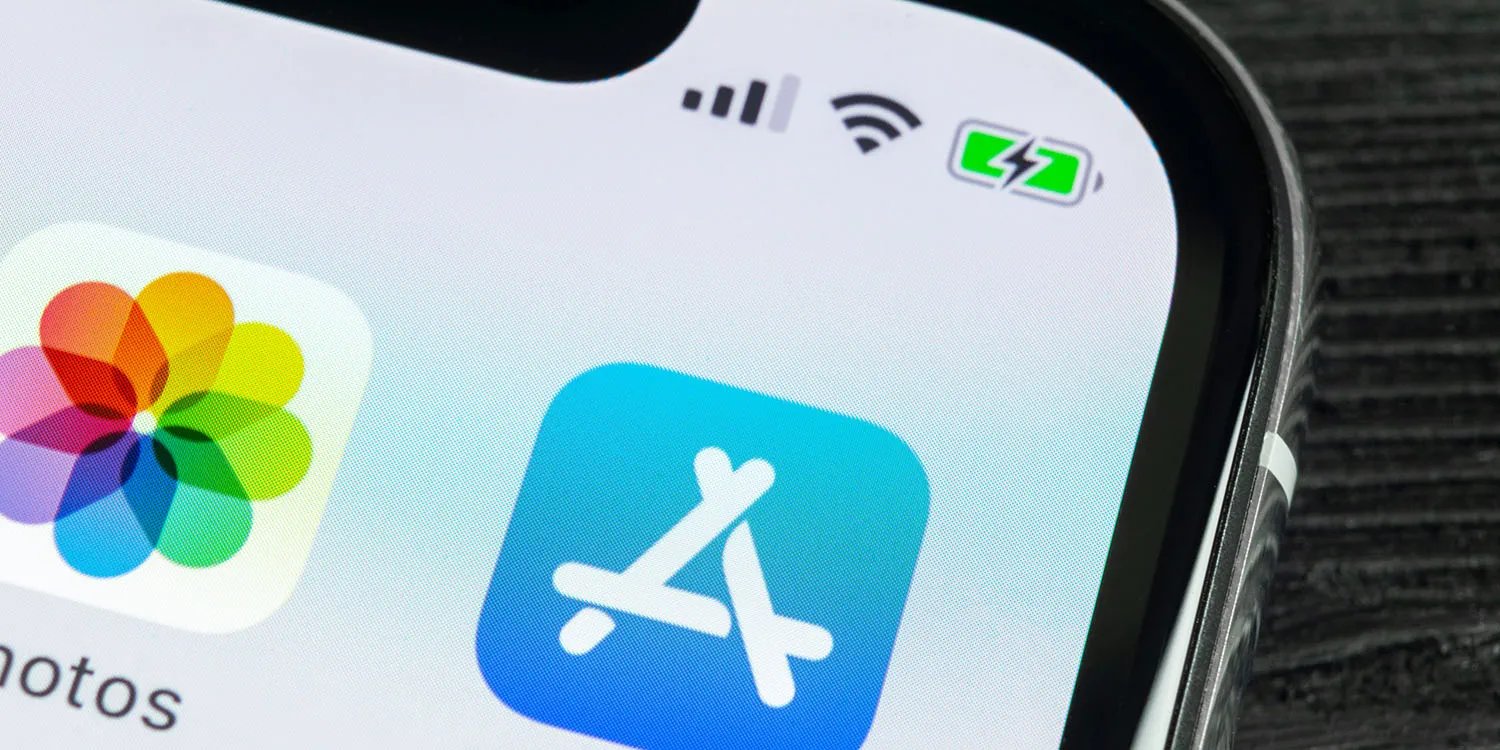
Are you experiencing trouble buying or downloading apps on your iPhone? Don’t worry, you’re not alone. Many iPhone users encounter issues with purchasing or installing apps at some point. But fear not, as there are several effective solutions to fix this problem.
In this article, we will explore the top 10 ways to resolve the issue of not being able to buy or download apps on your iPhone. Whether it’s a software glitch, network connection problem, or some other underlying issue, we’ve got you covered.
From checking your internet connection to updating your iPhone’s software, we will guide you through each step to ensure you can regain access to the vast world of apps available on the App Store. So, let’s dive in and explore these solutions to get your iPhone back to its app-downloading glory!
Inside This Article
- Common Issues with Buying or Downloading Apps on iPhone
- 10 Best Ways to Fix Can’t Buy or Download Apps on iPhone Issue
- Check Network Connection
- Restart Your iPhone
- Update iOS Version
- Sign Out and Sign In to App Store
- Reset Network Settings
- Clear App Store Cache
- Disable VPN or Proxy
- Disable Restrictions
- Reset All Settings
- Conclusion
- FAQs
Common Issues with Buying or Downloading Apps on iPhone
As a passionate iPhone user, there’s nothing more frustrating than not being able to buy or download apps from the App Store. Whether you’re trying to snag the latest popular game or a productivity app to boost your efficiency, encountering issues with buying or downloading apps can put a damper on your device’s functionality.
Fortunately, you’re not alone in facing these problems. Many iPhone users have encountered various issues when trying to purchase or download apps. Understanding the common challenges can help you troubleshoot and resolve these issues quickly, getting you back to enjoying a vast array of applications.
One common issue is a poor network connection. Unstable or weak Wi-Fi or cellular data can interfere with app downloads or prevent purchases from going through. Additionally, outdated iOS versions can cause compatibility issues and prevent apps from being downloaded or bought. Authentication issues, such as problems with your Apple ID or App Store credentials, can also arise, leading to difficulties in purchasing or downloading apps.
Other potential culprits include settings and restrictions on your iPhone that prevent app installations, issues with your Apple ID payment method or balance, and temporary server or App Store glitches. These issues can result in frustrating error messages or the inability to find and install the apps you desire.
While these issues may seem daunting, fear not! There are several effective solutions to fix common problems with buying or downloading apps on your iPhone. By following the steps outlined in the next section, you can troubleshoot and resolve these issues, ensuring a smooth app-buying and downloading experience.
10 Best Ways to Fix Can’t Buy or Download Apps on iPhone Issue
If you’re experiencing trouble buying or downloading apps on your iPhone, don’t worry – you’re not alone. This frustrating issue can be caused by various factors, such as network connectivity problems, software glitches, or restrictions on your device. Thankfully, there are several effective solutions to resolve this issue and get your app downloading back on track. Here are 10 of the best ways to fix the “Can’t Buy or Download Apps on iPhone” issue:
- Check Network Connection: Start by ensuring that your iPhone is connected to a stable and reliable Wi-Fi or cellular network. Poor network connectivity can prevent you from accessing the App Store and downloading apps. Try toggling Airplane Mode on and off or switching networks to see if that resolves the issue.
- Restart Your iPhone: Sometimes, a simple restart can solve many software-related issues. Press and hold the power button until the “slide to power off” appears, then swipe to turn off your iPhone. After a few seconds, power it back on and check if you can now buy or download apps.
- Update iOS Version: Outdated software can cause compatibility issues with the App Store. Ensure that your iPhone is running the latest iOS version by going to Settings > General > Software Update. If an update is available, download and install it to see if it resolves the app download problem.
- Sign Out and Sign In to App Store: Sometimes, signing out and back into your Apple ID can refresh the connection and resolve issues. Open the App Store, scroll down to the bottom of the Featured tab, tap on your Apple ID, and choose “Sign Out.” After signing out, sign back in with your Apple ID and password and try downloading the app again.
- Reset Network Settings: Resetting your network settings can help fix any network-related issues that may be affecting your ability to download apps. Go to Settings > General > Reset and select “Reset Network Settings.” Keep in mind that this will erase your saved Wi-Fi passwords, so make sure you have them handy.
- Clear App Store Cache: Clearing the cache of the App Store can resolve problems with app downloads. Launch the App Store, tap on any of the bottom icons ten times in quick succession, and the App Store cache will be cleared. Try downloading the app again to see if the issue is resolved.
- Disable VPN or Proxy: If you have a VPN (Virtual Private Network) or proxy enabled on your device, try disabling it temporarily. Sometimes, these network configurations can interfere with the App Store’s functionality and prevent apps from being downloaded.
- Disable Restrictions: Restrictions settings on your iPhone can restrict downloading and purchasing apps. To disable them, go to Settings > Screen Time > Content & Privacy Restrictions. Enter your passcode, if prompted, and toggle off the “Content & Privacy Restrictions” option. Check if you can now download apps without any issues.
- Reset All Settings: Resetting all settings on your iPhone can help fix any underlying software glitches that might be causing the app download problem. Go to Settings > General > Reset and select “Reset All Settings.” Keep in mind that this will reset all your personalized settings, but your data and apps will not be affected.
- Contact Apple Support: If none of the above solutions worked, it’s time to reach out to Apple Support. They have a team of experts who can help you troubleshoot the issue further and provide you with personalized assistance.
By following these 10 best ways to fix the “Can’t Buy or Download Apps on iPhone” issue, you should be able to overcome this frustrating problem and resume downloading or purchasing apps from the App Store. Remember to try each solution one by one and test if the problem is resolved before moving on to the next step. Enjoy exploring the vast world of apps on your iPhone!
Check Network Connection
One of the common reasons why you may not be able to buy or download apps on your iPhone is a poor network connection. Before trying any other troubleshooting steps, it’s important to ensure that your device is connected to a stable and reliable internet connection.
Here are a few steps you can follow to check your network connection:
- Make sure you are within range of a Wi-Fi network or have a strong cellular data signal. Weak or unstable network signals can cause issues with app downloads or purchases.
- If you are connected to a Wi-Fi network, try turning off Wi-Fi and using cellular data instead. This will help determine if the issue is specific to your Wi-Fi network.
- Restart your router or modem. Sometimes, a simple reset can fix connectivity issues.
- Verify that other devices on the same network are able to access the internet without any problems. If they can’t, there may be an issue with your internet service provider.
If your network connection is the culprit behind the app downloading or purchasing problem, fixing it should resolve the issue. However, if the problem persists, you can move on to the next troubleshooting step.
Restart Your iPhone
Restarting your iPhone is a simple yet effective solution to many common issues, including the inability to buy or download apps. This process can help refresh the system and eliminate any temporary glitches that may be interfering with the App Store functionality.
To restart your iPhone, follow these steps:
- Press and hold the power button (located on the top or side of your device) until the power slider appears on the screen.
- Swipe the power slider from left to right to turn off your iPhone.
- After your iPhone has completely turned off, press and hold the power button again until the Apple logo appears on the screen.
Give your iPhone a few moments to restart, and then try accessing the App Store to buy or download apps. Most of the time, this simple step can resolve the issue, allowing you to resume your app-related activities.
Update iOS Version
One of the common reasons why you may encounter issues with buying or downloading apps on your iPhone is because your iOS version is outdated. Keeping your iOS up to date is crucial for a smooth app downloading and purchasing experience.
To update your iOS version, follow these steps:
- Connect your iPhone to Wi-Fi.
- Go to “Settings” on your iPhone.
- Scroll down and tap on “General”.
- Tap on “Software Update”.
- If an update is available, tap on “Download and Install”.
- Enter your passcode, if prompted.
- Tap on “Agree” to accept the terms and conditions.
- The update will start downloading. It may take some time depending on your internet connection.
- Once the download is complete, tap on “Install Now” to begin the installation.
- Follow the on-screen instructions to complete the update.
After updating your iOS version, restart your iPhone and try buying or downloading apps again. Updating your iOS version not only resolves compatibility issues but also ensures that you have the latest security patches and features.
Sign Out and Sign In to App Store
One of the common troubleshooting steps to fix the issue of not being able to buy or download apps on your iPhone is to sign out and sign back in to the App Store. This process helps refresh the connection between your device and the App Store servers. Here’s how you can do it:
- Launch the “Settings” app on your iPhone.
- Scroll down and tap on “iTunes & App Store” option.
- Your account details will be displayed at the top of the screen. Tap on your Apple ID.
- A pop-up menu will appear with options to view, sign out, or cancel. Tap on “Sign Out”.
- Confirm the sign out by tapping on “Sign Out” again on the pop-up window.
- Once signed out, go back to the “iTunes & App Store” section.
- Tap on “Sign In” and enter the credentials for your Apple ID.
- After signing in, try to buy or download apps from the App Store and check if the issue is resolved.
Signing out and signing back in to the App Store can help resolve any temporary glitches or authentication issues that might be causing the problem of not being able to buy or download apps on your iPhone. It essentially refreshes the connection and establishes a new session with the App Store servers.
If the issue persists even after signing out and signing back in, you can try other troubleshooting methods mentioned in this article to address the problem.
Reset Network Settings
If you’re facing issues with buying or downloading apps on your iPhone, one effective solution is to reset the network settings. This process will reset all your network-related settings to their default values. It can help resolve any network-related issues that might be causing the problem.
To reset the network settings on your iPhone, follow these steps:
- Go to the Settings app on your iPhone.
- Scroll down and tap on “General”.
- Scroll down again and tap on “Reset”.
- Tap on “Reset Network Settings”.
- You might be asked to enter your passcode.
- Finally, tap on “Reset Network Settings” to confirm.
Once you’ve reset the network settings, your iPhone will restart, and the network-related settings will be reset to their default values. This includes Wi-Fi networks, cellular settings, VPN settings, and Bluetooth connections.
Keep in mind that resetting network settings will remove all the saved Wi-Fi networks on your device, so you’ll need to reconnect to your Wi-Fi networks and reenter their passwords.
This method can help resolve various network-related issues that might be causing the problem of not being able to buy or download apps on your iPhone. It is a simple and effective solution that has worked for many users.
If the problem persists even after resetting the network settings, you can try other solutions to fix the issue.
Clear App Store Cache
Clearing the cache of the App Store can often resolve issues with buying or downloading apps on your iPhone. The cache is a temporary storage space where the App Store stores data to load apps faster in the future. However, if the cache becomes corrupted or outdated, it can interfere with app downloads. Follow the steps below to clear the App Store cache:
1. Open the App Store on your iPhone.
2. Tap on your profile picture or the “Today” tab at the bottom.
3. Scroll down to find your Apple ID and tap on it.
4. From the pop-up menu, tap on “Sign Out”.
5. After signing out, close the App Store by double-clicking the home button and swiping up on the App Store.
6. Go to the Settings app on your iPhone, then scroll down and tap on “iTunes & App Store”.
7. Tap on your Apple ID at the top of the screen, then select “Sign In” from the pop-up menu.
8. Enter your Apple ID and password to sign back in.
By signing out and signing back in, you effectively clear the cache of the App Store, allowing it to rebuild and potentially resolve any issues with downloading or purchasing apps.
It’s worth noting that clearing the App Store cache will not remove any installed apps from your iPhone. It simply refreshes the App Store’s temporary storage, enabling smoother app downloads and purchases.
Disable VPN or Proxy
In some cases, using a Virtual Private Network (VPN) or a proxy server on your iPhone can interfere with the ability to buy or download apps from the App Store. VPNs and proxy servers can mask your IP address and change your location, which may cause issues with accessing the App Store.
If you are experiencing difficulties with purchasing or downloading apps on your iPhone, it is recommended to disable any VPN or proxy settings temporarily and check if the issue persists. Here’s how you can disable VPN or proxy on your iPhone:
- Go to the Settings app on your iPhone.
- Scroll down and tap on “General”.
- Tap on “VPN” or “Proxy” if it appears in the list (not all iPhones have these options).
- Toggle the switch to turn off the VPN or proxy server.
Disabling the VPN or proxy server will allow your iPhone to connect to the App Store directly without any intermediary servers. This can help resolve any connectivity issues that may be preventing you from buying or downloading apps.
After disabling the VPN or proxy, try accessing the App Store and see if you’re now able to purchase or download apps. If the problem persists, it is recommended to try other troubleshooting methods or contact Apple support for further assistance.
Disable Restrictions
If you’re facing issues with buying or downloading apps on your iPhone, one possible reason could be the restrictions set on your device. Restrictions allow you to control certain features and functionalities on your iPhone, and sometimes they can interfere with app purchases or downloads. Here’s how you can disable restrictions to resolve the issue:
1. Open the “Settings” app on your iPhone and tap on “Screen Time.”
2. Tap on “Content & Privacy Restrictions.”
3. Enter your passcode or use Face ID/Touch ID to authenticate.
4. Tap on “iTunes & App Store Purchases.”
5. Select “Allow” for all options under “Store Purchases & Redownloads.”
6. Go back to the previous screen and tap on “App Store.”
7. Make sure that “Installing Apps” is set to “Allow.”
8. Exit the Settings app and try purchasing or downloading the app again.
By disabling restrictions, you are allowing your iPhone to access and download apps without any limitations. This should help resolve the issue of not being able to buy or download apps. Remember to re-enable restrictions if you wish to have those controls in place for other purposes.
It’s important to note that disabling restrictions should only be done if you are confident that it won’t compromise your iPhone’s security or expose it to potentially harmful content. Always exercise caution when making changes to your device’s settings.
Reset All Settings
If you have tried all the previous solutions and still can’t buy or download apps on your iPhone, you may need to consider resetting all settings. Resetting all settings will revert your device back to its original factory settings without deleting your personal data or apps. However, please note that your customized settings, such as Wi-Fi passwords, wallpaper, and accessibility options, will be erased.
To reset all settings on your iPhone, follow these steps:
- Go to the “Settings” app on your iPhone.
- Scroll down and tap on “General.”
- Scroll to the bottom and select “Reset.”
- Tap on “Reset All Settings.”
- You may be prompted to enter your passcode or Apple ID password for verification.
- Finally, confirm your selection by tapping on “Reset All Settings” again.
Once the reset process is completed, your iPhone will restart and all the settings will be restored to their default values. Make sure to connect to a stable Wi-Fi network and reconfigure any necessary settings, such as re-adding your Wi-Fi passwords or enabling Face ID or Touch ID.
It’s important to note that resetting all settings should be your last resort, as it will reset all of your preferences and customizations. Any changes you have made to your device settings will be reverted back to their default state. Therefore, it is recommended to backup your iPhone before performing a reset, in case you need to restore your device to its previous state.
Resetting all settings can help resolve various software-related issues, including problems with buying or downloading apps. However, if the issue persists even after resetting all settings, you may need to consider contacting Apple support or visiting an authorized service center for further assistance.
Conclusion
In conclusion, not being able to buy or download apps on your iPhone can be frustrating, but it is usually a solvable issue. By following the 10 best ways to fix this problem, you can get back to enjoying all the apps and features your iPhone has to offer.
Whether it’s checking your Apple ID settings, updating your iOS, or troubleshooting network connectivity issues, these solutions cover a wide range of possible reasons why you can’t buy or download apps on your iPhone. Remember to double-check your payment method details, clear the App Store cache, and ensure that you have enough storage space on your device.
If all else fails, contacting Apple Support or visiting an authorized service provider can help in resolving the issue. With a little patience and persistence, you’ll have your iPhone up and running smoothly, allowing you to download and enjoy the countless apps available in the App Store.
FAQs
1. Why am I unable to buy or download apps on my iPhone?
There can be several reasons for not being able to buy or download apps on your iPhone. One common issue could be a poor internet connection. Ensure that you are connected to a stable and reliable Wi-Fi or cellular network. Another reason could be insufficient storage space on your device. Check your iPhone’s storage and free up some space if necessary. Additionally, make sure that your Apple ID payment method is valid and up to date.
2. How can I fix the issue of not being able to buy or download apps?
Here are some solutions you can try:
- Check your internet connection and ensure it is stable.
- Restart your iPhone and try again.
- Update your device’s software by going to Settings > General > Software Update.
- Sign out of your Apple ID, then sign back in.
- Check your Apple ID payment method and update it if necessary.
3. Can I try downloading apps using a different Wi-Fi network?
Yes, trying to download apps using a different Wi-Fi network can help determine if the issue is specific to your internet connection. Connect to a different Wi-Fi network, such as a friend’s or a public network, and attempt to download the app again.
4. What should I do if I encounter an “Unable to Purchase” error while buying apps?
If you encounter an “Unable to Purchase” error while trying to buy apps, try the following:
- Check your payment settings and ensure they are up to date.
- Verify that there are no restrictions set on your Apple ID for purchases.
- Restart your iPhone and try again.
- If the problem persists, contact Apple Support for further assistance.
5. Are there any known issues with the App Store that could cause problems with purchasing or downloading apps?
At times, the App Store may experience temporary issues that can affect purchasing or downloading apps. If you suspect that the problem is with the App Store, you can check the Apple System Status page to see if there are any known issues. If there are, you may need to wait until the issue is resolved by Apple.
