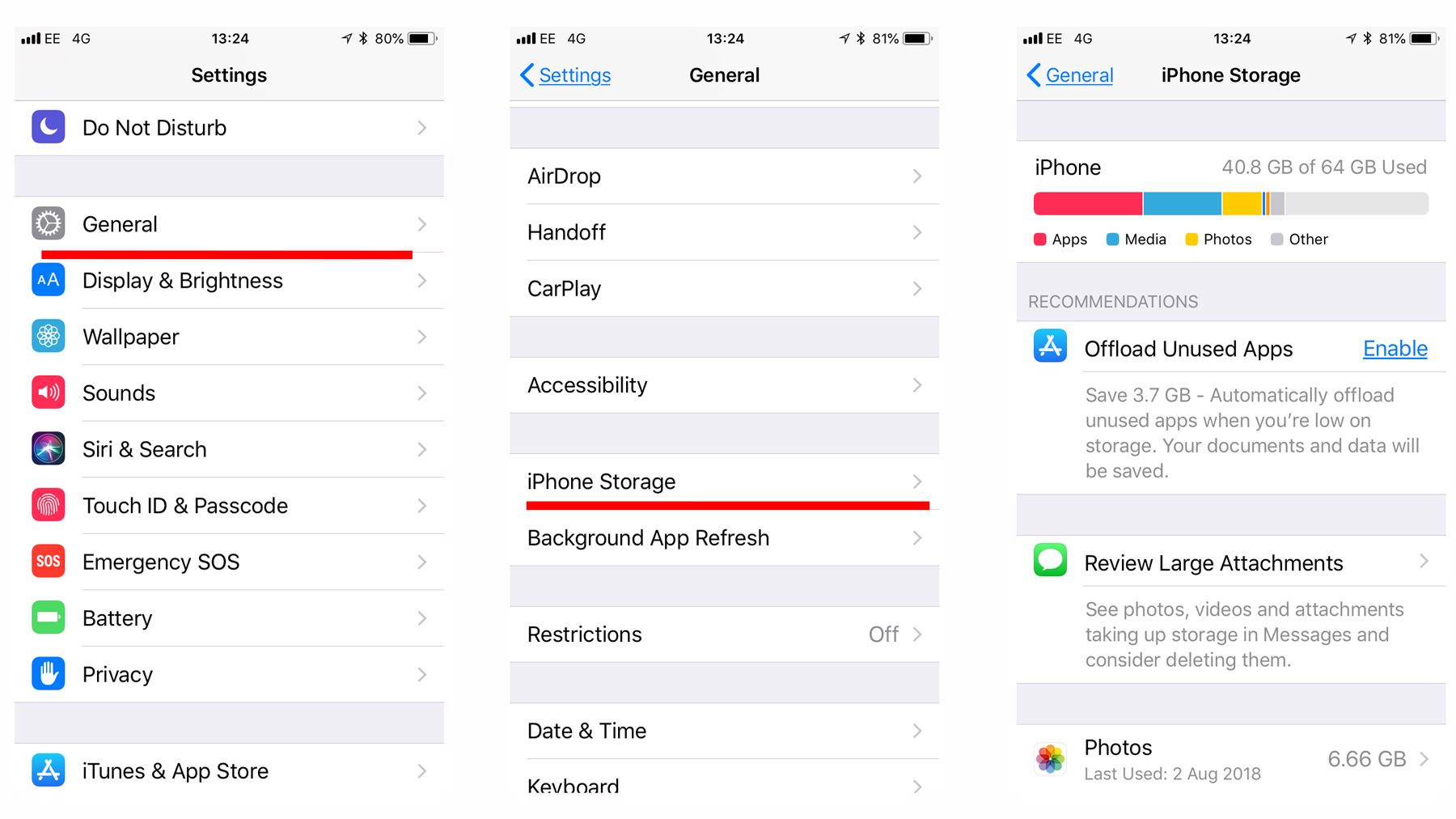
In today’s digital age, capturing precious moments through photographs has become a common practice. With the advent of smartphones, it has become even easier to take stunning pictures, store them in the cloud, and access them from anywhere with just a few taps. iCloud, Apple’s cloud storage service, offers a convenient way to back up and sync your photos seamlessly across all your devices.
However, at times, you may encounter a frustrating problem where your photos refuse to upload to iCloud. This can be incredibly frustrating, especially when you want to preserve those memorable shots or free up valuable space on your device. In this comprehensive guide, we will explore various troubleshooting methods to fix photos not uploading to iCloud once and for all.
Inside This Article
- Subtitle 1: Check Internet Connection
- Subtitle 2: Update iCloud Settings
- Subtitle 3: Clear iCloud Cache
- Subtitle 4: Restart Device and iCloud Sync
- Conclusion
- FAQs
Subtitle 1: Check Internet Connection
In order to fix photos not uploading to iCloud, the first step is to check your internet connection. A stable and reliable internet connection is essential for syncing your photos with iCloud. Make sure you are connected to a Wi-Fi network or have a strong cellular data signal.
If you are using Wi-Fi, ensure that your router is functioning properly and that you have a strong signal. You can also try restarting your router to refresh the connection. If you are using cellular data, check your data plan to ensure you have enough data allowance to upload your photos.
It’s also a good idea to test your internet connection by opening a browser and visiting a website. If the page loads quickly and without any issues, then your internet connection is likely not the problem. However, if the page takes a long time to load or you experience any errors, you may need to troubleshoot your internet connection further.
Subtitle 2: Update iCloud Settings
Updating iCloud settings can often resolve the issue of photos not uploading to iCloud. Follow these steps to ensure your iCloud settings are up to date:
1. Open Settings: Go to your device’s home screen and tap on the Settings app.
2. Tap on your Apple ID: Scroll down and locate your Apple ID at the top of the Settings menu. Tap on it to proceed.
3. Select iCloud: In the Apple ID menu, you will find the iCloud option. Tap on it to access your iCloud settings.
4. Check iCloud Photos: Under the Apps Using iCloud section, locate and tap on the “Photos” option. Ensure that the toggle next to “iCloud Photos” is enabled and turned on.
5. Enable iCloud Photo Library: If iCloud Photos is already turned on, make sure that “iCloud Photo Library” is also enabled. This option allows your device to automatically store and sync your photos across all your Apple devices.
6. Restart iCloud Sync: To refresh iCloud sync, you can toggle off the “iCloud Photos” option and then toggle it back on. This will trigger a manual synchronization of your photos to iCloud.
7. Update iCloud: If prompted, make sure to update your iCloud settings to the latest version. It is essential to keep your iCloud software up to date to ensure optimal performance and compatibility.
8. Check Available Storage: Lastly, check your available iCloud storage. If your storage is full, photos may not be able to upload. Consider freeing up space or upgrading your storage plan to accommodate your photos.
After updating your iCloud settings, give it some time to sync your photos to iCloud. Be patient, especially if you have a large photo library. If the issue persists, continue with the next troubleshooting steps to troubleshoot the problem further.
Subtitle 3: Clear iCloud Cache
Clearing the iCloud cache can help resolve any issues related to photos not uploading to iCloud. The cache is a temporary storage location where data is stored to improve the performance of an app. However, sometimes the cache can get corrupted or outdated, leading to syncing problems.
To clear the iCloud cache, follow these steps:
1. Open the Settings app on your device.
2. Scroll down and tap on your Apple ID, then tap on iCloud.
3. Under the iCloud settings, scroll down and tap on “Photos”.
4. Toggle off the “iCloud Photos” option. This will disable the syncing of photos to iCloud.
5. Next, toggle off the “Optimize iPhone Storage” option. This will remove the locally stored optimized photos from your device.
6. Wait for a few moments and then toggle on the “iCloud Photos” option again. This will enable the syncing of photos to iCloud.
7. Finally, toggle on the “Optimize iPhone Storage” option. This will re-download the optimized photos to your device.
By clearing the iCloud cache and re-enabling the iCloud Photos option, you are essentially resetting the syncing process. This can help resolve any underlying issues that may have been causing the photos not to upload to iCloud.
Please note that clearing the iCloud cache will not delete any of your photos or videos from iCloud. It simply clears the cached data on your device to ensure a fresh start to the syncing process.
If you still encounter issues with photos not uploading to iCloud after clearing the cache, you may want to consider the next troubleshooting step – restarting your device and iCloud sync.
Subtitle 4: Restart Device and iCloud Sync
When you’re facing issues with photos not uploading to iCloud, one of the simplest solutions is to restart your device and perform an iCloud sync. This process can help refresh the system and resolve any temporary glitches or conflicts that may be affecting the upload process.
To initiate a device restart, simply press and hold the power button until the “Power Off” slider appears. Slide it to the right to turn off your device. Wait for a few seconds, then press and hold the power button again until the Apple logo appears, indicating that your device is restarting.
Once your device has restarted, proceed to perform an iCloud sync. First, ensure that you have a stable internet connection. Open the Settings app on your device and tap on your Apple ID profile at the top. From there, select “iCloud” and scroll down to find “Photos” or “Photos & Camera.” Tap on it to access the settings.
In the Photos settings, you’ll find options for iCloud Photo Library and My Photo Stream. Toggle both options off, wait for a few seconds, and then toggle them back on. This will trigger a sync with iCloud, prompting your device to re-upload any pending photos.
It’s important to note that performing a restart and iCloud sync may take some time, especially if you have a large number of photos or a slow internet connection. Be patient and allow the process to complete fully.
If the issue persists after restarting your device and performing an iCloud sync, it’s advisable to seek further assistance from Apple Support or visit an authorized service center for further troubleshooting.
Conclusion
In conclusion, resolving the issue of photos not uploading to iCloud can significantly improve the functionality and convenience of your mobile phone. By following the steps outlined in this guide and implementing the recommended solutions, you can ensure a seamless and efficient syncing process for your precious memories.
Remember to regularly check your internet connection, optimize your iCloud settings, and keep your phone’s software up to date. Additionally, consider freeing up storage space by deleting unnecessary files or utilizing external storage options. By taking these steps and being proactive, you can prevent future issues and ensure that your photos are safely backed up to iCloud.
Should you encounter any further difficulties, don’t hesitate to seek assistance from Apple support or consult online forums for additional troubleshooting tips. With persistence and knowledge, you can overcome any hurdles and enjoy the peace of mind that comes with having your photos safely stored in iCloud.
FAQs
1. Why are my photos not uploading to iCloud?
There could be several reasons why your photos are not uploading to iCloud. It could be due to a poor internet connection, insufficient storage space on your iCloud account, or a technical issue with your device. It’s also possible that you have not enabled iCloud Photo Library or turned on the option to upload photos over cellular data. Make sure to check these settings and troubleshoot accordingly.
2. How can I fix photos not uploading to iCloud?
To fix the issue of photos not uploading to iCloud, you can try the following steps:
- Check your internet connection and ensure it’s stable.
- Ensure you have enough storage space on your iCloud account.
- Double-check if iCloud Photo Library is enabled on your device.
- Make sure you have enabled the option to upload photos over cellular data, if desired.
- Restart your device and try uploading the photos again.
- If the problem persists, you can sign out of iCloud and sign back in to refresh the connection.
- Contact Apple Support if none of the above steps resolve the issue.
3. Can I upload photos to iCloud without Wi-Fi?
Yes, you can upload photos to iCloud without Wi-Fi if you have enabled the option to upload photos over cellular data. This allows you to upload photos using your mobile data plan even when you don’t have access to a Wi-Fi network. However, keep in mind that uploading large numbers of photos over cellular data may consume a significant amount of your data plan, so make sure to monitor your data usage accordingly.
4. How long does it take for photos to upload to iCloud?
The time it takes for photos to upload to iCloud can vary depending on factors such as the number and size of the photos, the speed of your internet connection, and the current load on Apple’s servers. Generally, smaller photos may upload relatively quickly, while larger files or a large number of files may take more time. It’s best to be patient and allow sufficient time for the upload process to complete, especially for larger photo libraries.
5. Can I access my photos on iCloud from any device?
Yes, one of the advantages of using iCloud Photo Library is that it allows you to access your photos from any device connected to your iCloud account. Whether you’re using an iPhone, iPad, Mac, or even a Windows PC, as long as you have signed in to your iCloud account, you can view and download your photos from the iCloud Photo Library. This makes it easy to access your photos across multiple devices and ensures that your memories are always within reach.
