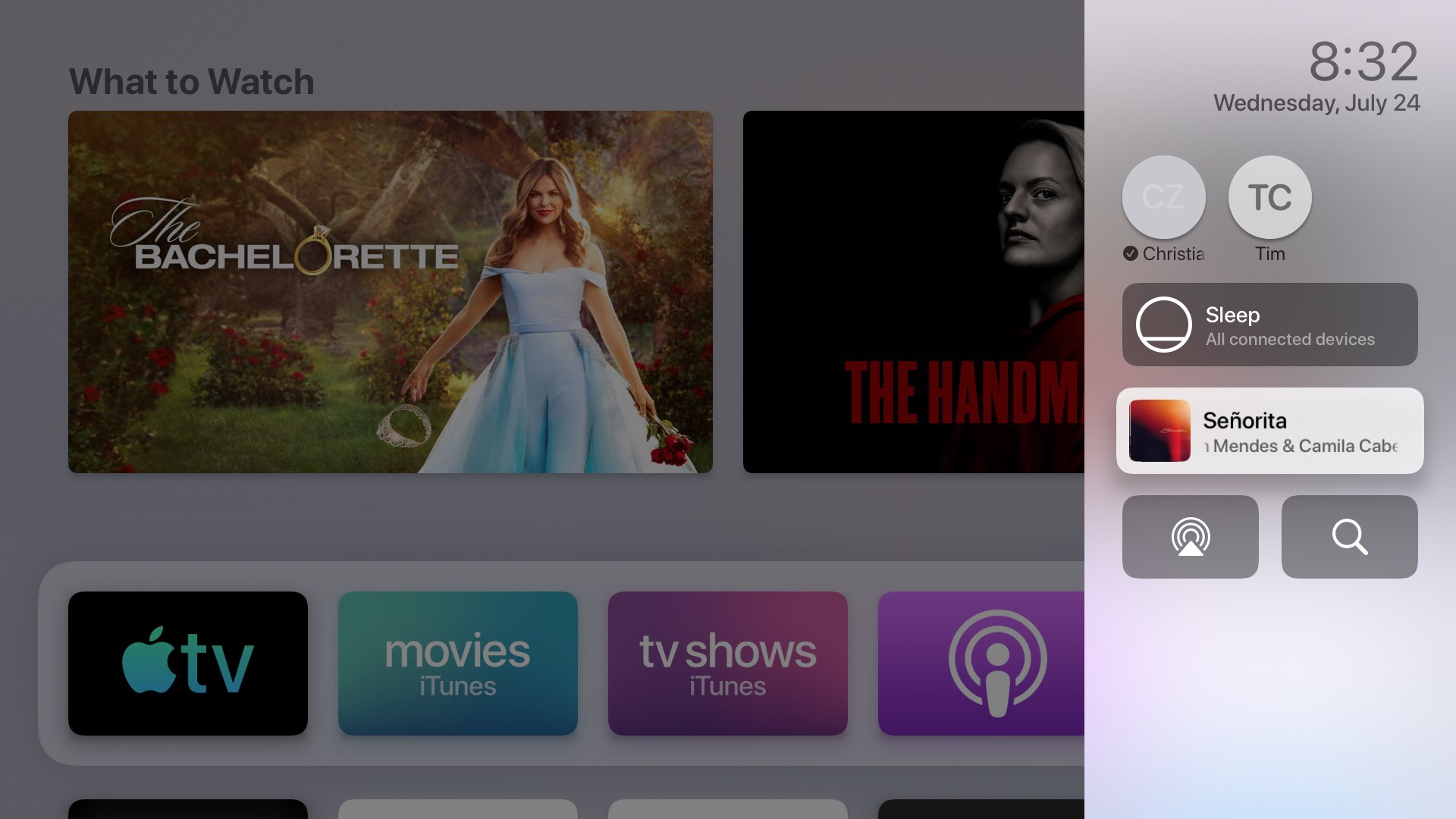
Are you struggling to find out how to access the Control Center on your Apple TV? Look no further, as we have got you covered! Apple TV is renowned for its sleek design, user-friendly interface, and array of features that provide a seamless entertainment experience. The Control Center is a central hub that allows you to access various settings, playback controls, and shortcuts with just a few taps on your remote. Whether you want to adjust the audio, change the display settings, or control playback, the Control Center is your go-to tool. In this article, we will guide you step-by-step on how to access the Control Center on your Apple TV, so you can effortlessly navigate and personalize your viewing experience. Let’s dive in!
Inside This Article
- How to Access Control Center on Apple TV
- Control Center Overview- Understanding the Control Center interface- Key features and functions of Control Center
- Navigating to Control Center- Using the Siri Remote to access Control Center- Accessing Control Center through the Apple TV menu
- Common Actions in Control Center
- Customizing Control Center
- Conclusion
- FAQs
How to Access Control Center on Apple TV
The Control Center on Apple TV is a convenient feature that allows you to access various settings and controls with just a few clicks. Whether you want to adjust the volume, connect to Wi-Fi, or use AirPlay, the Control Center is your go-to hub for managing your Apple TV. In this guide, we will walk you through how to access the Control Center and make the most out of its features.
Control Center Overview
The Control Center on Apple TV provides quick access to essential functions and settings without navigating through multiple menus. It is similar to the Control Center on iOS devices, but with specific options tailored to the Apple TV experience.
Navigating to Control Center
Accessing the Control Center on your Apple TV is a breeze. All you need is your Siri Remote, which is the primary controller for Apple TV. Follow these steps to open the Control Center:
- On your Siri Remote, press the TV/Home button twice.
- The Control Center will appear at the top of the screen.
- Scroll left or right to browse through the available options.
- To open an option, select it by pressing the touch surface on the Siri Remote.
The Control Center is conveniently located at the top of the screen, ensuring easy access without interrupting your viewing experience.
Common Actions in Control Center
The Control Center offers a range of common actions that you can perform with just a few taps. Here are some of the most frequently used options:
- Volume Control: Adjust the volume of your Apple TV directly from the Control Center.
- Connect to Wi-Fi: Easily connect to a Wi-Fi network without going through multiple menus.
- AirPlay: Stream content from your iOS device or Mac to your Apple TV using AirPlay.
- Screen Mirroring: Mirror your iPhone, iPad, or Mac screen to your Apple TV.
- Sleep: Put your Apple TV to sleep mode when you’re done using it.
- Accessibility Options: Access and customize accessibility features for an enhanced viewing experience.
These are just a few examples of the actions you can take in the Control Center. The options available may vary based on your Apple TV model and software version.
Customizing Control Center
If you want to personalize and tailor the Control Center according to your preferences, Apple TV allows you to customize it. Here’s how:
- Go to the Settings app on your Apple TV.
- Select “Control Center” from the menu.
- Choose the options you want to add or remove from the Control Center.
By customizing the Control Center, you can have quick access to the features that matter most to you, making your Apple TV experience even more convenient and efficient.
Now that you know how to access the Control Center, navigate through its options, perform common actions, and customize it to suit your needs, you can make the most out of your Apple TV and enjoy a seamless and personalized entertainment experience.
Control Center Overview- Understanding the Control Center interface- Key features and functions of Control Center
The Control Center is a powerful tool that allows users to conveniently access and manage various settings and features on their Apple TV. It serves as a central hub where you can quickly adjust settings, navigate through menus, and control your entertainment experience with ease.
At the heart of the Control Center is the interface, which is designed to be intuitive and user-friendly. It consists of a series of panels that can be accessed by swiping down from the top of the screen on your Apple TV or by pressing the Home button on your Siri Remote twice.
Once you open the Control Center, you’ll see a range of options and shortcuts that you can tap or select to perform specific actions. These options are categorized into different sections, allowing you to easily find what you’re looking for.
Some key features and functions of the Control Center include:
- Playback Controls: The playback controls section allows you to play, pause, rewind, fast forward, and adjust the volume of your content. It also includes options for subtitles and audio settings, giving you full control over your media playback.
- Display and Audio Settings: This section lets you adjust the display resolution, screen brightness, and audio output settings for your Apple TV. You can also toggle features like Night Shift mode, audio descriptions, and audio balance to enhance your viewing and listening experience.
- Network Settings: In this section, you can manage your Wi-Fi and Bluetooth connections, view information about your network status, and access advanced network settings. This is particularly useful if you need to troubleshoot connectivity issues or connect to a different network.
- Accessibility Options: The Control Center provides quick access to a range of accessibility features, allowing you to customize your Apple TV to suit your individual needs. From adjusting closed captions and subtitles to enabling VoiceOver or Zoom, these options ensure an inclusive viewing experience for all users.
- AirPlay and AirPods Controls: If you have AirPlay-enabled devices or AirPods connected to your Apple TV, this section allows you to easily manage audio output and streaming options. You can select the device you want to stream to or adjust the volume of your AirPods right from the Control Center.
- Sleep and Wake Controls: With the sleep and wake controls, you can put your Apple TV to sleep or wake it up with just a tap. This is convenient when you want to conserve energy or quickly resume your entertainment session.
By familiarizing yourself with the Control Center interface and its key features, you can enhance your Apple TV experience and have more control over your settings and preferences. Whether you’re adjusting audio settings, managing network connections, or customizing accessibility options, the Control Center puts you in the driver’s seat.
Navigating to Control Center- Using the Siri Remote to access Control Center- Accessing Control Center through the Apple TV menu
Control Center on Apple TV is a convenient feature that allows you to quickly access essential settings and features. Whether you want to adjust the volume, enable subtitles, or change the screen resolution, Control Center puts these options at your fingertips.
There are two main ways to access Control Center on your Apple TV. The first method is by using the Siri Remote that comes with your Apple TV. This remote combines voice control, touch navigation, and physical buttons to offer a seamless and intuitive user experience.
To access Control Center using the Siri Remote, simply navigate to the home screen of your Apple TV by pressing the home button. Once you’re on the home screen, swipe down on the touchpad of the Siri Remote. This action will bring up the Control Center overlay, providing you with quick access to various settings and features.
The second method to access Control Center is through the Apple TV menu. On your Apple TV, navigate to the main menu by pressing the home button on the Siri Remote. From the main menu, scroll to the right and select the “Settings” option. Within the settings menu, you’ll find the Control Center option. Select it to open the Control Center interface.
Once you have accessed Control Center, you can navigate through the various options using the touchpad on the Siri Remote. To move between different settings, swipe left or right on the touchpad. You can also use the physical buttons on the remote to scroll up and down within the Control Center interface.
Within Control Center, you’ll find a range of settings and features. Some of the common options include adjusting the volume, controlling playback, toggling subtitles and audio descriptions, managing AirPods or Bluetooth devices, and changing the screen resolution. Simply select the desired option within Control Center to modify the corresponding setting.
It’s worth noting that you can also customize Control Center to your preferences. From the Control Center interface, navigate to the “Settings” option and select it. Here, you’ll find additional options to personalize the Control Center layout and choose which settings and features are displayed.
With the ability to conveniently access Control Center through the Siri Remote or the Apple TV menu, managing your Apple TV settings and features has never been easier. Whether you’re adjusting audio settings, customizing the display, or controlling playback, Control Center gives you effortless control over your Apple TV experience.
Common Actions in Control Center
Control Center on Apple TV provides easy access to various settings and functions that enhance your viewing experience. Here are some common actions you can perform in Control Center:
Adjusting audio settings
Controlling the audio settings on your Apple TV is a breeze with Control Center. Whether you want to change the volume, adjust the sound output, or enable audio descriptions, Control Center puts these options right at your fingertips. Simply navigate to the audio settings section in Control Center and make the desired adjustments. Whether you’re watching a movie, listening to music, or enjoying a game, Control Center ensures you have complete control over your audio experience.
Controlling playback
Have you ever wanted to pause, rewind, or fast forward a video while watching on Apple TV? Control Center makes it easy. With just a few taps on the Siri Remote, you can easily control the playback of your favorite content. From pausing and resuming a movie to skipping to the next episode of a TV show, Control Center allows you to navigate through your media effortlessly. You can also adjust playback options, such as subtitles and audio tracks, right from Control Center, providing you with a seamless and streamlined viewing experience.
Managing device connections
Control Center also allows you to manage your device connections conveniently. Whether you want to connect Bluetooth headphones, switch to AirPlay, or adjust screen mirroring settings, Control Center makes it simple and straightforward. By accessing the device connections section in Control Center, you can easily connect and disconnect devices, ensuring that your Apple TV is connected to the desired peripherals. It’s never been easier to enjoy your content on various devices and seamlessly switch between them while using Control Center on Apple TV.
Control Center on Apple TV offers an intuitive and user-friendly interface, providing quick access to essential settings and functions. Whether you’re adjusting audio settings, controlling playback, or managing device connections, Control Center simplifies the way you interact with your Apple TV. Take advantage of these common actions in Control Center and enhance your viewing experience to the fullest.
Customizing Control Center
Control Center on Apple TV offers a convenient way to access commonly used settings and features. One of the great advantages of Control Center is its customization options, allowing you to personalize it according to your preferences. In this section, we’ll explore how to add or remove shortcuts, how to reorder shortcuts in Control Center, and how to personalize Control Center settings.
Adding or Removing Shortcuts
Control Center allows you to add shortcuts for various features and settings, making them easily accessible with just a few clicks. To add or remove shortcuts, follow these steps:
- Open the Apple TV Home screen.
- Navigate to Settings and select “Control Center.”
- Choose “Customize Controls.”
- Scroll through the available options and click the “+” symbol to add a shortcut or the “-” symbol to remove a shortcut.
- Once you’re done, press the Menu button on your Siri Remote to exit the customization menu.
By adding shortcuts to Control Center, you can access your favorite apps, frequently used settings, and even control your smart home devices with ease, ensuring a streamlined and efficient user experience.
Reordering Shortcuts in Control Center
Control Center allows you to rearrange the shortcuts to prioritize the ones you use the most. To reorder shortcuts in Control Center, follow these steps:
- Open the Apple TV Home screen.
- Navigate to Settings and select “Control Center.”
- Choose “Customize Controls.”
- Press and hold the touch surface on your Apple TV Siri Remote, and then drag the shortcut to the desired position.
- Release the touch surface to drop the shortcut in the new position.
- Once you’re satisfied with the new order, press the Menu button on your Siri Remote to exit the customization menu.
Reordering shortcuts allows you to prioritize the settings and features you frequently use, ensuring quick and convenient access in Control Center.
Personalizing Control Center Settings
Control Center settings can be customized to suit your preferences and enhance your user experience. Here are some personalization options you can explore:
- Control Center Placement: You can choose whether Control Center appears on the right or left side of the screen.
- Enable/Disable Access on the Lock Screen: Control Center can be accessed even when your Apple TV is locked. You can choose to enable or disable this feature.
- Privacy: You have the option to hide specific shortcuts from displaying sensitive information on the screen when Control Center is accessed.
To personalize Control Center settings, follow these steps:
- Open the Apple TV Home screen.
- Navigate to Settings and select “Control Center.”
- Choose “Personalization.”
- Explore the available options and toggle the switches to enable or disable specific settings.
- Once you’ve personalized Control Center to your liking, press the Menu button on your Siri Remote to exit the Control Center settings menu.
By personalizing Control Center settings, you can configure it to align with your preferences and optimize your overall Apple TV experience.
Conclusion
Accessing Control Center on your Apple TV is a convenient way to manage your device and enhance your viewing experience. With just a few simple steps, you can easily access a range of settings and controls, allowing you to customize your Apple TV to suit your preferences.
Whether you want to adjust the volume, connect Bluetooth devices, or simply navigate through different apps, Control Center offers a user-friendly interface that puts all these controls at your fingertips. Plus, with the addition of the Apple TV remote app on your mobile device, you can access these controls even more seamlessly.
So, dive into the world of Control Center on your Apple TV and optimize your entertainment experience. Enjoy the convenience and flexibility it offers, and effortlessly manage your device with just a few clicks. Get ready to unlock the full potential of your Apple TV and enjoy a personalized and immersive viewing experience like never before.
FAQs
1. How do I access Control Center on Apple TV?
2. Can I customize the Control Center on Apple TV?
3. What functions can I control through the Control Center on Apple TV?
4. Can I access Control Center on my iPhone or iPad while using Apple TV?
5. Are there any alternatives to accessing Control Center on Apple TV?
