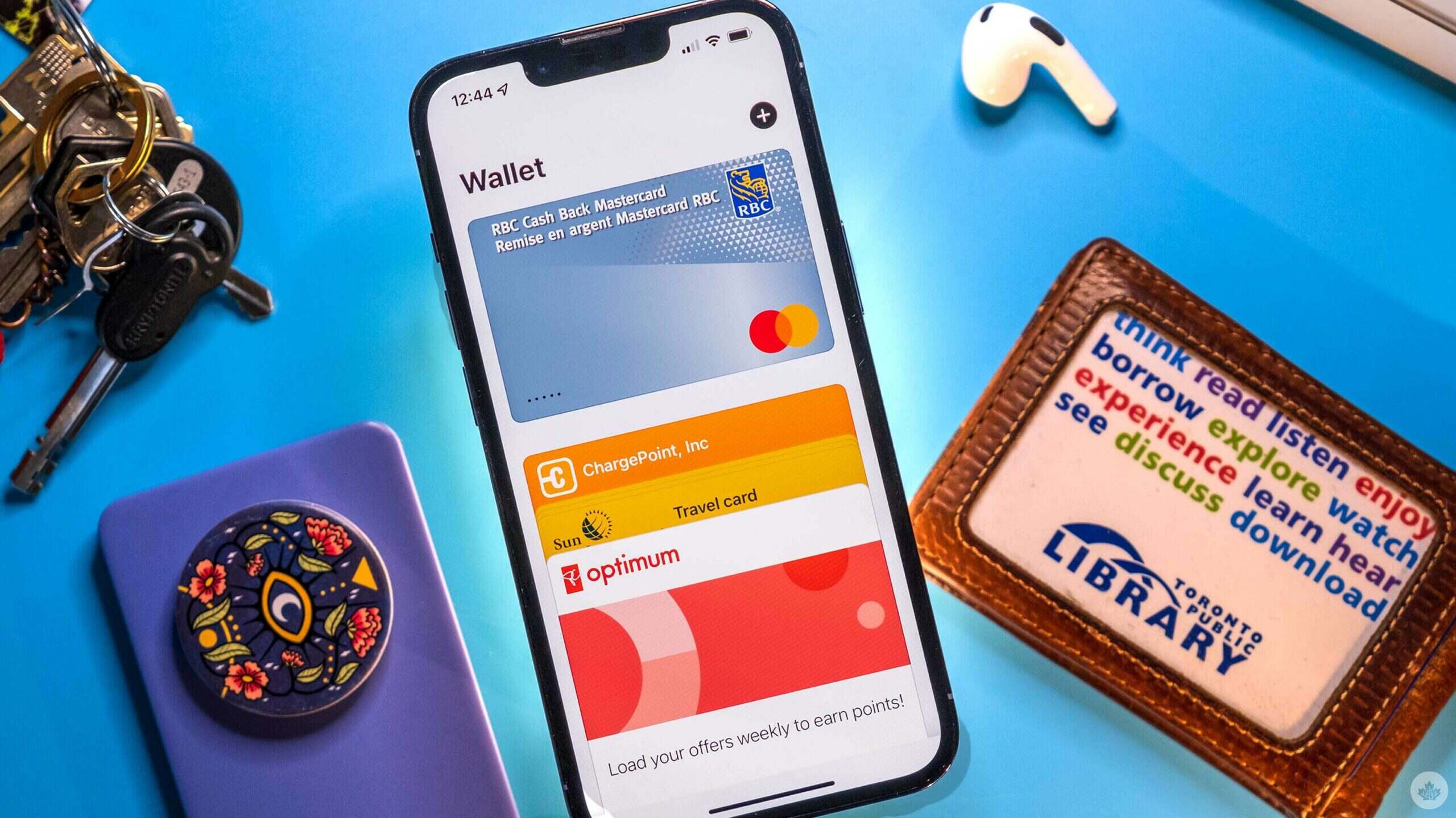
Welcome to our comprehensive guide on how to add a boarding pass to Apple Wallet! In today’s digital age, smartphones have become an indispensable tool for our daily lives, and that includes travel. With Apple Wallet, you can conveniently store all your important travel documents, such as boarding passes, in one secure and easily accessible place. Say goodbye to fumbling through your bags or worrying about misplaced boarding passes. In this article, we will walk you through the step-by-step process of adding a boarding pass to Apple Wallet, ensuring a smooth and hassle-free travel experience. Whether you’re a frequent flyer or an occasional traveler, this guide will equip you with the knowledge to make the most of this handy feature. So let’s dive in and get your boarding pass ready for your next adventure!
Inside This Article
- Steps to add a boarding pass to Apple Wallet
- Troubleshooting common issues
- Additional tips for using Apple Wallet for boarding passes
- Conclusion
- FAQs
Steps to add a boarding pass to Apple Wallet
If you’re a frequent traveler, you probably know the hassle of keeping track of your boarding passes. Fortunately, Apple Wallet provides a convenient solution by allowing you to store your boarding passes digitally on your iPhone. Adding a boarding pass to Apple Wallet is quick and easy. Just follow these simple steps:
- Check if your airline supports mobile boarding passes: Before adding a boarding pass to Apple Wallet, ensure that your airline supports mobile boarding passes. Most major airlines now offer this option, but it’s always a good idea to double-check.
- Receive your boarding pass: Once you’ve checked in for your flight, you’ll typically receive your boarding pass through email or your airline’s mobile app. Make sure you have access to the email or app containing your boarding pass information.
- Tap on the boarding pass attachment: Open the email or app containing your boarding pass and tap on the boarding pass attachment. This will open the boarding pass in a new window.
- Tap on the “Add to Apple Wallet” button: In the boarding pass window, look for the “Add to Apple Wallet” button. It may be located at the top or bottom of the screen. Tap on this button to initiate the process of adding the boarding pass to your Apple Wallet.
- Confirm and customize your boarding pass: After tapping on the “Add to Apple Wallet” button, a confirmation screen will appear. Here, you can customize the name of the boarding pass and choose whether to receive notifications for updates and changes to your flight. Make your desired selections and tap “Add” to proceed.
- Access your boarding pass in Apple Wallet: Once you’ve successfully added the boarding pass to Apple Wallet, you can access it by opening the Wallet app on your iPhone. The boarding pass will be listed in the “Cards” section of the app.
- Display your boarding pass at the airport: When you arrive at the airport, simply open the Wallet app and select your boarding pass. Present it to the security agents and gate attendants by holding your iPhone near the scanner. Ensure that the brightness of your screen is turned up for optimal scanning.
By following these steps, you can easily add and access your boarding passes in Apple Wallet, making your travel experience even more convenient and streamlined.
Troubleshooting common issues
Adding a boarding pass to Apple Wallet is usually a straightforward process, but occasionally, you may encounter some issues along the way. Here, we will discuss some common problems and their solutions to help you successfully add your boarding pass to Apple Wallet.
1. Unsupported file format: One of the most common issues users face is an unsupported file format for the boarding pass. Apple Wallet supports passes in the .pkpass format. If you have a file in a different format, you will need to convert it to .pkpass before adding it to Apple Wallet. There are various online converters available to help you with this conversion.
2. Insufficient storage space: Another issue that may arise is insufficient storage space on your device. If you are running out of space, you won’t be able to add new passes to Apple Wallet. In this case, try deleting unnecessary files or apps from your device, or move some of your content to cloud storage to free up space.
3. Connectivity issues: Sometimes, connectivity issues can prevent the successful addition of a boarding pass to Apple Wallet. Ensure that your device has a stable internet connection, whether through Wi-Fi or cellular data. If you are facing connection issues, try switching to a different network or restarting your device.
4. Incorrect pass information: Double-check the information on the boarding pass to ensure that all details are entered correctly. Make sure that the flight number, date, and passenger name are accurate. Any errors in the pass information can cause issues with adding it to Apple Wallet. If there are discrepancies, contact the airline or issuer of the boarding pass for assistance.
5. Compatibility issues: It is worth noting that not all airlines or airports support adding boarding passes to Apple Wallet. While many major airlines and airports offer this feature, it may not be available for all carriers or locations. Check with your airline or airport to confirm if Apple Wallet is supported for adding boarding passes.
6. Outdated iOS version: Ensure that your iOS device is running the latest operating system version. Sometimes, older iOS versions may not have the necessary features or bug fixes required for smooth operation of Apple Wallet. Updating to the latest iOS version may resolve any compatibility issues or bugs that you may encounter.
If you have tried all the troubleshooting steps above and are still facing issues with adding your boarding pass to Apple Wallet, reach out to Apple support or the airline for further assistance. They can help troubleshoot the problem and provide specific guidance based on your device and circumstances.
Additional tips for using Apple Wallet for boarding passes
Once you have successfully added a boarding pass to your Apple Wallet, there are a few additional tips to keep in mind to ensure a smooth travel experience.
1. Keep your iPhone or Apple Watch charged: Before heading to the airport, make sure that your device is fully charged or has enough battery to last throughout your journey. You don’t want to risk having your boarding pass inaccessible due to a dead battery.
2. Enable “Always on” display for Apple Watch: If you are using an Apple Watch to display your boarding pass, consider enabling the “Always on” display feature. This will prevent the screen from turning off, allowing you to easily access your boarding pass without waking up the device.
3. Have a backup option: While Apple Wallet is a reliable option for storing boarding passes, it’s always a good idea to have a backup plan. Take a screenshot of your boarding pass or have a printed copy as a backup in case you encounter any issues with your device.
4. Keep your device’s screen brightness high: To ensure that your boarding pass barcode is easily scanned, increase the screen brightness on your device. This will make it easier for the scanning devices to read the barcode, minimizing any potential delays at security checkpoints or boarding gates.
5. Disable notifications during the scanning process: To streamline the process of scanning your boarding pass, consider disabling notifications on your device temporarily. This will prevent any interruptions or distractions while your pass is being scanned.
6. Regularly update your device’s software: Keeping your iPhone or Apple Watch up to date with the latest software updates is crucial to maintain a seamless experience with Apple Wallet. These updates often include improvements and bug fixes that can enhance the performance and reliability of the app.
7. Remove old boarding passes: To avoid clutter in your Apple Wallet, it’s a good practice to periodically remove old boarding passes that you no longer need. This will ensure that you have easy access to your current and upcoming flights, without having to scroll through a long list of past boarding passes.
8. Keep your Apple Wallet secure: Protect your Apple Wallet and the sensitive information it contains by enabling the security features on your device. Activate Face ID or Touch ID for added security, and consider setting a strong passcode as an extra layer of protection.
By following these additional tips, you can make the most of Apple Wallet for storing your boarding passes and ensure a hassle-free travel experience.
Conclusion
Adding a boarding pass to Apple Wallet is a simple yet immensely convenient process that can save you time and hassle at the airport. With just a few taps on your iPhone, you can have your boarding pass readily accessible, making your travel experience smoother and more efficient.
By utilizing the built-in feature of Apple Wallet, you can keep all your important travel documents in one place, eliminating the need for printing physical copies or searching through emails. Whether you’re a frequent flyer or an occasional traveler, the ability to store your boarding pass digitally offers a level of convenience and organization that is hard to match.
Next time you’re planning a trip, make sure to take advantage of this handy feature on your iPhone. Simply follow the steps outlined in this article to add your boarding pass to Apple Wallet, and enjoy a stress-free journey with all your travel essentials right at your fingertips.
FAQs
1. Can I add any boarding pass to Apple Wallet?
Yes, you can add any boarding pass that is in a compatible electronic format to Apple Wallet. This includes boarding passes from airlines, as well as other types of tickets or passes.
2. How do I add a boarding pass to Apple Wallet?
To add a boarding pass to Apple Wallet, you can usually use the airline’s mobile app or your email. If using the airline app, open the app and locate the section for mobile boarding passes. Follow the prompts to add the pass to your Apple Wallet. If using email, open the email containing the boarding pass, and look for an option to “Add to Apple Wallet” or a similar label. Tap on that option, and the pass will be added to your Apple Wallet.
3. Do I need an internet connection to use a boarding pass saved in Apple Wallet?
No, you typically do not need an internet connection to use a boarding pass saved in Apple Wallet. Once the pass is added to your wallet, it is stored locally on your device and can be accessed even without an internet connection. However, it’s always a good idea to have your device fully charged and ready before heading to the airport in case any updates or changes are required.
4. Can I edit or remove a boarding pass from Apple Wallet?
Yes, you can edit or remove a boarding pass from Apple Wallet. To edit the pass, open it in Apple Wallet, tap on the three dots or ellipsis symbol, and select the edit option. From there, you can make changes to the information such as seat assignments or flight details. To remove the pass, open it in Apple Wallet, tap on the three dots or ellipsis symbol, and select the delete or remove option.
5. Is it necessary to have an iPhone to add a boarding pass to Apple Wallet?
No, it is not necessary to have an iPhone to add a boarding pass to Apple Wallet. While Apple Wallet is a feature available on iPhones, some airlines or ticketing platforms may offer alternative ways to add boarding passes to other devices such as Android smartphones or smartwatches. Check with your airline or ticket provider for options specific to your device.
