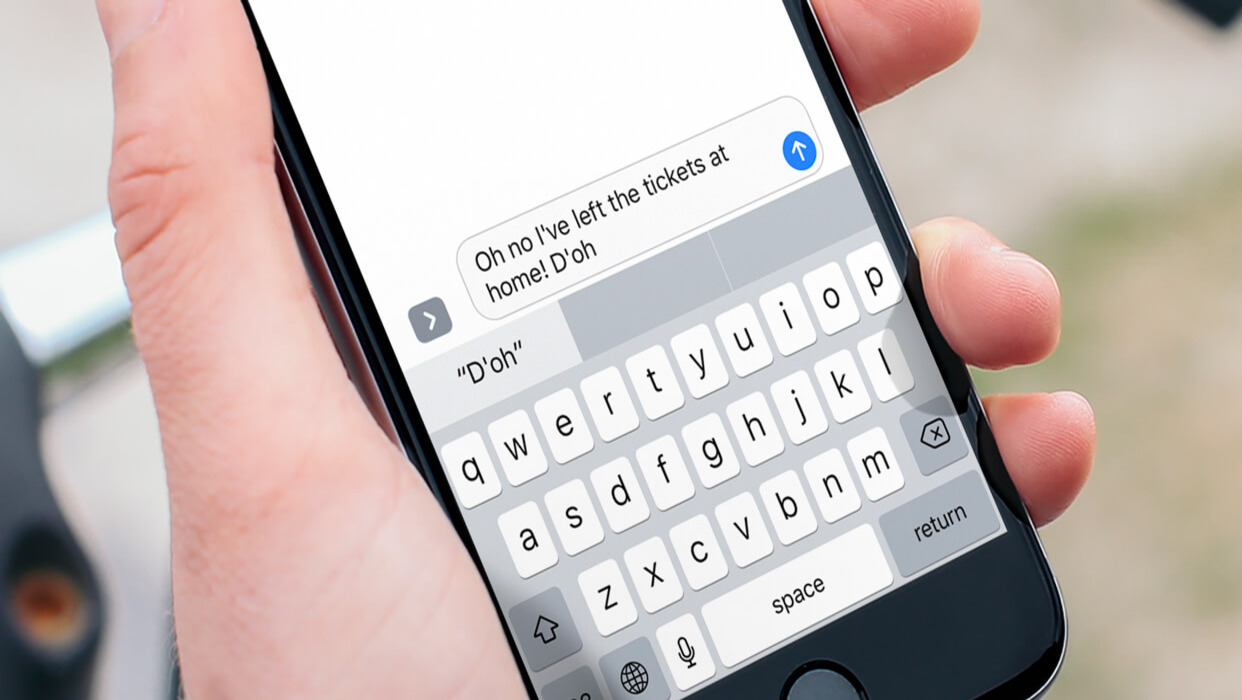
Are you tired of your iPhone auto-correcting certain words or not recognizing new ones? Well, you’re not alone! Many iPhone users find the default dictionary a bit limiting. Fortunately, there’s a simple solution – adding words to your iPhone dictionary! By doing so, you can ensure that your iPhone recognizes and accepts the words you commonly use.
In this article, we will guide you through the step-by-step process of adding a word to your iPhone dictionary. Whether it’s a new slang term, a specific name, or a technical term, we’ll show you how to make your iPhone familiar with it. Say goodbye to those frustrating auto-correct mishaps and let’s dive into the world of customizing your iPhone dictionary!
Inside This Article
Steps to Add a Word to iPhone Dictionary
Your iOS device comes with a built-in dictionary that helps you with spell checking and correcting typos as you type. However, sometimes the dictionary may not recognize certain words or names that you commonly use. Fortunately, you can easily add a word to the iPhone dictionary by following these steps:
- Open the Settings app: Locate the Settings app on your iPhone’s home screen and tap on it to launch the settings menu.
- Select General: Scroll down and look for the “General” option. Tap on it to access the general settings.
- Tap on Keyboard: In the General settings, you’ll find a list of options. Look for “Keyboard” and tap on it to open the keyboard settings.
- Choose Text Replacement: Once you’re in the Keyboard settings, find the “Text Replacement” option and select it. This is where you can manage the words in your iPhone dictionary.
- Add a New Replacement Phrase: Tap on the “+” button in the top-right corner of the screen to add a new replacement phrase.
- Enter the Word: In the “Phrase” field, enter the word you want to add to the iPhone dictionary. Make sure to spell it correctly.
- Add a Shortcut: In the “Shortcut” field, you can create a shortcut for the word if you wish. This can be a series of letters that will automatically expand to the full word when typed.
- Save the Word: Once you’ve entered the word and, if desired, a shortcut, tap on “Save” to add it to your iPhone dictionary.
That’s it! You have successfully added a word to your iPhone dictionary. Moving forward, the iOS system will recognize and suggest the word as you type, helping you to type faster and more accurately.
Troubleshooting Tips
Adding a word to the iPhone dictionary is usually a straightforward process, but sometimes you may encounter some issues along the way. In this section, we will provide you with a few troubleshooting tips to help you overcome any obstacles you may face.
1. Check your Spelling: One common mistake is misspelling the word you are trying to add. Make sure you have typed the word correctly and that there are no typos or extra spaces. The iPhone dictionary relies on accurate spelling to recognize words.
2. Restart your iPhone: Sometimes, a simple restart can resolve issues with the dictionary. Press and hold the power button until the “Slide to Power Off” option appears. Slide the power button to turn off your iPhone, wait a few seconds, and then turn it back on.
3. Update your iOS: It’s important to keep your iPhone’s operating system up-to-date. Apple releases regular updates that improve performance and address any bugs or issues. Check if there are any available updates for your device by going to Settings > General > Software Update.
4. Reset Keyboard Dictionary: If the word you want to add is still not recognized after trying the steps above, you can reset the keyboard dictionary. This will remove all custom words you have previously added. To do this, go to Settings > General > Reset > Reset Keyboard Dictionary. Enter your passcode when prompted and confirm the reset.
5. Contact Apple Support: If you have tried all the troubleshooting tips and are still unable to add a word to the iPhone dictionary, it may be best to seek assistance from Apple Support. They can provide further guidance and help resolve any technical issues you may be experiencing with your device.
These troubleshooting tips should help you overcome any difficulties you may encounter when trying to add a word to the iPhone dictionary. Remember, patience is key, and it’s always a good idea to double-check your spelling before adding a word. With these tips in mind, you’ll be able to expand your iPhone’s dictionary effortlessly.
In conclusion, adding a word to the iPhone dictionary is a simple and straightforward process that can greatly improve your typing experience on your device. Whether you frequently use uncommon or specialized terms or have unique names and phrases that you want your iPhone to recognize, you can easily customize its dictionary to suit your needs.
By following the steps outlined in this article, you can add a word to the iPhone dictionary and ensure that it is recognized and suggested as you type. This not only saves time, but it also enhances your overall productivity and efficiency when using your iPhone for communication and work purposes.
So don’t let your iPhone’s dictionary limit your language. Take control and make it work for you, by adding any words that are important to you and ensuring your device understands your unique vocabulary.
FAQs
1. Can I add a word to the iPhone dictionary?
Yes, you can add a word to the iPhone dictionary to personalize it according to your needs.
To make the process smoother, iOS has a built-in feature that allows you to add words to your iPhone’s dictionary.
Simply follow the steps mentioned in this guide to learn how to do it.
2. Why should I add a word to my iPhone dictionary?
Adding a word to the iPhone dictionary can be useful in several ways. Firstly, it ensures that your iPhone’s autocorrect feature won’t constantly replace a word that you frequently use and may not be present in the default dictionary.
Secondly, it improves your typing speed by reducing the number of corrections you need to make. Lastly, it allows you to personalize your device even further, making it more tailored to your unique writing style and vocabulary.
3. How do I add a word to the iPhone dictionary?
Adding a word to the iPhone dictionary is a simple process. First, open any app where you can enter text, such as Notes or Messages.
Type the word that you want to add to the dictionary. Once the word appears with a red underline, tap on it.
Tap on the “Learn” option in the pop-up menu that appears. This will add the word to your iPhone’s dictionary, and it will no longer be flagged as incorrect in any app.
4. Can I remove a word from the iPhone dictionary?
Yes, you can remove a word from the iPhone dictionary if you added it by mistake or no longer want it in your device’s dictionary.
To remove a word, go to “Settings” on your iPhone, then tap on “General.” Next, choose “Keyboard” and then “Text Replacement.”
Find the word you want to remove and swipe left on it. A “Delete” button will appear. Tap on it to remove the word from the dictionary.
5. Will adding a word to the iPhone dictionary affect other devices I use?
No, adding a word to the iPhone dictionary only affects the dictionary on your iPhone. It does not sync with other devices, such as iPads or Macs, unless you perform the same action on those devices as well.
This means that if you want to add a word to the dictionary on both your iPhone and iPad, you will need to repeat the process on each device separately.
