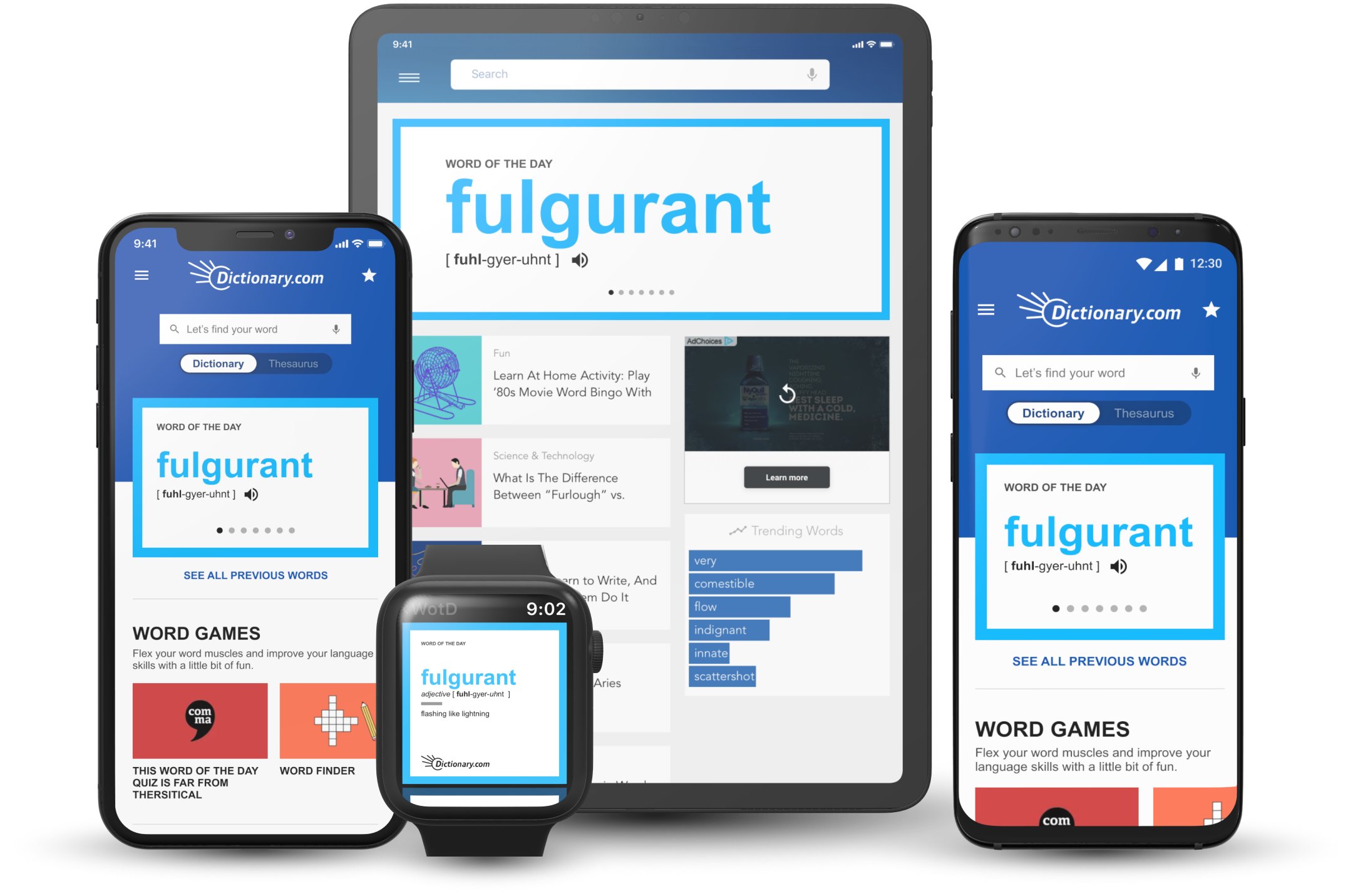
Are you an avid reader or writer who loves to expand your vocabulary? If so, you’ll be thrilled to discover a nifty feature on your cell phone called the “Define” feature. This handy tool allows you to look up the meaning of words instantly, right from your smartphone. To make the most of this feature, you can add more dictionaries to enhance the range of definitions available. By expanding your collection of dictionaries, you’ll have access to a wider array of words, ensuring that you never miss a beat in your linguistic exploration. In this article, we will guide you through the simple process of adding more dictionaries to your Define feature, enabling you to unlock a treasure trove of words at your fingertips. So, let’s dive in and discover how you can take your vocabulary to the next level!
Inside This Article
- Adding Dictionaries for the Define Feature
- Checking Installed Dictionary Options
- Downloading Additional Dictionaries
- Installing New Dictionaries
- Activating Multiple Dictionaries
- Conclusion
- FAQs
Adding Dictionaries for the Define Feature
One of the great features of modern smartphones is the ability to look up the meaning of words in an instant. This is made possible through the Define feature, which allows you to access definitions and synonyms directly on your device. While most smartphones come with a default dictionary, you may find that it doesn’t cover all the words you need. Fortunately, you can easily add more dictionaries to enhance your word lookup experience. In this article, we’ll guide you through the process of adding additional dictionaries for the Define feature.
1. Checking Installed Dictionary Options
Before adding more dictionaries, it’s a good idea to check the dictionary options already installed on your device. Many smartphones provide a selection of dictionaries to choose from, including general dictionaries, specialized dictionaries, and bilingual dictionaries. To access the installed dictionary options:
- Go to your device’s Settings.
- Select the Language & Input or System menu.
- Look for the Dictionary or Language options.
- Tap on the Dictionary or Language option to view the available dictionaries.
Take note of the dictionaries that are already installed and the languages they cover. This will help you identify any gaps and determine the specific dictionaries you need to add.
2. Downloading Additional Dictionaries
Once you have identified which dictionaries you want to add, the next step is to download them. You can find a wide variety of dictionaries on app stores specific to your operating system (such as the App Store for iOS devices and the Google Play Store for Android devices). To download additional dictionaries:
- Open the app store on your device.
- Search for the specific dictionary you want to add.
- Select the relevant dictionary app from the search results.
- Tap on the “Install” or “Get” button to download and install the dictionary app on your device.
Repeat this process for each additional dictionary you want to download.
3. Installing New Dictionaries
Once the dictionary apps are downloaded, you may need to install them manually on your device. Some apps will automatically integrate with the Define feature, while others may require you to enable them in your device’s settings. To install new dictionaries:
- Go to your device’s Settings.
- Select the Language & Input or System menu.
- Look for the Dictionary or Language options.
- Tap on the Dictionary or Language option to view the available dictionaries.
- Enable the newly downloaded dictionaries by toggling the switch or checking the box next to them.
Ensure that the dictionaries you want to use are enabled and selected as your preferred dictionaries for the Define feature.
4. Activating Multiple Dictionaries
With the additional dictionaries installed and activated, you can now enjoy the benefits of having multiple dictionaries for the Define feature. When you look up a word, your device will search across all the enabled dictionaries to provide you with comprehensive definitions and synonyms. You can switch between dictionaries or select specific dictionaries to use for different languages or subject areas.
The process of adding more dictionaries for the Define feature may vary slightly depending on your device’s operating system and version. However, the general steps outlined in this article should give you a good starting point to enhance your word lookup experience.
So go ahead and expand your vocabulary by adding more dictionaries today!
Checking Installed Dictionary Options
If you’re an avid reader or writer, having access to a variety of dictionaries can greatly enhance your language skills and improve your writing. The define feature in many applications allows users to quickly look up the meaning and definition of words. However, it’s important to ensure that you have the necessary dictionaries installed to maximize the usefulness of this feature.
Here are some simple steps to check the installed dictionary options on your device:
- Open the application where you want to use the define feature.
- Locate the settings or preferences menu within the application.
- Look for the “Language & Dictionary” or similar option.
- In the dictionary settings, you should see a list of the currently installed dictionaries.
- Take note of the available dictionaries and their languages.
If you find that there are not enough dictionaries or the desired language is missing, it’s time to explore additional options.
Downloading Additional Dictionaries
Expanding your dictionary options for the Define feature is a simple and effective way to enhance your language skills. By downloading additional dictionaries, you can access a wider range of definitions, synonyms, and translations to enrich your vocabulary. Here’s how you can easily download more dictionaries:
1. Open the settings menu of your device and navigate to the “Language & Input” or “Language & Keyboard” section. The exact location may vary depending on your device model and operating system version.
2. Look for the “Dictionary” or “Language” option and tap on it. This will bring up a list of the currently installed dictionaries on your device.
3. Scroll through the list of available dictionaries and select the ones you wish to download. Each dictionary may be labeled with a specific language or specialized field, such as medical or legal terms.
4. Tap the “Download” or “Install” button next to each selected dictionary. This will initiate the downloading process, and you may be prompted to confirm the installation.
5. Wait for the download to complete. The time it takes to download a dictionary will depend on your internet connection speed and the size of the dictionary file.
6. Once the download is finished, you can access the newly installed dictionaries through the Define feature. Simply long-press on a word to bring up the context menu, then tap on “Define” or a similar option.
7. In the Define feature, you can now switch between different dictionaries by selecting the desired dictionary from the drop-down menu. This allows you to explore multiple perspectives and gain a broader understanding of a word’s meaning.
By downloading additional dictionaries, you can personalize your language learning experience and tailor it to your specific needs and interests. Whether you’re studying a foreign language, delving into a particular field, or simply expanding your vocabulary, having access to a diverse range of dictionaries will greatly enhance your learning journey.
So why wait? Start exploring the wide selection of dictionaries available for download today and take your language skills to new heights!
Installing New Dictionaries
Installing new dictionaries for the Define feature is a straightforward process. Follow these steps to add more dictionaries to expand the functionality of the feature:
1. Open the settings menu of your device by swiping down from the top of the screen and tapping on the settings icon.
2. In the settings menu, scroll down and look for the “Language & input” or “Keyboard” option.
3. Tap on “Language & input” or “Keyboard” to access the language settings.
4. In the language settings, you will find the option to add or download more dictionaries. Tap on this option.
5. A list of available dictionaries will be displayed. Browse through the list and select the dictionaries you want to install by tapping on them.
6. After selecting the dictionaries, tap on the “Install” or “Add” button to start the installation process.
7. The dictionaries will be downloaded and installed on your device. The time it takes to install the dictionaries may vary depending on their size and your internet connection speed.
8. Once the installation is complete, you can exit the settings menu and open the Define feature again. The newly installed dictionaries should now be available for use.
It’s important to note that the availability of additional dictionaries may vary depending on your device and operating system version. Some devices might have limited options for downloading and installing dictionaries.
By installing new dictionaries, you can enhance the Define feature’s vocabulary and improve its accuracy in providing definitions of words and phrases. It’s a useful feature for those who are avid readers, language learners, or simply want to expand their knowledge of different words and their meanings.
Activating Multiple Dictionaries
Now that you have successfully installed additional dictionaries for the Define feature, it’s time to activate them so you can access a wider range of definitions and translations. Here’s how you can activate multiple dictionaries:
1. Open the settings menu of the app.
2. Look for the “Language” or “Dictionary” option and tap on it.
3. In the language settings, you will find a list of all the installed dictionaries on your device.
4. Select the dictionaries you want to activate by toggling the switch next to their names. You can choose as many dictionaries as you want.
5. Once you have selected the desired dictionaries, go back to the app’s main screen.
6. Now, when you use the Define feature, the app will search for definitions and translations in all the activated dictionaries.
7. You can easily switch between dictionaries by tapping on the dictionary name in the Define feature and selecting the desired dictionary from the list.
By activating multiple dictionaries, you can expand your vocabulary and improve your understanding of different languages. This can be particularly helpful if you are learning a new language or working with multilingual content.
Remember to regularly update your dictionaries to ensure you have the latest and most accurate definitions and translations.
With the ability to activate multiple dictionaries, you can now delve into a vast collection of words and enrich your language skills with just a few taps.
Conclusion
In conclusion, adding more dictionaries for the Define feature on your smartphone can greatly enhance your language skills and overall communication abilities. With the availability of various dictionaries, you can easily look up definitions, synonyms, antonyms, and even translations of words in different languages.
By expanding your dictionary options, you open up a world of knowledge at your fingertips. Whether you’re a language enthusiast, a student, or simply someone who wants to improve their vocabulary, adding more dictionaries is a valuable step towards achieving your language goals.
So go ahead, explore the vast range of dictionaries available for your mobile app and unlock new linguistic possibilities. Start incorporating these useful resources into your daily routine and see how it expands your language proficiency and understanding.
Remember, with just a few taps on your phone, you can access a wealth of linguistic knowledge. So don’t limit yourself to one dictionary, expand your horizons and enrich your language skills with the diverse range of dictionaries available for your mobile app.
FAQs
Q: How do I add more dictionaries for the Define feature?
A: Adding more dictionaries to the Define feature is a simple process. Just follow these steps:
– Open the settings menu in your mobile app.
– Look for the language and input section.
– Select the dictionaries option.
– Choose the additional dictionaries you want to add from the list.
– Enable the selected dictionaries.
Q: Can I use multiple dictionaries simultaneously?
A: Yes, you can! Once you have added multiple dictionaries to the Define feature, you can use them simultaneously. When you search for a word, the app will show you definitions from all enabled dictionaries.
Q: Are the dictionaries available for free?
A: The availability of free dictionaries depends on the mobile app you are using. Some apps provide a selection of free dictionaries, while others may require you to make an in-app purchase to access additional dictionaries.
Q: How do I change the default dictionary for the Define feature?
A: To change the default dictionary for the Define feature, follow these steps:
– Open the settings menu in your mobile app.
– Look for the language and input section.
– Select the dictionaries option.
– Find the default dictionary setting.
– Choose the desired dictionary from the list.
Q: Can I remove dictionaries from the Define feature?
A: Yes, you can remove dictionaries from the Define feature. Here’s how:
– Open the settings menu in your mobile app.
– Look for the language and input section.
– Select the dictionaries option.
– Find the enabled dictionaries list.
– Deselect the dictionaries you want to remove.
