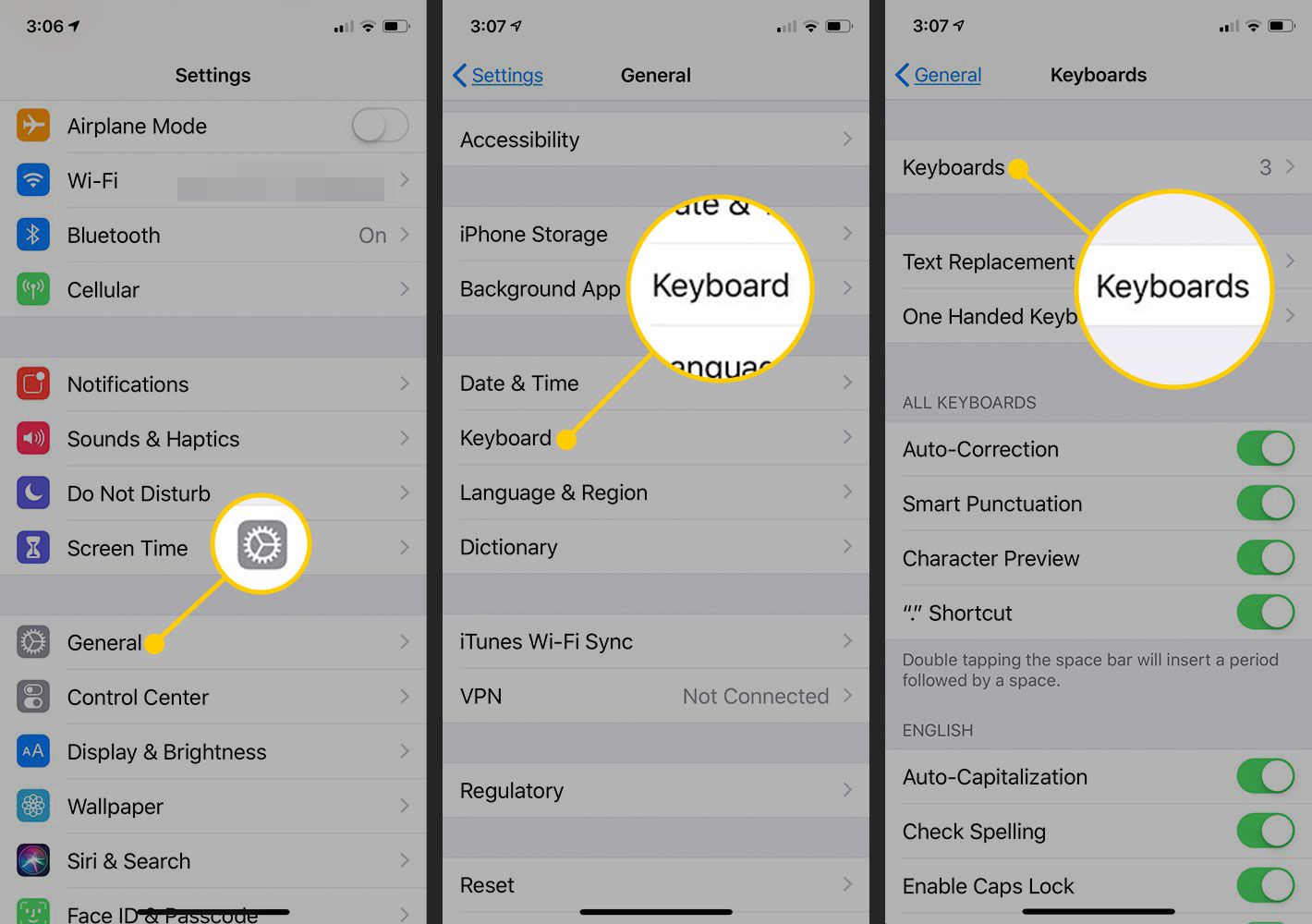
Are you tired of typing on your iPhone’s touchscreen? Adding a keyboard to your iPhone can greatly enhance your typing experience and make it more convenient for tasks such as writing emails, messages, or even working on documents. With the ability to add a physical keyboard to your iPhone, you can enjoy the tactile feel and precision of typing, just like using a traditional computer or laptop keyboard. In this article, we will guide you through the process of adding a keyboard to your iPhone. Whether you prefer a Bluetooth keyboard or an attachable keyboard case, we will provide you with step-by-step instructions and recommended options to make your typing on the iPhone smoother and more efficient. So, let’s dive in and unlock the full potential of your iPhone by adding a keyboard!
Inside This Article
- Getting started – Why adding a keyboard to your iPhone can be beneficial – Different types of keyboards compatible with iPhones – Choosing the right keyboard for your needs
- Connecting the keyboard – Steps to connect a keyboard to your iPhone via Bluetooth – Troubleshooting common connection issues – Setting up keyboard preferences on your iPhone
- Using the keyboard- Exploring keyboard shortcuts and gestures on your iPhone- Customizing the keyboard layout and settings- Enhancing productivity with keyboard features
- Maintaining and Troubleshooting: Caring for Your Keyboard and Keeping It Clean, Troubleshooting Common Keyboard Problems, Reconnecting or Pairing a Disconnected Keyboard
- Conclusion
- FAQs
Getting started – Why adding a keyboard to your iPhone can be beneficial – Different types of keyboards compatible with iPhones – Choosing the right keyboard for your needs
Are you tired of typing on the small virtual keyboard of your iPhone? Adding a physical keyboard to your iPhone can greatly enhance your typing experience and boost your productivity. Whether you’re a student, professional, or simply someone who prefers a physical keyboard, there are various types of keyboards available that are compatible with iPhones.
The first step in adding a keyboard to your iPhone is understanding why it can be beneficial. One of the key advantages of using a physical keyboard is the tactile feedback it provides. Typing on a physical keyboard feels more natural and can help improve accuracy and speed. It also reduces the strain on your fingers and eyes, allowing for longer typing sessions without discomfort.
When it comes to choosing a keyboard for your iPhone, you have several options to consider. One of the most popular choices is a Bluetooth keyboard, which can be easily connected to your iPhone wirelessly. These keyboards come in various sizes and layouts, ranging from compact portable keyboards to full-sized ones with numeric keypads.
Another type of keyboard compatible with iPhones is a keyboard case. These cases not only protect your iPhone but also come with a built-in physical keyboard that connects directly to your device. They provide convenience and portability, as you can easily carry your iPhone and keyboard together.
If you’re looking for a more compact solution, you can opt for a foldable or flexible keyboard. These keyboards can be easily folded or rolled up, making them highly portable and suitable for on-the-go typing. They are lightweight, flexible, and offer a great typing experience despite their compact size.
When choosing the right keyboard for your needs, consider factors such as your typing style, preferences, and usage. Think about whether you need a full-sized keyboard with dedicated function keys or if a compact one will suffice. Additionally, check for compatibility with your iPhone model and ensure that the keyboard layout matches your region and language.
Before making a purchase, it’s a good idea to read reviews, compare prices, and try out different keyboards if possible. This will help you make an informed decision and find a keyboard that suits your requirements perfectly.
By adding a keyboard to your iPhone, you can improve your typing experience, reduce strain, and enhance your productivity. So, take the leap and explore the various types of keyboards available for iPhones. Choose the one that best fits your needs and enjoy the convenience of a physical keyboard on your iPhone.
Connecting the keyboard – Steps to connect a keyboard to your iPhone via Bluetooth – Troubleshooting common connection issues – Setting up keyboard preferences on your iPhone
Adding a keyboard to your iPhone can significantly enhance your typing experience, whether you’re a frequent texter, a professional writer, or simply prefer the tactile feel of physical keys. In this guide, we will walk you through the process of connecting a keyboard to your iPhone via Bluetooth, troubleshooting common connection issues, and setting up keyboard preferences to suit your needs.
Step 1: Ensure that your keyboard is in pairing mode. Most keyboards have a dedicated button or switch that enables Bluetooth pairing. Consult the user manual or manufacturer’s website for specific instructions.
Step 2: On your iPhone, go to the “Settings” app and tap on “Bluetooth.” Make sure that Bluetooth is turned on.
Step 3: Under the “My Devices” section, you should see your keyboard listed. Tap on it to initiate the pairing process. If your keyboard doesn’t appear, make sure it is within the Bluetooth range and that it is still in pairing mode.
Step 4: Once the pairing is successful, your keyboard will be connected to your iPhone. You can now start using it to type. Your iPhone may prompt you to enter a passkey or PIN that is displayed on your keyboard. Follow the on-screen instructions to complete the pairing process.
If you encounter any connection issues, try the following troubleshooting steps:
1. Ensure that your iPhone’s Bluetooth is turned on and that it is discoverable.
2. Restart both your iPhone and the keyboard.
3. Remove the keyboard from the Bluetooth devices list on your iPhone and attempt to pair it again.
4. Make sure the keyboard has sufficient battery power.
Setting up keyboard preferences on your iPhone can further enhance your typing experience. To access the keyboard settings:
1. Go to the “Settings” app on your iPhone and tap on “General.”
2. Scroll down and select “Keyboard.”
3. Here, you can customize various keyboard preferences, such as enabling or disabling auto-correction, predictive text, and emoji suggestions. You can also add or remove additional keyboards, adjust the keyboard layout, and enable or disable keyboard shortcuts.
Take some time to explore the keyboard settings and customize them to suit your personal preferences and typing style.
By following these steps, you can easily connect a keyboard to your iPhone via Bluetooth, troubleshoot connection issues, and set up keyboard preferences to enhance your typing experience. Whether you’re typing emails, writing documents, or messaging friends, a physical keyboard can make your iPhone usage more efficient and enjoyable.
Using the keyboard- Exploring keyboard shortcuts and gestures on your iPhone- Customizing the keyboard layout and settings- Enhancing productivity with keyboard features
Once you have successfully connected a keyboard to your iPhone, you can begin to explore the various keyboard shortcuts and gestures that can greatly enhance your typing experience and productivity. Here are some tips to help you make the most out of your iPhone keyboard:
1. Discover Keyboard Shortcuts: Your iPhone comes with a range of useful keyboard shortcuts that can make typing quicker and more efficient. For example, pressing and holding the Spacebar allows you to move the cursor more precisely, while double-tapping the Shift key activates the Caps Lock. You can also use Command + Space to switch between keyboards and Command + Tab to switch between apps.
2. Get Familiar with Gestures: In addition to keyboard shortcuts, your iPhone also supports various gestures to make typing easier. For instance, swiping left or right on the spacebar allows you to switch between different keyboard languages, and swiping down on the keyboard minimizes it. You can enable these gestures by going to Settings > General > Keyboard and toggling on “Slide-to-type”.
3. Customize Keyboard Layout and Settings: Your iPhone gives you the flexibility to customize the keyboard layout and settings according to your preferences. You can access these options by going to Settings > General > Keyboard. From here, you can enable features like Auto-Capitalization, Auto-Correction, and Predictive Text. You can also add or remove keyboards in different languages and even create your own custom keyboard shortcuts.
4. Enhance Productivity with Keyboard Features: Your iPhone keyboard offers additional features that can boost your productivity. For example, you can use the “text replacement” feature to create shortcuts for frequently used phrases, saving you time and effort. You can also enable the “One-Handed Mode” for easier typing on larger iPhones. Additionally, you can use third-party keyboard apps from the App Store to access even more advanced features and customization options.
By exploring and utilizing the various keyboard shortcuts, gestures, and customization options on your iPhone, you can significantly enhance your typing speed, accuracy, and overall productivity. Take some time to familiarize yourself with these features and make the most out of your keyboard experience!
Maintaining and Troubleshooting: Caring for Your Keyboard and Keeping It Clean, Troubleshooting Common Keyboard Problems, Reconnecting or Pairing a Disconnected Keyboard
Now that you have successfully added a keyboard to your iPhone, it’s important to know how to maintain and troubleshoot it. By taking care of your keyboard and addressing any problems that arise, you can ensure a smooth and efficient typing experience. Here are some tips and solutions to common issues:
Caring for Your Keyboard and Keeping It Clean
To maintain your keyboard and keep it clean, follow these guidelines:
- Regularly wipe your keyboard with a soft, lint-free cloth to remove dust, dirt, and fingerprints. Avoid using harsh chemicals or abrasive materials that may damage the keys or the surface of the keyboard.
- Avoid eating or drinking near your keyboard to prevent crumbs, liquid spills, or other debris from getting in between the keys.
- If your keyboard has removable keycaps, you can gently remove them to clean underneath. Be careful not to force the keys or use excessive pressure, as this may cause damage.
- Consider using a keyboard cover or protector to shield your keyboard from spills, stains, and dust.
Troubleshooting Common Keyboard Problems
While keyboards are generally reliable, you may encounter occasional issues. Here are some common keyboard problems and their solutions:
- Unresponsive keys: If certain keys on your keyboard are unresponsive, try cleaning them with compressed air or a soft brush. If the issue persists, check your keyboard settings to ensure that the correct layout and language are selected.
- Bluetooth connection issues: If your keyboard is connected via Bluetooth and you experience connectivity problems, make sure your iPhone’s Bluetooth is turned on and in range. Restart both your iPhone and the keyboard, then try reconnecting. If the issue persists, consult the keyboard’s user manual for specific troubleshooting steps.
- Mismatched characters: If you notice that the characters you type don’t match the ones appearing on the screen, check the keyboard language settings. Ensure that the correct language and layout are selected.
- Repeated or stuck keys: If a key is stuck or typing multiple characters with a single press, gently clean the affected key or keys using a compressed air duster or a cotton swab lightly dampened with isopropyl alcohol. Exercise caution to avoid excessive moisture.
Reconnecting or Pairing a Disconnected Keyboard
If your keyboard becomes disconnected from your iPhone or if you need to pair it with a different device, follow these steps:
- Go to the Bluetooth settings on your iPhone and locate the keyboard in the list of available devices.
- If the keyboard is already listed but not connected, tap on it and select “Forget This Device.” Then, follow the initial connection steps to pair the keyboard again.
- If the keyboard is not listed, ensure it is in pairing mode. Refer to the keyboard’s user manual for instructions on how to activate pairing mode.
- Once the keyboard is in pairing mode, it should appear in the list of available devices on your iPhone. Tap on it to connect and follow any additional on-screen prompts.
By following these maintenance and troubleshooting tips, you can keep your keyboard in good condition and resolve any issues that may arise. Enjoy the convenience and efficiency that a keyboard brings to your iPhone!
Conclusion
Adding a keyboard to your iPhone can greatly enhance your typing experience and productivity. Whether you prefer a physical keyboard or a virtual one with customized features, there are various options available to suit your needs. By following the steps outlined in this article, you can easily add a keyboard to your iPhone and start typing with ease.
Remember to consider factors such as compatibility, comfort, and functionality when choosing a keyboard. Test different keyboards and explore the settings to find the one that feels right for you. With a keyboard that caters to your preferences, typing on your iPhone will become effortless, efficient, and enjoyable.
So, why stick to the default keyboard when you can customize your iPhone typing experience? Take advantage of the array of keyboard options available and unlock a whole new level of convenience and efficiency on your iPhone.
FAQs
Q: Can I add a physical keyboard to my iPhone?
A: No, the iPhone does not support the use of physical keyboards. However, you can use a Bluetooth keyboard or certain third-party apps that offer a virtual keyboard experience.
Q: How do I connect a Bluetooth keyboard to my iPhone?
A: To connect a Bluetooth keyboard to your iPhone, go to the “Settings” app and tap on “Bluetooth.” Make sure Bluetooth is enabled, then turn on your Bluetooth keyboard and put it in pairing mode. Your iPhone should detect the keyboard and display it under “Devices.” Tap on the keyboard to connect and enter any required passcode or pairing code if prompted.
Q: Are there any third-party apps that provide a virtual keyboard experience for the iPhone?
A: Yes, there are several third-party apps available on the App Store that offer virtual keyboard functionality. Some popular options include SwiftKey, Gboard, and Fleksy. These apps allow you to customize your keyboard, offer swipe typing, and provide additional features not found in the default iPhone keyboard.
Q: Can I use a wireless keyboard with my iPhone?
A: Yes, you can use a wireless keyboard with your iPhone, as long as it is Bluetooth-enabled. Follow the same steps mentioned earlier to connect a Bluetooth keyboard to your iPhone. This allows for a more comfortable and efficient typing experience, especially for tasks that require extensive typing like writing emails or documents.
Q: What are the benefits of using a virtual keyboard on my iPhone?
A: Using a virtual keyboard on your iPhone offers several benefits, such as increased screen space, portability, and customizability. With a virtual keyboard, you can have a larger display area to view your content and media. Additionally, virtual keyboards are built directly into the iPhone’s operating system, making them hassle-free to use and update. You can also personalize your virtual keyboard by choosing different layouts, themes, and language options to suit your preferences.
