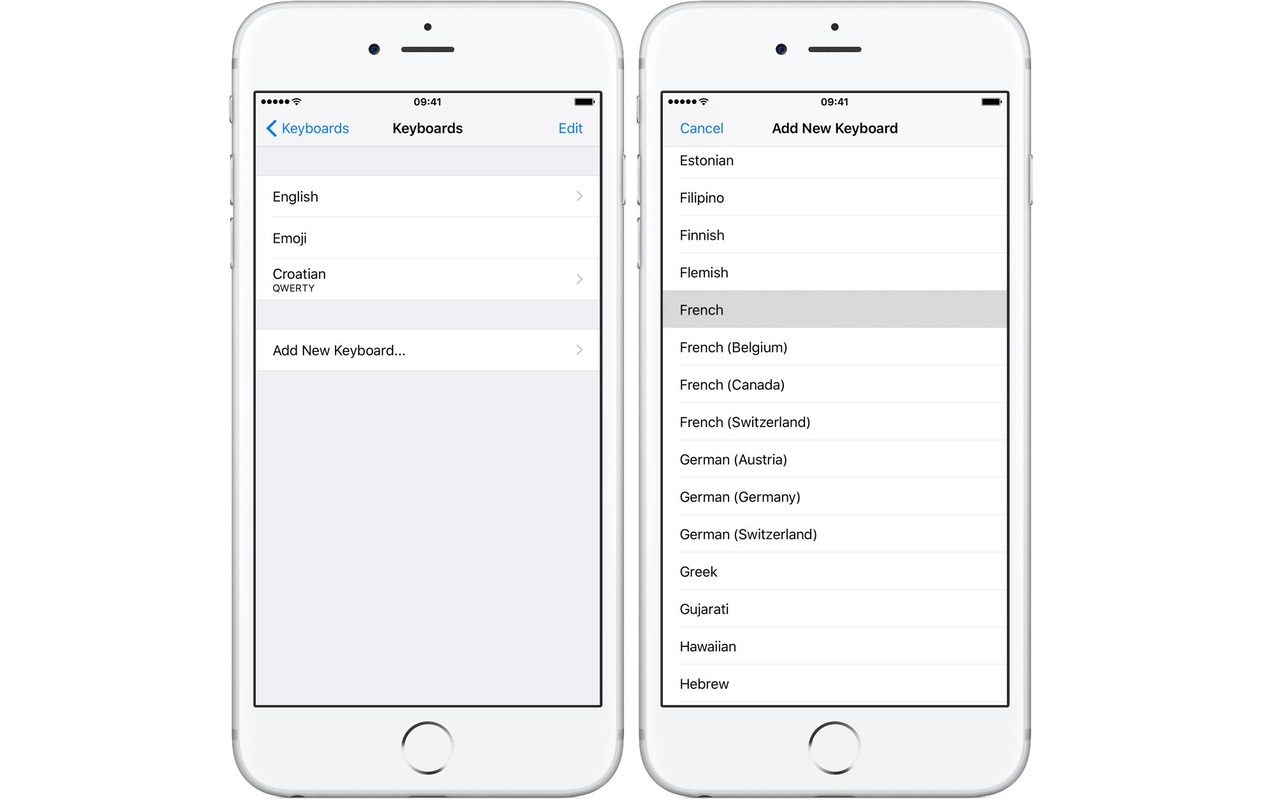
In today’s globalized world, language is a conduit that connects people from different backgrounds and cultures. With the advancement of technology, our mobile phones have become an indispensable tool for communication. One essential feature of our mobile devices is the ability to type and communicate in various languages.
For iPhone users, adding a new language to their keyboard can greatly enhance their texting and communication experience. Whether you want to send messages in a different language or simply expand your linguistic abilities, learning how to add a language to the keyboard on your iPhone is a valuable skill to have.
In this article, we will guide you through the steps to effortlessly add a new language to your iPhone’s keyboard. We will also address some frequently asked questions to ensure a smooth process. So, if you’re ready to unlock the power of multi-language communication, let’s dive in!
Inside This Article
- Setting up Language Options
- Adding a New Keyboard Language
- Switching Keyboard Language
- Customizing Keyboard Settings
- Conclusion
- FAQs
Setting up Language Options
Setting up language options on your iPhone allows you to communicate and express yourself in different languages. Whether you need to type in multiple languages for work or personal reasons, the iPhone provides a seamless experience with its language settings. By following a few simple steps, you can easily add and switch between different keyboard languages on your iPhone.
To begin, open the Settings app on your iPhone. It is represented by a gear icon and can usually be found on your home screen. Scroll down and tap on the “General” option, which is indicated by a gray gear icon.
Once you’re in the General settings, scroll down and select “Keyboard” from the list. In the Keyboard settings, you will find various options to customize your keyboard experience.
Under the Keyboard settings, tap on “Keyboards” and then “Add New Keyboard.” This will display a list of available languages that you can add to your keyboard.
Scroll through the list and select the language you want to add. You can choose from a wide range of languages, such as Spanish, French, Chinese, or even lesser-known languages like Hindi or Swahili.
After selecting the desired language, it will be added to your list of keyboards. You can then rearrange the order of the keyboards by tapping “Edit” and dragging the three horizontal lines next to each language. This allows you to prioritize the languages you use most frequently.
If you want to remove a language from your list, simply swipe it to the left and tap on the “Delete” button that appears. This will remove the language from your keyboard options.
Additionally, you can customize the keyboard settings to suit your preferences. Return to the Keyboard settings menu and choose “Keyboard Settings.” Here, you can enable or disable features like auto-capitalization, auto-correct, and predictive text. You can also adjust the keyboard layout, add emoji keyboards, and enable or disable keyboard clicks.
Now that you have set up your language options and added new keyboards, you can easily switch between them when typing. To switch between keyboard languages, simply tap the globe icon located at the bottom left of the keyboard. This will cycle through the available languages, allowing you to choose the one you want to use.
By following these steps, you can add multiple languages to your iPhone’s keyboard and seamlessly switch between them as needed. Whether you’re navigating global communications or simply want to express yourself in a different language, the iPhone’s language options make it easy and convenient.
Adding a New Keyboard Language
If you’re looking to add a new language to your iPhone’s keyboard, you’re in luck! The process is simple and can be done in just a few steps. Adding a new keyboard language to your iPhone allows you to easily switch between different languages while typing, making it convenient for multilingual users.
To begin, open the “Settings” app on your iPhone and navigate to “General.” From there, scroll down and tap on “Keyboard.” In the Keyboard settings, you’ll find an option called “Keyboards.” Tap on it, and you’ll see a list of all the keyboards currently installed on your iPhone.
Now, to add a new keyboard language, tap on the “Add New Keyboard” option. You’ll be presented with a long list of available languages. Scroll through the list and find the language you want to add to your keyboard. Tap on it, and it will be added to your list of keyboards.
Once you’ve added the new keyboard language, you’ll notice that it appears in the list of keyboards on your iPhone. You can rearrange the order of the keyboards by tapping “Edit” at the top right corner of the screen. This allows you to prioritize the languages you use most frequently.
Now that you’ve successfully added a new keyboard language, you can start using it immediately. When you open a text field or start typing, you’ll see a globe icon next to the spacebar on your keyboard. Tap on the globe icon to switch between your different keyboard languages on the fly.
Add as many keyboard languages as you need to make your iPhone experience even more versatile. Whether you need to type in different languages for work, travel, or personal reasons, your iPhone can accommodate your language preferences with ease.
Remember, adding a new keyboard language doesn’t affect the overall language settings of your iPhone. It only adds additional keyboard options for typing in different languages. So, go ahead and explore the world of language possibilities on your iPhone, and enjoy the seamless typing experience it offers.
Switching Keyboard Language
One of the great features of the iPhone is its ability to support multiple languages on its keyboard. This makes it incredibly convenient for users who communicate in different languages or need to switch between languages frequently. Whether you’re learning a new language or simply need to type in a different language for your work or personal purposes, the iPhone provides a seamless experience for switching keyboard languages.
To switch the keyboard language on your iPhone, follow these simple steps:
- Open any app that requires typing, such as Notes or Messages.
- Tap on the keyboard icon on the bottom-left of the keyboard.
- A list of available keyboard languages will appear.
- Swipe left or right to navigate through the list and find the language you want to switch to.
- Tap on the language to select it.
Once you have selected the desired language, the keyboard will immediately switch to the chosen language. You can start typing in the new language right away.
To switch back to your default language or switch to another language, follow the same steps mentioned above. The list of available languages will be displayed, allowing you to easily switch between them as needed.
It’s worth noting that the iPhone is intelligent enough to recognize the language you are typing in and will offer autocorrect and predictive text features accordingly. This makes typing in different languages a breeze, as the autocorrect system will adapt to the specific language’s spelling and grammar rules.
Switching keyboard language on your iPhone can save you time and effort, especially if you frequently switch between languages. It allows for seamless communication and enhances your overall user experience with the device.
Now that you know how to switch keyboard languages on your iPhone, you can easily communicate in different languages in a convenient and efficient manner.
Customizing Keyboard Settings
When it comes to customizing your keyboard settings on an iPhone, you have a range of options to make typing a breeze. Let’s explore some of the key features and settings you can adjust to optimize your iPhone keyboard experience.
1. Auto-Correction: The auto-correction feature automatically corrects misspelled words as you type. To enable or disable this feature, go to Settings > General > Keyboard. Toggle the Auto-Correction option on or off, depending on your preference. Enabling auto-correction can help improve your typing speed and accuracy.
2. Predictive Text: Predictive text suggests words as you type to speed up your input. To turn on or off predictive text, go to Settings > General > Keyboard. Toggle the Predictive option on or off. Depending on the language you’re typing in, the predictive text feature can offer smart suggestions and save you time.
3. Keyboard Shortcuts: Keyboard shortcuts allow you to assign specific phrases or words to shortcodes. To create a shortcut, go to Settings > General > Keyboard > Text Replacement. Tap the “+” icon to add a new shortcut. Enter the phrase or word you want to assign to the shortcut and the shortcut itself. This can be handy for complex or frequently used phrases.
4. One-Handed Keyboard: If you find yourself struggling to type with one hand on larger iPhone models, you can enable the one-handed keyboard. Simply press and hold the globe icon on the keyboard and select either the left or right one-handed keyboard option. This will condense the keyboard to make it easier to reach all the keys with a single hand.
5. Keyboard Clicks: If you miss the satisfying click sound of physical keyboards, you can enable keyboard clicks on your iPhone. To do this, go to Settings > Sounds & Haptics > Keyboard Clicks. Toggle the Keyboard Clicks option on, and you’ll hear a click sound whenever you press a key on the keyboard.
6. Emoji Keyboard: Emojis add fun and expressive elements to your messages. To access the emoji keyboard, tap the globe or smiley face icon on the keyboard. Alternatively, you can go to Settings > General > Keyboard > Keyboards > Add New Keyboard and select “Emoji”. The emoji keyboard will now be available whenever you’re typing.
7. Third-Party Keyboards: If you prefer an alternative keyboard, you can download third-party keyboard apps from the App Store. These keyboards offer additional features, themes, and customization options. Once downloaded, go to Settings > General > Keyboard > Keyboards > Add New Keyboard and select the third-party keyboard you want to use. You can then switch between keyboards by tapping the globe icon on the keyboard.
By customizing your keyboard settings on your iPhone, you can enhance your typing experience and make it more tailored to your preferences. Experiment with these features and find the settings that work best for you.
Conclusion
Adding languages to the keyboard on your iPhone is a simple process that can greatly enhance your typing experience. With the ability to switch between multiple languages, you can seamlessly communicate with others in different languages without the hassle of switching keyboards.
By following the steps outlined in this article, you can easily add new languages to your iPhone keyboard, enabling you to type in the language of your choice. Whether you need to send a text message, compose an email, or chat with friends on social media, having access to multiple languages on your keyboard will make communication more convenient and efficient.
Don’t be limited by language barriers. Take advantage of the diverse language options on your iPhone and expand your global communication possibilities. Try out different languages, experiment with new characters, and enjoy a more versatile typing experience on your iPhone.
FAQs
Q: How do I add a new language to the keyboard on my iPhone?
A: To add a new language to the keyboard on your iPhone, go to “Settings” > “General” > “Keyboard” > “Keyboards”. Tap “Add New Keyboard” and select the language you want to add from the list of available keyboards. Once added, you can switch between languages by tapping the globe icon on the keyboard.
Q: Can I use multiple languages on my iPhone keyboard?
A: Yes, you can use multiple languages on your iPhone keyboard. After adding a new language to your keyboards, you can easily switch between languages by tapping the globe icon located on the keyboard. This allows you to type in different languages without having to change any settings.
Q: How can I remove a language from the iPhone keyboard?
A: To remove a language from the iPhone keyboard, navigate to “Settings” > “General” > “Keyboard” > “Keyboards”. Tap “Edit” in the top right corner, then tap the red minus icon next to the language you want to remove. Finally, tap “Delete” to confirm the removal of the language from the keyboard.
Q: Is it possible to download additional languages for my iPhone keyboard?
A: Yes, you can download additional languages for your iPhone keyboard. To do this, go to “Settings” > “General” > “Keyboard” > “Keyboards” > “Add New Keyboard”. Scroll down and select “More Keyboards”, then choose the language you want to download from the list. Follow the prompts to download and add the language to your keyboard.
Q: Can I customize the order of the languages on my iPhone keyboard?
A: Unfortunately, you cannot change the order of the languages on the iPhone keyboard. The order of the languages is based on the order in which they were added to the device. However, you can rearrange the keyboards in the list by going to “Settings” > “General” > “Keyboard” > “Keyboards” > “Edit”. From there, you can reorder your keyboards by dragging them up or down in the list.
