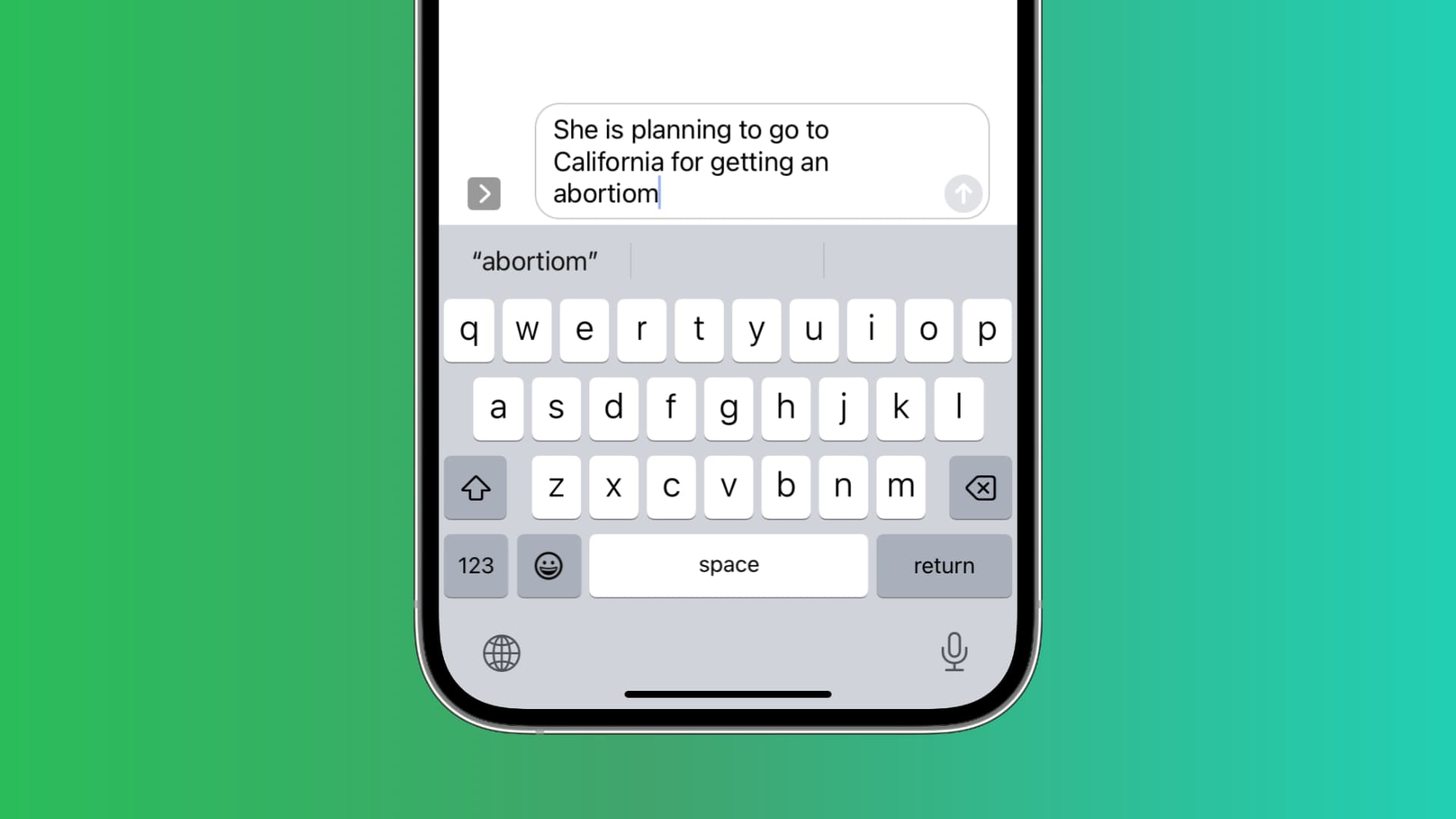
Are you tired of your iPhone’s autocorrect constantly changing words and making awkward suggestions? Luckily, there’s a simple solution — adding words to the iPhone dictionary. By customizing your device’s dictionary, you can improve autocorrect accuracy, saving you from embarrassing typos and ensuring your messages are clear and concise.
In this article, we will guide you through the process of adding words to the iPhone dictionary, allowing you to have better autocorrect results and a smoother typing experience. Whether you frequently use specific industry jargon, technical terms, or slang words, you can teach your iPhone’s autocorrect feature to recognize and accept them without constant overrides.
So, let’s dive in and explore the steps to add words to the iPhone dictionary, unleashing the full potential of your device’s autocorrect functionality.
Inside This Article
- Method 1: Manually Add Words to the iPhone Dictionary
- Method 2: Let iPhone Learn Your Typing Habits
- Method 3: Utilize Text Replacement Settings
- Method 4: Turn Off Autocorrect Temporarily
- Conclusion
- FAQs
Method 1: Manually Add Words to the iPhone Dictionary
Do you find yourself constantly battling with autocorrect on your iPhone? It can be frustrating when the keyboard keeps changing your words to something you didn’t intend. Luckily, there is a way to teach your iPhone the correct spelling and vocabulary by manually adding words to its dictionary. Here’s how:
1. Start by opening the Settings app on your iPhone. It can typically be found on your home screen, represented by a gear icon.
2. Scroll down and tap on “General” to access the general settings.
3. In the General settings, find and tap on “Keyboard.” This is where you can customize your keyboard settings.
4. Under the Keyboard settings, you’ll see an option called “Text Replacement.” Tap on it to proceed.
5. In the Text Replacement section, you can manually add words to your iPhone’s dictionary. Tap on the “+” button in the top right corner to add a new entry.
6. Enter the word or shortcut you want to add to the dictionary in the “Phrase” field. This should be the word that your iPhone often autocorrects incorrectly.
7. In the “Shortcut” field, you can enter a shorthand or abbreviation for the word you’re adding. This shortcut will be used to trigger autocorrect and replace it with the full word.
8. Once you’ve filled in the Phrase and Shortcut fields, tap on “Save” to add it to the dictionary.
9. Repeat this process for any other words you want to manually add to the dictionary.
By manually adding words to your iPhone’s dictionary, you’re helping it learn your preferred vocabulary and reduce autocorrect errors. This is especially useful for names, technical terms, or unique words that may not be recognized by the default dictionary. Enjoy smoother and more accurate typing on your iPhone!
Method 2: Let iPhone Learn Your Typing Habits
If you want your iPhone to better understand your unique typing style and preferences, you can take advantage of the built-in feature that allows it to learn from your typing habits. By allowing your iPhone to learn, it will start to recognize the words you commonly use and offer more accurate autocorrect suggestions.
To enable this feature, follow these steps:
- Go to the “Settings” app on your iPhone.
- Scroll down and tap on “General.”
- Find and select “Keyboard.”
- Look for the “Text Replacement” option and tap on it.
- Make sure the “Learn from This App” toggle switch is turned on.
Once you have enabled the “Learn from This App” feature, your iPhone will start analyzing your typing patterns across various apps. It will analyze words that you frequently type and the autocorrect suggestions you frequently accept or reject.
Over time, your iPhone will learn to adapt to your specific typing style and offer more accurate autocorrect suggestions. Whether it’s acronyms, slang, or frequently used phrases, your iPhone will become more personalized to your needs.
It’s important to note that the learning process takes time and requires regular usage. The more you type on your iPhone, the better it will become at understanding your typing habits.
If you notice that the autocorrect suggestions are not improving or are not in line with your preferences, you can reset the keyboard dictionary. This will clear any learned data and start the learning process from scratch.
To reset the keyboard dictionary, follow these steps:
- Go to the “Settings” app on your iPhone.
- Scroll down and tap on “General.”
- Find and select “Reset.”
- Tap on “Reset Keyboard Dictionary.”
- Enter your passcode if prompted.
- Confirm your decision by tapping “Reset Dictionary.”
After resetting the keyboard dictionary, your iPhone will forget all the previously learned words and typing patterns. As you continue to use your device, it will start learning again to offer more accurate autocorrect suggestions tailored to your typing habits.
By letting your iPhone learn your typing habits, you can enhance your typing experience and receive more accurate autocorrect suggestions. It’s a valuable feature that adapts to your personal preferences, making your interaction with your device smoother and more efficient.
Method 3: Utilize Text Replacement Settings
Another effective way to add words to the iPhone dictionary and improve autocorrect results is by utilizing the text replacement settings. By creating custom shortcuts for specific words, you can instruct your iPhone to automatically replace the shortcut with the desired word or phrase.
To access the text replacement settings, follow these steps:
- Open the Settings app on your iPhone.
- Scroll down and tap on “General”.
- Next, select “Keyboard”.
- Tap on “Text Replacement”.
Once you’re in the Text Replacement settings, you can start adding your custom shortcuts. Here’s how:
- Tap on the “+” icon in the top right corner.
- In the “Phrase” field, enter the word or phrase you want your iPhone to autocorrect.
- In the “Shortcut” field, type the shortcut that will trigger the autocorrection.
- Tap “Save” to add the text replacement.
For example, if you frequently type “omw” and want your iPhone to autocorrect it to “On my way!”, you can create a text replacement with “omw” as the shortcut and “On my way!” as the phrase. This way, every time you type “omw”, your iPhone will automatically replace it with “On my way!”.
Text replacement settings can be especially useful for adding commonly used words, phrases, or even email addresses. Whether it’s a simple abbreviation or a longer phrase, you can streamline your typing by setting up text replacements that make sense to you.
It’s worth noting that text replacements are case-sensitive. So if you create a replacement with a lowercase shortcut, it will only trigger when you type the shortcut in lowercase. If you want it to work regardless of the letter casing, you will need to create separate replacements for each case variant.
Additionally, these text replacements are synchronized across all your Apple devices linked to the same iCloud account. This means that once you add a text replacement on your iPhone, it will also be available on your iPad or Mac, making it even more convenient.
By utilizing the text replacement settings on your iPhone, you can greatly enhance the autocorrect experience and ensure that your commonly used words and phrases are correctly recognized and replaced as desired.
Method 4: Turn Off Autocorrect Temporarily
Autocorrect is a useful feature on iPhones that helps correct spelling and typing mistakes. However, there may be times when you want to turn off autocorrect temporarily to have more control over your typing. Here’s how you can do it:
1. Open the “Settings” app on your iPhone.
2. Scroll down and tap on “General”.
3. Tap on “Keyboard” to access the keyboard settings.
4. In the Keyboard settings, you will see the “Auto-Correction” option. Toggle the switch to turn it off. The switch will turn gray when autocorrect is disabled.
5. Now, when you type a message or write an email, autocorrect will not interfere with your typing. You will have complete control over the words and spelling you choose.
6. Once you have finished typing and want to re-enable autocorrect, simply return to the keyboard settings and toggle the “Auto-Correction” switch back on.
By temporarily turning off autocorrect, you can avoid any frustration or annoyance caused by the feature. It gives you the freedom to type in your own words without the iPhone suggesting corrections.
It is important to note that turning off autocorrect temporarily still allows other keyboard features, such as predictive text and spell check, to function. These features can be helpful in enhancing your typing experience while preventing autocorrect from making unwanted changes.
Remember, you have the flexibility to enable or disable autocorrect based on your preferences and the specific circumstances.
Now that you know how to turn off autocorrect temporarily, you can confidently type messages, emails, and documents on your iPhone without worrying about unwanted autocorrections.
Adding words to the iPhone dictionary can greatly improve your autocorrect experience and enhance your overall typing efficiency. By customizing the dictionary with words that are specific to your vocabulary and frequently used terms, you can avoid frustrating autocorrect mistakes and ensure that your messages and documents are accurate.
Whether you’re a professional or a casual user, having control over your iPhone’s autocorrect feature is essential. With the simple steps outlined in this article, you can easily add words to the dictionary and enjoy accurate and personalized autocorrections.
So, take advantage of this feature and make your typing experience on the iPhone even better. Say goodbye to those annoying autocorrect mishaps and hello to smooth and efficient text composition.
FAQs
Q: How do I add words to the iPhone dictionary?
Adding words to the iPhone dictionary is simple. Just follow these steps:
- Go to your iPhone’s Settings.
- Tap on “General” and then “Keyboard”.
- Choose “Text Replacement”.
- Tap the “+” button to add a new entry.
- Enter the word you want to add and its desired autocorrect replacement.
- Save the entry and the word will now be part of your iPhone dictionary.
Q: Can I remove words from the iPhone dictionary?
Yes, you can remove words from the iPhone dictionary by following these steps:
- Go to your iPhone’s Settings.
- Tap on “General” and then “Keyboard”.
- Choose “Text Replacement”.
- Swipe left on the word you want to remove.
- Tap on the “Delete” button.
- The word will be removed from your iPhone dictionary.
Q: How can I improve the autocorrect results on my iPhone?
To improve the autocorrect results on your iPhone, you can try the following tips:
- Add frequently used words or technical terms to your iPhone dictionary, as mentioned in the previous FAQ answer.
- Pay attention to the word suggestions that appear while typing and choose the correct one when it appears.
- Enable the “Predictive” feature in the keyboard settings.
- Use punctuation and capitalization correctly to help the autocorrect feature understand your intended words.
Q: Why is autocorrect not working on my iPhone?
If autocorrect is not working on your iPhone, you can try the following solutions:
- Make sure autocorrect is enabled in the keyboard settings. Go to Settings, tap on “General” and then “Keyboard”, and check if “Auto-Correction” is turned on.
- Restart your iPhone. Sometimes a simple restart can fix issues with autocorrect.
- Update your iPhone’s software. Outdated software can sometimes cause glitches in autocorrect.
- If the above steps don’t work, you can try resetting your iPhone’s keyboard settings. To do this, go to Settings, tap on “General”, then “Reset”, and choose “Reset Keyboard Dictionary”. Note that this will remove all custom words you have added.
Q: Can I use third-party keyboard apps to improve autocorrect on my iPhone?
Yes, you can use third-party keyboard apps to enhance the autocorrect capabilities on your iPhone. These apps often have additional features and customization options that can improve your typing experience. Simply go to the App Store, search for keyboard apps, and choose one that suits your preferences. Once installed, follow the app’s instructions to set it as your default keyboard.
