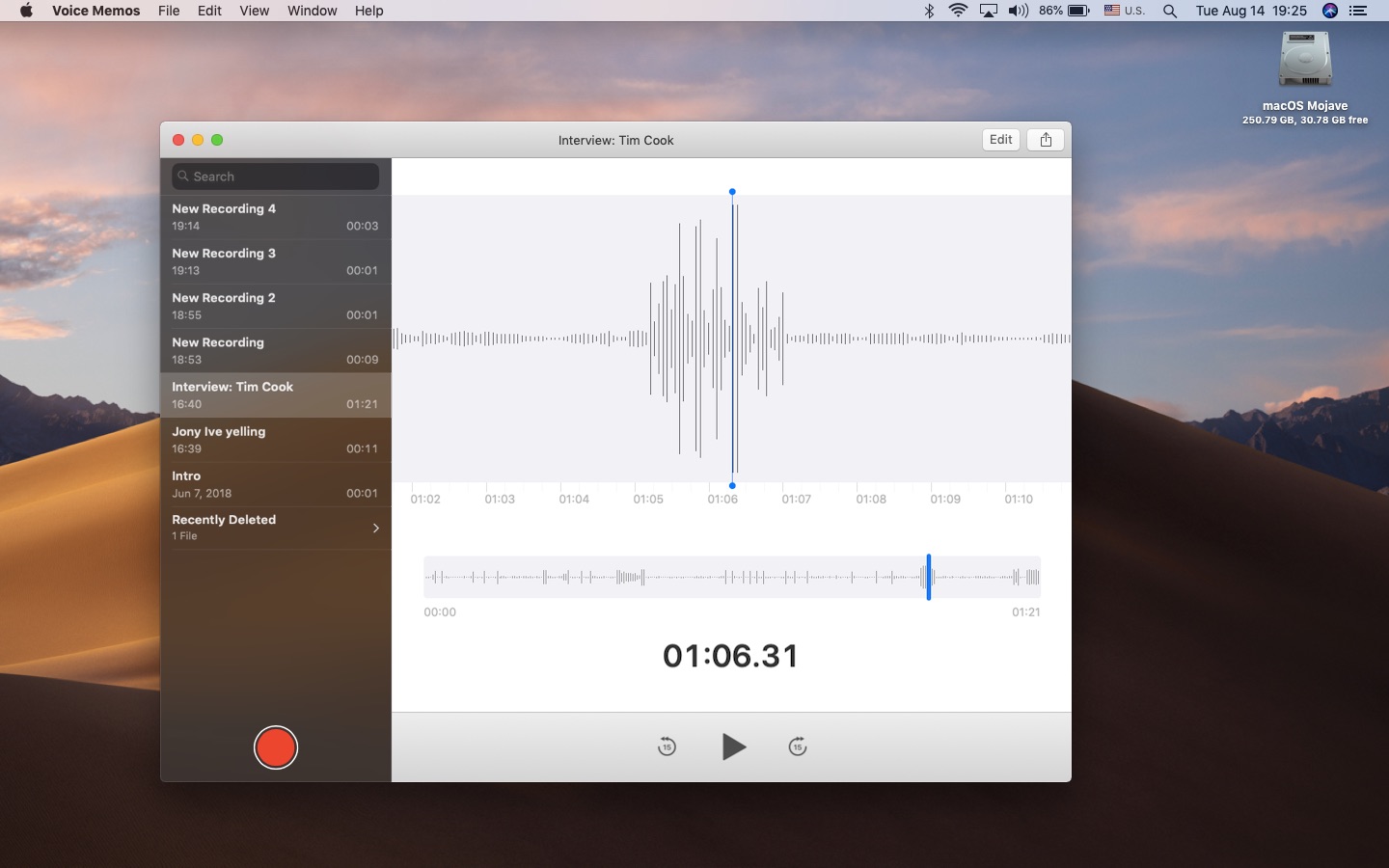
If you’ve ever found yourself in need of a quick and convenient way to record audio on your cell phone, then you’re in luck. Voice memos are a handy feature found on most mobile devices that allow you to capture important thoughts, reminders, meetings, or even musical ideas on the go. With just a few taps on your screen, you can effortlessly record, edit, and share high-quality audio recordings with others.
In this comprehensive guide, we will walk you through the process of using voice memos on your cell phone. Whether you’re an iPhone user looking to harness the power of Apple’s Voice Memos app or an Android enthusiast wanting to explore the capabilities of third-party recording apps, we’ve got you covered. Stay tuned to discover how to record crystal-clear audio, edit your recordings to perfection, and easily share them with friends, family, or colleagues.
Inside This Article
- Basic Features of Voice Memos App
- Recording a Voice Memo
- Editing a Voice Memo
- Sharing Voice Memos
- Conclusion
- FAQs
Basic Features of Voice Memos App
The Voice Memos app is a powerful tool that allows users to record, edit, and share audio recordings on their mobile devices. Packed with a range of features, this app offers a seamless and user-friendly experience for capturing and managing voice recordings. Whether you are a student taking notes, a journalist conducting interviews, or a musician capturing creative ideas, the Voice Memos app has got you covered.
Here are some of the basic features that make the Voice Memos app stand out:
- High-Quality Recording: The app enables users to record audio with crystal-clear sound quality. With its built-in microphone, you can capture voice memos, lectures, or meetings with precision and clarity.
- Organizational Tools: The Voice Memos app provides users with the ability to organize their recordings by labeling them. This feature is handy when you need to categorize your memos based on different projects, subjects, or personal preferences.
- Easy Editing: Once you have recorded your voice memo, you can make simple edits to enhance the quality or trim unwanted sections. The app allows you to cut out unnecessary parts, add fade-ins or fade-outs, and adjust the volume to create a polished final recording.
- Playback Controls: With the Voice Memos app, you have full control over the playback of your recordings. You can pause, rewind, fast forward, or adjust the playback speed to suit your needs. This feature is particularly useful when transcribing notes or listening to lengthy recordings.
- Integration with iCloud: The app seamlessly integrates with iCloud, allowing you to store your voice memos in the cloud. This ensures that your recordings are securely backed up and accessible across all your Apple devices, including your iPhone, iPad, and Mac.
- Shareability: Sharing your voice memos is a breeze with the Voice Memos app. You can easily share your recordings via email, messaging apps, or social media platforms. This feature is ideal for collaborating on projects, conducting remote interviews, or simply sharing creative ideas.
With its intuitive interface and essential features, the Voice Memos app is a must-have for anyone in need of a reliable and convenient voice recording tool. Whether you are a professional or a casual user, this app simplifies the process of capturing, editing, and sharing audio recordings, making it an invaluable asset.
Recording a Voice Memo
Recording a voice memo using the Voice Memos app is incredibly easy and convenient. Follow these simple steps to get started:
Step 1: Open the Voice Memos app on your device. It is usually pre-installed on iPhones and can be found in the Utilities folder. For Android users, you can download the app from the Google Play Store.
Step 2: Once the app is open, you will see a large red button with a microphone icon at the bottom-center of the screen. Simply tap on this button to start recording your voice memo.
Step 3: As you start talking, the app will begin recording your voice. You will see a timer displayed on the screen showing the duration of your recording. Feel free to speak naturally and comfortably.
Step 4: If you want to pause the recording temporarily, you can tap the small pause button that appears in the bottom-left corner of the screen. To resume recording, tap the same button again.
Step 5: Once you are finished recording your voice memo, tap the stop button, which is located in the bottom-center of the screen. The app will automatically save your recording.
Step 6: You can now give your voice memo a name by tapping on the “Save” button and entering a title for the recording. This will help you easily identify and find the memo later on.
Step 7: Congratulations! You have successfully recorded your voice memo using the Voice Memos app. You can now access and manage your recordings in the app’s library, where you can listen to, edit, or share them.
Recording voice memos using the Voice Memos app is a great way to capture ideas, reminders, meeting notes, or simply to record your thoughts on the go. With just a few taps, you can effortlessly create high-quality audio recordings using your mobile device.
Editing a Voice Memo
The Voice Memos app not only allows you to record audio, but also provides powerful editing features to enhance and customize your recordings. Whether you need to trim the beginning or end of a voice memo or add some additional effects, the app makes it easy to make precise edits.
To edit a voice memo, follow these steps:
- Open the Voice Memos app on your phone.
- Select the voice memo you want to edit from the list of recordings.
- Tap on the “Edit” button, located at the bottom-right corner of the screen. This will open the editing interface.
- To trim the recording, drag the handles on the waveform to select the portion you want to keep. You can preview the changes by tapping the “Play” button.
- If you want to remove a specific section from the recording, tap on the “Cut” button. This will delete the selected portion.
- The app also allows you to add markers or annotations to your recordings. To do this, tap on the “Marker” or “Annotation” button and enter the text you want to add.
- Additionally, you can adjust the audio levels by dragging the volume slider up or down.
- Once you are satisfied with the edits, tap on the “Done” button to save your changes.
It’s worth noting that the editing capabilities of the Voice Memos app are quite intuitive and user-friendly. Whether you’re a professional musician looking to fine-tune a recording or simply want to remove some background noise from a voice memo, the app provides the tools you need to create high-quality audio.
Furthermore, the Voice Memos app allows you to revert back to the original recording at any time. If you decide that the edits you made aren’t what you were looking for, simply tap on the “Revert” button, and the app will restore the original recording.
With the editing features of the Voice Memos app, you have the flexibility to customize your recordings however you want. Whether you’re creating a podcast, capturing song ideas, or practicing a speech, the app empowers you to shape your audio recordings to perfection.
Sharing Voice Memos
Once you’ve recorded and edited your voice memo to perfection, you might want to share it with others. The Voice Memos app offers multiple options for sharing your recordings, making it easy to send them to friends, family, or colleagues. Here are a few ways to share your voice memos:
1. Sharing via Messages: One of the simplest ways to share a voice memo is through the Messages app. Open the Voice Memos app, select the recording you want to share, and tap on the “Share” button. From the sharing options, choose Messages. Select the contact or group you want to send the voice memo to and hit send. The recipient will receive the voice memo as an audio file within the Messages conversation.
2. Sharing via Email: Another convenient method for sharing voice memos is through email. Follow the same process as above, but this time select the Email option from the sharing menu. The Voice Memos app will automatically create a new email with the voice memo attached as an audio file. You can add recipients, subject, and any additional message before sending it.
3. Sharing via AirDrop: If you and the recipient both have Apple devices and are in close proximity, you can use AirDrop to share voice memos wirelessly. From the sharing options, tap on AirDrop and select the device you want to send the voice memo to. The recipient will receive a notification to accept the AirDrop and the voice memo will be transferred instantly.
4. Sharing to Third-Party Apps: Voice Memos also allows you to share your recordings with third-party apps installed on your device. Tap on the “Share” button and choose the app you want to share the voice memo with. You can share it through messaging apps like WhatsApp, social media platforms like Facebook and Twitter, cloud storage services like Dropbox or Google Drive, or any other compatible app.
5. Sharing via iCloud Drive: If you have iCloud Drive enabled on your device, you can save your voice memos to this cloud storage service and share them from there. Tap on the “Share” button, select iCloud Drive, and choose the desired location to save the recording. Once it’s uploaded, you can share the voice memo by providing the recipient with a link to access it.
With these options at your disposal, sharing your voice memos with others is a breeze. Whether it’s a recorded interview, a personal message, or a musical idea, the Voice Memos app ensures that you can easily distribute your recordings to the desired audience.
Conclusion
In conclusion, voice memos have become an indispensable tool for recording, editing, and sharing audio recordings on mobile devices. With the advancements in technology and the availability of user-friendly mobile apps, it has never been easier to capture important moments, ideas, or interviews with just a few taps on your smartphone.
Whether you’re a journalist, musician, student, or someone who simply enjoys recording voice notes, voice memos offer incredible convenience and versatility. The ability to edit and enhance your recordings, add annotations, and share them seamlessly across multiple platforms makes for a powerful and efficient tool.
As apps continue to evolve, we can expect even more features and improvements to enhance the voice memo experience. So, next time you need to record something important or simply want to save a funny voice message, don’t forget to explore the world of voice memo apps and make the most out of this handy tool!
FAQs
Q: What is Voice Memos and how does it work?
A: Voice Memos is a built-in app on iPhones and iPads that allows users to record audio. To start a recording, simply launch the app and tap the red record button. When you’re finished recording, tap the stop button. You can then playback and edit your recordings, as well as share them with others.
Q: Can I use Voice Memos on my Android device?
A: No, Voice Memos is a native iOS app and is only available on Apple devices. However, there are plenty of alternative voice recording apps available on the Google Play Store for Android users.
Q: How do I edit my recordings in Voice Memos?
A: Once you’ve recorded a voice memo, you can edit it by tapping on the recording and selecting the Edit button. This allows you to trim the beginning or end of the recording, cut out unwanted sections, adjust the volume, and even add effects.
Q: Can I share my voice recordings with others?
A: Yes, you can easily share your voice recordings from the Voice Memos app. After selecting a recording, tap the Share button and choose the method you prefer, such as messaging, email, or AirDrop. You can also save the recording to your iCloud Drive or other cloud storage services.
Q: How long can I record in Voice Memos?
A: With Voice Memos, you can record for as long as your device’s storage allows. However, keep in mind that longer recordings will take up more space. If you’re running low on storage, consider transferring your recordings to a computer or cloud storage to free up space on your device.
