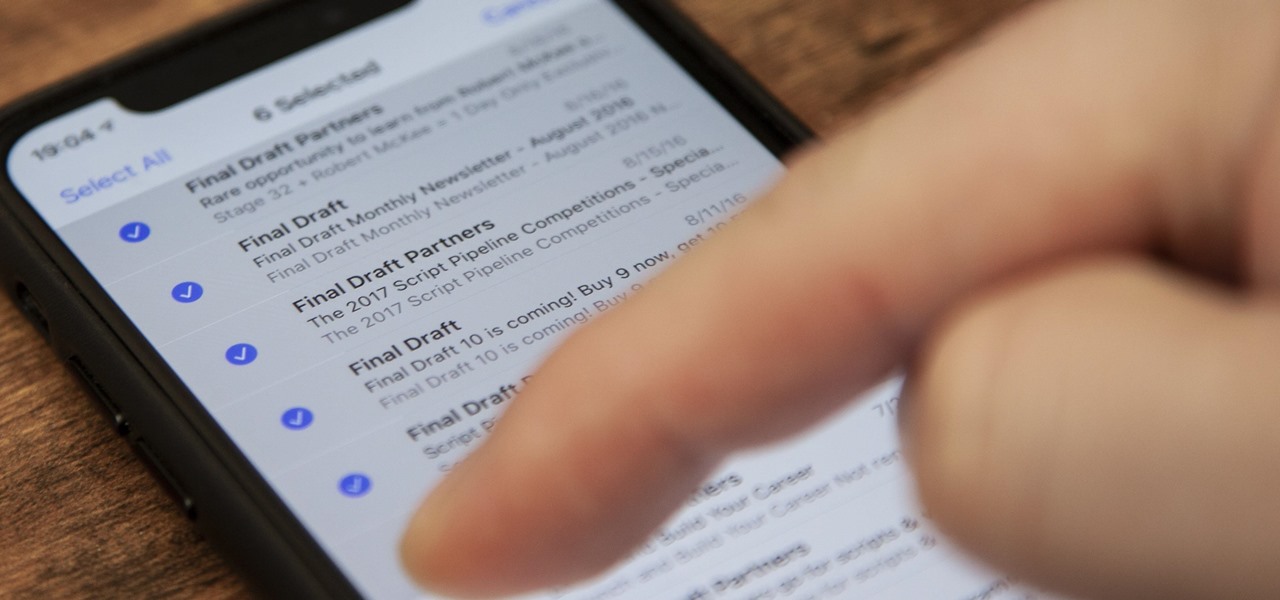
Are you struggling to clear out your cluttered inbox on your iPhone 11? Deleting emails on your iPhone 11 can be a simple and quick process once you know the steps. Whether you're looking to free up storage space or simply keep your inbox organized, knowing how to delete emails efficiently is essential. In this article, we'll guide you through the process of deleting emails on your iPhone 11, offering tips and insights to streamline the task. By the end, you'll be equipped with the knowledge to declutter your inbox and manage your emails with ease. Let's dive in and simplify the process of deleting emails on your iPhone 11.
Inside This Article
- Step 1: Open the Mail App
- Step 1: Open the Mail App
- Step 2: Select Emails to Delete
- Step 3: Delete Emails
- Step 4: Empty the Trash Folder
- Conclusion
- FAQs
Sure, here's the content for "Step 1: Open the Mail App" with the HTML tag
Step 1: Open the Mail App
as its section title:
html
Step 1: Open the Mail App
First, locate and tap the “Mail” app on your iPhone’s home screen. The icon typically resembles a white envelope on a blue background. If you can’t find it, try swiping down on the home screen and using the search bar to type “Mail.”
Once you’ve opened the Mail app, you’ll be directed to your inbox, where you can view all your received emails. If you have multiple email accounts set up on your iPhone, you can switch between them by tapping the “Mailboxes” button in the top-left corner and selecting the desired account.
If you’re setting up your email account for the first time, you’ll need to enter your email address and password to configure the account within the Mail app. Follow the on-screen instructions to complete the setup process.
Let me know if you need anything else.
Step 2: Select Emails to Delete
Once you’ve opened the Mail app and located the inbox containing the emails you want to delete, it’s time to select them. You can do this by tapping the circular icon located on the left side of each email you wish to delete. As you tap each email, you’ll notice a checkmark appearing in the circle, indicating that the email has been selected.
If you want to delete all the emails in a particular folder, such as the inbox or a specific subfolder, you can use the “Select All” option. Simply tap “Edit” at the top right corner of the screen, then tap “Select All” to choose all the emails in that folder at once.
Additionally, you can use the search function to narrow down the emails you want to delete. After performing a search, you can select all the displayed emails by tapping “Select All” at the top of the screen. This is particularly useful when you want to delete emails that meet specific criteria, such as those from a certain sender or with a particular subject line.
Step 3: Delete Emails
Once you have selected the emails you want to delete, it’s time to take the final step and clear them from your inbox. Deleting emails on your iPhone 11 is a simple process that helps you keep your mailbox organized and clutter-free.
To delete the selected emails, tap the trash can icon located at the bottom right corner of the screen. This action will move the chosen emails to the Trash folder, allowing you to permanently remove them from your device later.
Alternatively, you can also swipe left on an individual email to reveal the “Trash” option. This gesture-based method provides a quick way to delete emails without the need to open each message individually.
By deleting unnecessary emails, you can free up storage space on your device and ensure that your inbox remains tidy and manageable. This simple yet essential task can help you stay organized and focused on the emails that truly matter.
Step 4: Empty the Trash Folder
Once you have deleted the emails from your iPhone 11, they are moved to the Trash folder. However, it’s important to note that these emails still take up space on your device until the Trash folder is emptied. To completely remove them and free up storage, you need to empty the Trash folder.
To do this, open the Mail app and navigate to the Mailboxes view. Next, tap on the Trash folder to access the emails you’ve deleted. Here, you’ll find all the emails that you’ve removed from your inbox.
Now, tap the Edit button located at the top-right corner of the screen. This will allow you to select the emails you want to permanently delete. After selecting the emails, tap the Trash All option to remove them from the Trash folder.
Once you’ve trashed all the selected emails, it’s essential to empty the Trash folder to ensure that they are permanently deleted from your device. To do this, tap the Trash folder again and then tap the Edit button. Finally, tap the Trash All button to empty the Trash folder and free up valuable storage space on your iPhone 11.
Deleting emails on your iPhone 11 is a simple yet essential task to keep your inbox organized and clutter-free. With the step-by-step guide provided, you can effortlessly manage your emails and maintain a tidy digital workspace. By utilizing the efficient methods outlined in this article, you can streamline your email management process and optimize your iPhone 11 experience. Embracing these techniques will not only enhance your productivity but also contribute to a more seamless and enjoyable mobile communication experience. As you integrate these practices into your daily routine, you’ll find yourself navigating your inbox with ease and efficiency, ensuring that your email correspondence remains organized and easily accessible on your iPhone 11.
FAQs
Q: How do I delete emails on my iPhone 11?
A: To delete emails on your iPhone 11, you can simply open the Mail app, navigate to the inbox or the specific email folder, and swipe left on the email you want to delete. Then tap the "Trash" or "Delete" option to remove the email from your device.
Q: Can I delete multiple emails at once on my iPhone 11?
A: Yes, you can delete multiple emails at once on your iPhone 11. Simply open the Mail app, go to the inbox or the specific email folder, tap "Edit" in the upper-right corner, select the emails you want to delete, and then tap the trash icon to remove them.
Q: Will deleting emails on my iPhone 11 also remove them from the server?
A: It depends on your email account settings. If your iPhone 11 is set up to delete emails from the server when removed from the device, deleting emails on your iPhone will also remove them from the server. However, if your account is set up to archive emails instead of deleting them, the emails will remain on the server.
Q: Can deleted emails be recovered on iPhone 11?
A: If you accidentally delete an email on your iPhone 11, you can recover it from the "Trash" or "Deleted Items" folder within the Mail app, as long as the email hasn't been permanently deleted from there.
Q: How do I permanently delete emails from my iPhone 11?
A: To permanently delete emails from your iPhone 11, you can open the "Trash" or "Deleted Items" folder within the Mail app, select the emails you want to permanently remove, and then tap "Delete" or "Erase" to erase them from your device.
