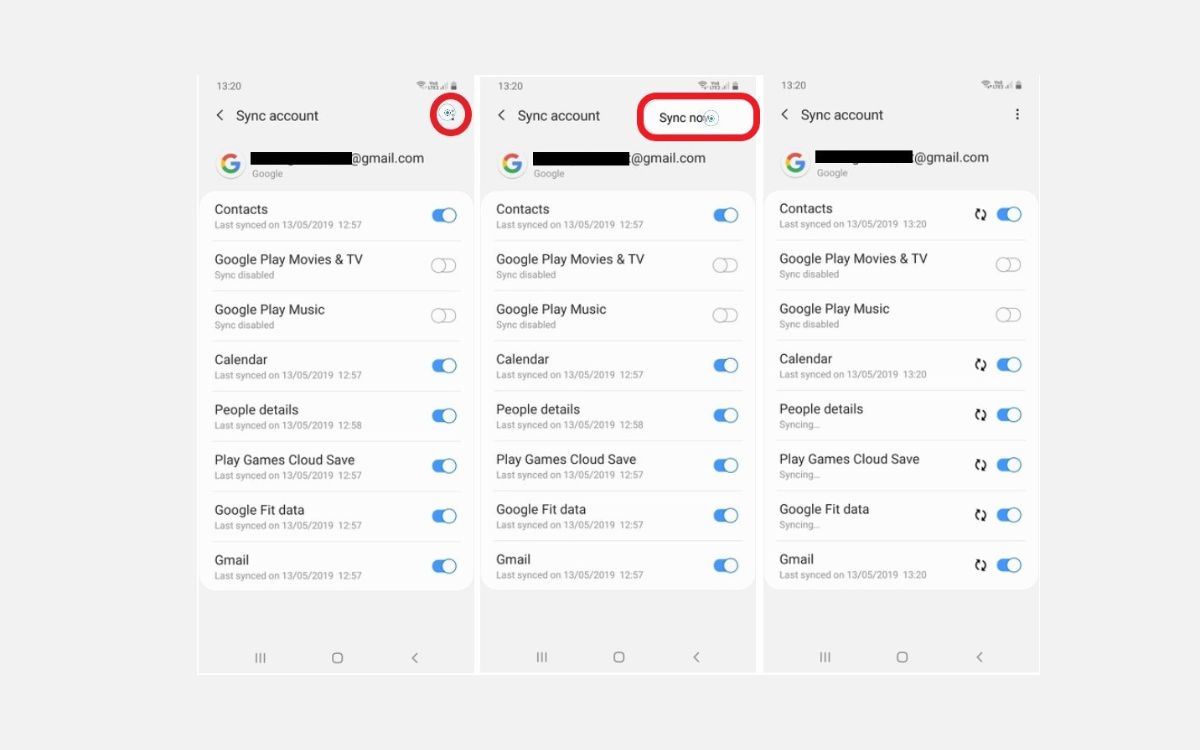
Are you the proud owner of a brand new Samsung S20? Congratulations! As you start exploring the features and functionalities of your new smartphone, one important aspect to consider is backing up your contacts. Whether it’s due to accidental deletion, a device malfunction, or simply upgrading to a new phone, losing your saved contacts can be a major hassle. Fortunately, Samsung has made it easy to backup and restore your contacts on the S20, ensuring that you never have to worry about losing them again. In this article, we will guide you through the process of backing up your contacts on the Samsung S20, providing you with an extra layer of security and peace of mind.
Inside This Article
- Methods to Backup Contacts on Samsung S20
- Using the Samsung Cloud
- Using Google Account
- Exporting to SIM Card
- Using Third-party Backup Apps
- Conclusion
- FAQs
Methods to Backup Contacts on Samsung S20
Backing up your contacts is essential to ensure you never lose important phone numbers, addresses, and email information. With the Samsung S20, you have several methods to back up your contacts conveniently. Here are four effective ways to safeguard your valuable contact list:
1. Using the Samsung Cloud
The Samsung Cloud is a built-in feature that allows you to back up your contacts effortlessly. To utilize this method, follow these steps:
- Go to the Settings app on your Samsung S20.
- Scroll down and tap on “Accounts and Backup.
- Select “Samsung Cloud” and sign in with your Samsung account.
- Enable the option to sync your contacts.
- Your contacts will automatically be backed up to the Samsung Cloud.
By leveraging the Samsung Cloud, you can easily restore your contacts to a new Samsung device or retrieve them if you accidentally delete them.
2. Using Google Account
If you prefer using Google services to backup your contacts, you can sync them with your Google account. Here’s how:
- Open the Settings app on your Samsung S20.
- Scroll down and select “Accounts and Backup.”
- Tap on “Accounts” and choose the “Google” option.
- Sign in with your Google account or create a new one.
- Enable the toggle to sync your contacts with your Google account.
By syncing your contacts to your Google account, you will have the flexibility to access them from any device, including your Samsung S20, tablet, or computer.
3. Exporting to SIM Card
If you prefer a physical backup, you can export your contacts to your SIM card. Follow these steps to do so:
- Open the Contacts app on your Samsung S20.
- Tap on the three-dot menu in the upper right corner.
- Select the “Settings” option.
- Choose “Import/Export contacts.”
- Select “Export to SIM card” and confirm the action.
By exporting your contacts to your SIM card, you can easily transfer them to another device that supports SIM card contacts backup.
4. Using Third-party Backup Apps
If you prefer using third-party backup apps, there are several options available on the Google Play Store. Some popular apps include “Super Backup & Restore,” “My Contacts Backup,” and “Google Drive.” Install the preferred app, follow its instructions, and back up your contacts securely.
These four methods provide you with multiple options to backup your contacts on your Samsung S20. Whether you choose to use the Samsung Cloud, sync with Google, export to a SIM card, or utilize a third-party app, ensuring the safety of your contacts is just a few easy steps away.
Using the Samsung Cloud
If you own a Samsung S20, one of the easiest ways to backup your contacts is by using the Samsung Cloud. The Samsung Cloud is a reliable and secure cloud storage service provided by Samsung that allows you to store and sync various data, including contacts, across your Samsung devices.
To backup your contacts using the Samsung Cloud, follow these simple steps:
- Open the Settings app on your Samsung S20.
- Scroll down and select “Accounts and Backup”.
- Tap on “Backup and restore”.
- Select “Samsung Cloud”.
- Sign in to your Samsung account or create a new one if you don’t have an account yet.
- Tap on “Back up my data” and ensure the “Contacts” option is enabled.
- Click on “Back up now” to start the backup process.
Once the backup is complete, you can restore your contacts on a new Samsung device or if you accidentally delete them from your current device. Simply follow the same steps and select “Restore” instead of “Back up my data” to retrieve your contacts from the Samsung Cloud.
Using the Samsung Cloud is a convenient method as it ensures that your contacts are safely stored in the cloud, minimizing the risk of losing them in case your device gets damaged, lost, or stolen.
Using Google Account
The Google Account is an efficient way to backup your contacts on your Samsung S20. It allows you to sync your contacts with your Google account, ensuring that they are securely stored in the cloud and accessible across all your devices. Here’s how you can use your Google Account to backup your contacts:
1. Open the “Settings” app on your Samsung S20.
2. Scroll down and tap on “Accounts and backup”.
3. Tap on “Accounts” and select your Google Account from the list.
4. Enable the “Contacts” toggle switch to sync your contacts with your Google Account.
5. Your contacts will now be backed up to your Google Account, and you can access them on any device by signing in with the same Google Account.
It’s important to note that this method requires an active internet connection to sync your contacts with your Google Account. Additionally, any changes made to your contacts, such as adding new contacts or editing existing ones, will be automatically synced with your Google Account.
This method not only provides a convenient backup solution but also ensures that you can easily restore your contacts if you switch to a new device or accidentally delete your contacts from your Samsung S20.
Exporting to SIM Card
If you prefer a more traditional method of backing up your contacts, exporting them to a SIM card is a great option. This method allows you to store your contacts directly on the SIM card, which can be easily transferred to other devices.
To export your contacts to a SIM card on your Samsung S20, follow these steps:
- Open the Contacts app on your Samsung S20.
- Tap on the three-dot menu icon at the top right corner of the screen.
- Select “Settings” from the drop-down menu.
- Scroll down and choose “Import/Export contacts.”
- Select “Export to SIM card.”
- Choose the contacts you want to export. You can select individual contacts or tap on “Select all” to export all of your contacts.
- Tap on “Export.”
- Wait for the export process to complete.
- Once the export is finished, you can remove the SIM card from your Samsung S20 and insert it into another compatible device to access your contacts.
It’s worth mentioning that exporting to a SIM card has some limitations. SIM cards have limited storage capacity, so you may not be able to export all of your contacts if they exceed the available space. Additionally, some contact details, such as photos and custom fields, may not be saved when exporting to a SIM card.
If you plan to switch to a new phone that supports SIM card backups or need a physical backup of your contacts, exporting to a SIM card can be a convenient solution.
Using Third-party Backup Apps
If you prefer to have more control over the backup process and want to explore additional features, using third-party backup apps is a great option. These apps provide a convenient way to backup and restore your contacts on your Samsung S20. Let’s take a look at some popular third-party backup apps that you can use:
1. My Contacts Backup: My Contacts Backup is a user-friendly app that allows you to backup and restore your contacts easily. With just a few taps, you can create a backup file of your contacts, which can be easily transferred to another device or saved in the cloud. The app also offers additional features like contact merging, duplicate removal, and contact organization.
2. Super Backup & Restore: Super Backup & Restore is a comprehensive backup app that not only allows you to backup your contacts but also other important data like messages, call logs, and apps. With its user-friendly interface, you can choose specific contacts or back up all of them at once. The app also offers scheduled backups, making it convenient for regular backups without manual intervention.
3. Contact Backup & Restore: Contact Backup & Restore is a simple yet powerful app that lets you backup and restore your contacts effortlessly. You can backup your contacts to your device’s storage, email, or cloud storage services like Google Drive and Dropbox. The app also offers the option to export your contacts as a VCF file, which can be easily imported to any other device or platform that supports VCF file format.
4. Google Contacts: While not a third-party app per se, Google Contacts offers an excellent way to backup and manage your contacts. By syncing your contacts with your Google account, you can ensure that your contacts are backed up in the cloud and accessible from any device. The app also allows easy restoration of contacts when you switch to a new device or need to recover deleted contacts.
When choosing a third-party backup app, make sure to read reviews and check the app’s ratings to ensure it is reliable and trustworthy. Additionally, consider the app’s compatibility and ease of use for a seamless backup experience on your Samsung S20.
Conclusion
In conclusion, knowing how to backup contacts on your Samsung S20 device is essential for safeguarding your valuable information. By following the steps outlined in this article, you can easily create a backup of your contacts and ensure that you never lose important phone numbers or email addresses. Remember to regularly perform backups to avoid any potential data loss scenarios.
Additionally, it is worth considering utilizing cloud-based solutions or third-party applications for a more seamless and automated backup process. These options provide an added layer of convenience and security, allowing you to access your contacts from multiple devices and easily restore them if needed.
Take the time to regularly backup your contacts, and you’ll have the peace of mind knowing that your valuable information is always safe and secure, even in the event of an unexpected device failure or accidental data deletion.
FAQs
1. How do I backup my contacts on the Samsung S20?
To backup your contacts on the Samsung S20, you can use the built-in “Samsung Cloud” service or sync your contacts with your Google account. To use the Samsung Cloud, go to “Settings” > “Accounts and backup” > “Backup and restore” > “Backup data” and select “Contacts” to back them up to your Samsung Cloud account. To sync with your Google account, go to “Settings” > “Accounts and backup” > “Accounts” > “Google” and enable “Sync Contacts.”
2. Can I backup my contacts to an external storage device?
Yes, you can backup your contacts to an external storage device by exporting them as a vCard file. To do this, go to the “Contacts” app, tap on the three-dot menu icon, select “Settings,” and then choose “Import/Export contacts.” From there, select “Export” and choose the storage location for the vCard file, such as an SD card or USB drive.
3. What happens if I lose my Samsung S20 without backing up my contacts?
If you lose your Samsung S20 without backing up your contacts, your contacts may not be recoverable. However, if you had previously synced your contacts with your Google account or another cloud service, you can retrieve them by signing in to the same account on a new device. It is always advisable to regularly back up your contacts to avoid any potential data loss.
4. How often should I back up my contacts on my Samsung S20?
It is recommended to back up your contacts on your Samsung S20 regularly to ensure that you have the most up-to-date copy in case of any data loss. Depending on how frequently you add or modify contacts, you can choose to back them up weekly, monthly, or even daily using the backup options available on your device.
5. Can I restore my contacts to a different device?
Yes, you can restore your contacts to a different device if you have backed them up using a cloud service like Samsung Cloud or Google Contacts. Once you sign in to the same account on the new device, your contacts will be automatically synced and restored. If you backed up your contacts as a vCard file on an external storage device, you can transfer the file to the new device and import the contacts using the “Import/Export contacts” option in the “Contacts” app.
